Собираем недорогое сетевое хранилище на базе мини-ПК Raspberry-Pi
Сетевое хранилище — практичное, но весьма дорогое устройство. С помощью наших советов вы сможете создать NAS-накопитель самостоятельно и сэкономить при этом значительную сумму.

Сетевое хранилище — практичное, но весьма дорогое устройство. С помощью наших советов вы сможете создать NAS-накопитель самостоятельно и сэкономить при этом значительную сумму. CHIP расскажет, как собрать NAS на базе мини-ПК Raspberry Pi Мечта о собственном сетевом хранилище, к которому можно получать доступ из любой точки, часто разбивается о финансовые преграды: функциональные сетевые накопители без жесткого диска предлагаются по цене от 8000 рублей. CHIP расскажет, как, выполнив восемь несложных операций, превратить недорогой микро-ПК Raspberry Pi (около 2500 руб.) размером с ладонь в полнофункциональный NAS-накопитель. Для домашнего использования его возможностей вполне достаточно, и он сможет с легкостью заменить различные сетевые сервисы хранения данных.
CHIP расскажет, как собрать NAS на базе мини-ПК Raspberry Pi Мечта о собственном сетевом хранилище, к которому можно получать доступ из любой точки, часто разбивается о финансовые преграды: функциональные сетевые накопители без жесткого диска предлагаются по цене от 8000 рублей. CHIP расскажет, как, выполнив восемь несложных операций, превратить недорогой микро-ПК Raspberry Pi (около 2500 руб.) размером с ладонь в полнофункциональный NAS-накопитель. Для домашнего использования его возможностей вполне достаточно, и он сможет с легкостью заменить различные сетевые сервисы хранения данных.
Настройка Raspberry Pi
Прежде чем начать настройку, следует убедиться, что ваш роутер назначает компьютеру Raspberry Pi, подключенному с помощью Ethernet-кабеля, постоянный IP-адрес. По умолчанию на Raspberry Pi установлена операционная система на базе Linux, и при первой загрузке необходимо активировать английскую раскладку клавиатуры. Для этого в появившемся при старте компьютера меню, используя кнопки со стрелками, перейдите к пункту «Configure_Keyboard», выберите «Select», а затем в разделе «Other» измените язык по умолчанию на «English». Подтвердите все последующие изменения с по-мощью строки «ОK», после этого выберите «Finish» — и вы окажетесь в окне терминала Linux. Если потребуются имя пользователя и пароль, введите «pi» и «raspberry», а затем нажмите клавишу «Enter». Теперь, используя команду «startx», вы можете запустить графическую оболочку и, щелкнув по «LXterminal», открыть терминал или продолжить работу в текущем окне терминала.
Настройка NAS
Сначала потребуется настроить протокол обмена данными Samba, необходимый для комфортного управления общими сетевыми ресурсами в операционной системе Windows. После этого нужно создать пользователя Samba. Не удивляйтесь, что при вводе пароля символы не появляются на экране, — это одна из мер безопасности в основанных на ядре Linux операционных системах. На следующем этапе отформатируйте подключенный к Raspberry Pi внешний HDD в файловую систему ext3. Далее создайте на диске папку NAS, чтобы файлы сохранялись не на SD-карте, зарезервированной системой, а на подключенном винчестере большой емкости. Затем необходимо открыть внешний доступ к каталогу NAS в режиме записи и выполнить настройку сетевого диска в Windows. Поскольку Raspberry Pi выглядит не так изящно, как доступные в продаже NAS-накопители, вы можете при необходимости поместить его вместе с подключенным жестким диском в отдельный корпус.
Как это сделать?
1. УСТАНОВКА ПРОТОКОЛА SAMBA В окне терминала наберите «sudo bash». Затем установите Samba, введя команду «apt-get install samba samba-common-bin». Нажмите кнопку «y» для подтверждения.
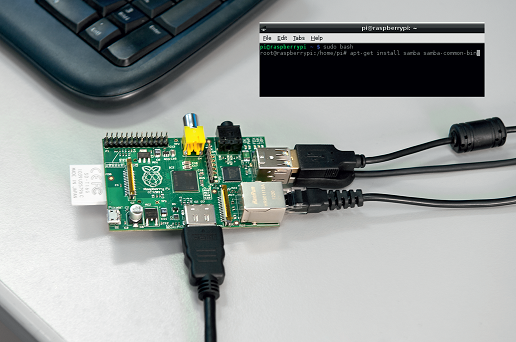 2. НАСТРОЙКА Откройте файл конфигурации Samba (nano/etc/samba/smb.conf), с помощью кнопок со стрелками переместитесь вниз и найдите строку «##### Authentication». Удалите диез (#) перед «security = user», чтобы повысить защиту NAS. Укажите путь к общим сетевымресурсам (см. скриншот). После этого сохраните изменения, нажав «Сtrl+O» и кнопку «Enter», и закройте файл с помощью комбинации «Сtrl+X».
2. НАСТРОЙКА Откройте файл конфигурации Samba (nano/etc/samba/smb.conf), с помощью кнопок со стрелками переместитесь вниз и найдите строку «##### Authentication». Удалите диез (#) перед «security = user», чтобы повысить защиту NAS. Укажите путь к общим сетевымресурсам (см. скриншот). После этого сохраните изменения, нажав «Сtrl+O» и кнопку «Enter», и закройте файл с помощью комбинации «Сtrl+X».
3. ДОБАВЛЕНИЕ ПОЛЬЗОВАТЕЛЯ Наберите в окне терминала «smbpasswd -a pi» и установите пароль для доступа к общей папке NAS, введя его два раза.
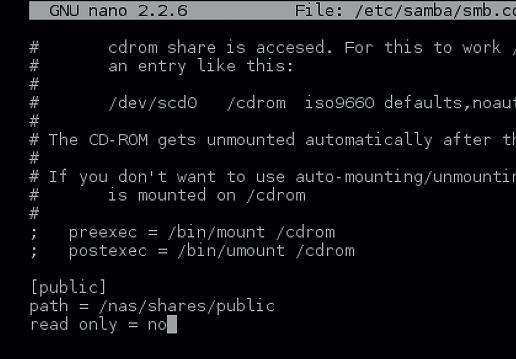 4. ФОРМАТИРОВАНИЕ ДИСКА Теперь отформатируйте подключенный HDD с помощью команд, показанных на скриншоте. Внимание: все данные с диска будут удалены.
4. ФОРМАТИРОВАНИЕ ДИСКА Теперь отформатируйте подключенный HDD с помощью команд, показанных на скриншоте. Внимание: все данные с диска будут удалены.
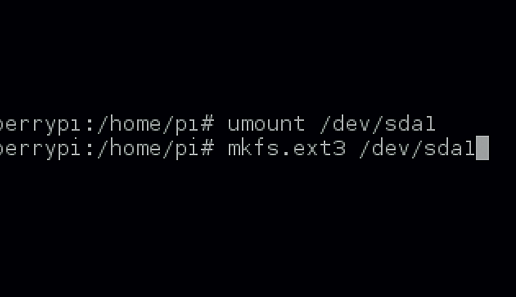 5. СОЗДАНИЕ ПАПОК Используйте показанную на скриншоте команду, чтобы сгенерировать для NAS-хранилища отдельную папку.
5. СОЗДАНИЕ ПАПОК Используйте показанную на скриншоте команду, чтобы сгенерировать для NAS-хранилища отдельную папку.
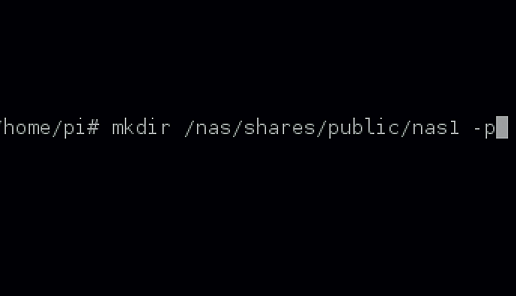 6. ВЫБОР ЖЕСТКОГО ДИСКА Отредактируйте конфигурационный файл («nano /etc/fstab»), как показано на скриншоте, и сохраните его, как описано в шаге 2.
6. ВЫБОР ЖЕСТКОГО ДИСКА Отредактируйте конфигурационный файл («nano /etc/fstab»), как показано на скриншоте, и сохраните его, как описано в шаге 2.
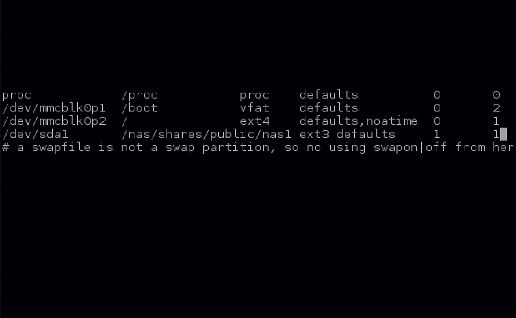 7. НАСТРОЙКА ПРАВ ЗАПИСИ Перезагрузите Raspberry Pi, введя команду «reboot», после этого с помощью показанных на скриншоте команд предоставьте пользователям NAS право на запись данных.
7. НАСТРОЙКА ПРАВ ЗАПИСИ Перезагрузите Raspberry Pi, введя команду «reboot», после этого с помощью показанных на скриншоте команд предоставьте пользователям NAS право на запись данных.
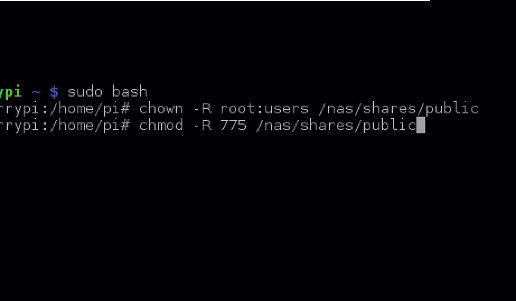 8. НАСТРОЙКА WINDOWS Отрегулируйте доступ к NAS-накопителю. Для этого в окне «Компьютер» щелкните по «Сервис» и выберите «Подключить сетевой диск», а затем введите «raspberry pipublicnas1», как показано на скриншоте. Имя пользователя — «pi», пароль соответствует введенной в шаге 3 комбинации.
8. НАСТРОЙКА WINDOWS Отрегулируйте доступ к NAS-накопителю. Для этого в окне «Компьютер» щелкните по «Сервис» и выберите «Подключить сетевой диск», а затем введите «raspberry pipublicnas1», как показано на скриншоте. Имя пользователя — «pi», пароль соответствует введенной в шаге 3 комбинации.














 Читайте нас в социальных сетях
Читайте нас в социальных сетях