Отключаем в Проводнике быстрый доступ к часто используемым файлам в Windows 10
В Проводнике Windows 10 по умолчанию включена функция отображения наиболее часто используемых данных. В некоторых случаях, когда ПК используется в семье, это использовать нежелательно. CHIP расскажет, как деактивировать эту опцию или настроить ее по своим портебностям.

Проводник Windows: отключить быстрый доступ в Windows 10
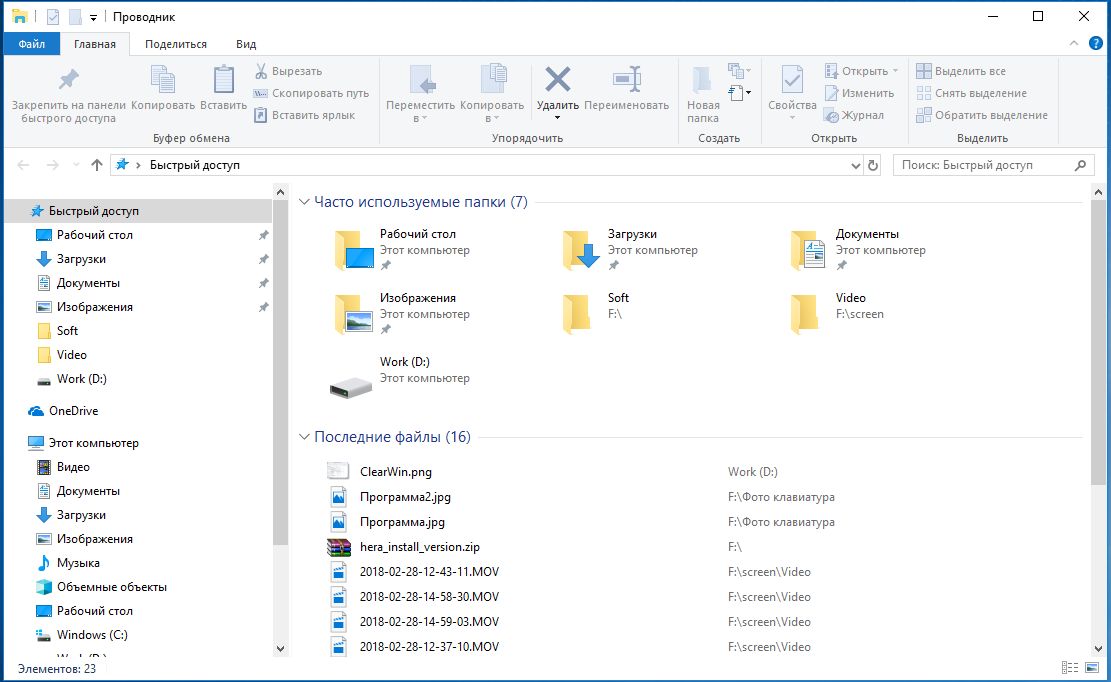
Новый быстрый доступ в Windows 10 состоит из трех частей: наиболее часто используемых папок, вручную закрепленных документов и последних файлов. Если вы хотите сохранить свои закрепленные папки, то можете скрыть только две новые категории:
 Запустите Проводник Windows 10 с помощью комбинации клавиш [Win + E]. Вверху перейдите на вкладку «Вид» и нажмите «Параметры». В разделе «Конфиденциальность» снимите флажок «Показать недавно используемые файлы на панели быстрого доступа» и «Показать часто используемые папки на панели быстрого доступа». Наконец, сохраните настройки с помощью «ОК».
Запустите Проводник Windows 10 с помощью комбинации клавиш [Win + E]. Вверху перейдите на вкладку «Вид» и нажмите «Параметры». В разделе «Конфиденциальность» снимите флажок «Показать недавно используемые файлы на панели быстрого доступа» и «Показать часто используемые папки на панели быстрого доступа». Наконец, сохраните настройки с помощью «ОК».
Полностью удалить быстрый доступ через реестр
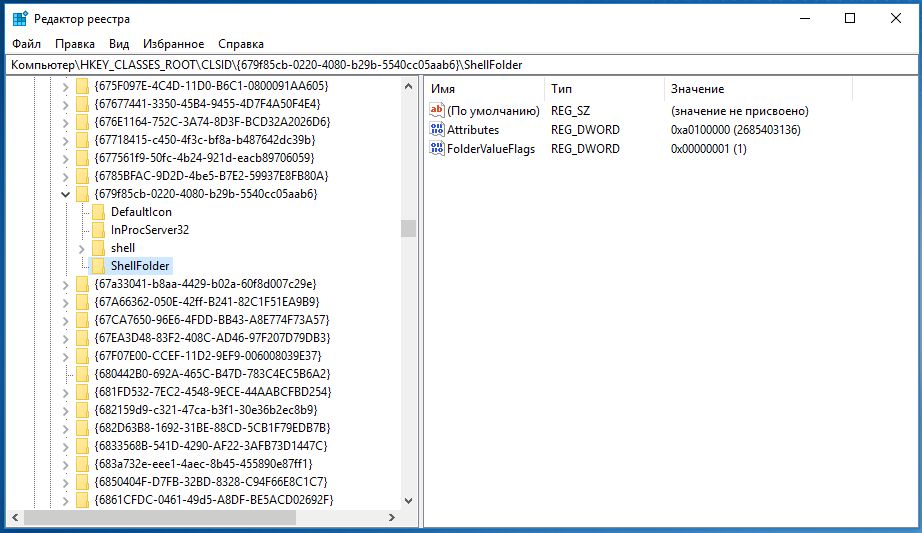
Если вы также хотите удалить свои закрепленные папки, вам нужно глубже войти в систему:
Во-первых, настройте Проводник так, чтобы он запускался с папки «Мой компьютер», а на с «Быстрого доступа». В противном случае позже появится сообщение об ошибке. Теперь нажмите комбинацию клавиш [Win + R] и введите команду «regedit».
Подтвердите запрос управления учетной записью пользователя с помощью «Да». В редакторе реестра перейдите к пути «HKEY_CLASSES_ROOT\CLSID\{679f85cb-0220-4080-b29b-5540cc05aab6}\ShellFolder». Если ключ ShellFolder не существует, щелкните правой кнопкой мыши на предыдущей папке и выберите «Создать»> «Ключ». В качестве имени введите «ShellFolder».
 Щелкните правой кнопкой мыши на ключ ShellFolder и выберите «Разрешения». В приведенном выше списке нажмите «Администратор» и ниже активируйте «Полный доступ». Повторите этот шаг для записи «Пользователь». Сохраните настройки с помощью «ОК». В нашем случае система отказала нам в доступе, т.к. запись «Attributes» (см. ниже) у нас уже существует.
Щелкните правой кнопкой мыши на ключ ShellFolder и выберите «Разрешения». В приведенном выше списке нажмите «Администратор» и ниже активируйте «Полный доступ». Повторите этот шаг для записи «Пользователь». Сохраните настройки с помощью «ОК». В нашем случае система отказала нам в доступе, т.к. запись «Attributes» (см. ниже) у нас уже существует.
 Теперь щелкните правой кнопкой мыши на пустой области в правой части и выберите «Создать»> «Значение DWORD (32-бит)». Введите «Attributes» в качестве имени и «a0600000» в качестве значения. Если эта запись уже существует, просто дважды щелкните ее и измените значение.
Теперь щелкните правой кнопкой мыши на пустой области в правой части и выберите «Создать»> «Значение DWORD (32-бит)». Введите «Attributes» в качестве имени и «a0600000» в качестве значения. Если эта запись уже существует, просто дважды щелкните ее и измените значение.
Затем запустите диспетчер задач с комбинацией клавиш [Ctrl] + [Shift] + [Esc].
Здесь вы найдете пункт «Проводник Windows». Нажмите «Перезагрузить» в нижнем правом углу. Быстрый доступ исчез.
Читайте также:
- Как открывать новые папки в Проводнике Windows 10 в отдельном окне
- Как включить отображение размера папок в Проводнике Windows
Фото: компании-производители













 Читайте нас в социальных сетях
Читайте нас в социальных сетях