Оснащаем программами Fire TV Stick
Выбор ПО для Amazon Fire TV Stick действительно не богат. Однако на эту приставку можно установить любое приложение для Android. Мы покажем, как это сделать.

Аmazons Fire TV Stick — это бюджетная возможность добавить функции Smart TV на любой телевизор. К сожалению, компания Amazon в своем магазине предлагает лишь ограниченное число приложений для этой приставки.
Такое положение дел обусловлено стремлением избежать проблем со сторонним ПО и обеспечением безопасности. Но с помощью пары приемов вы установите какое угодно приложение для Android на Fire TV Stick — с помощью смартфона или ПК.
1 Подготавливаем Fire TV Stick
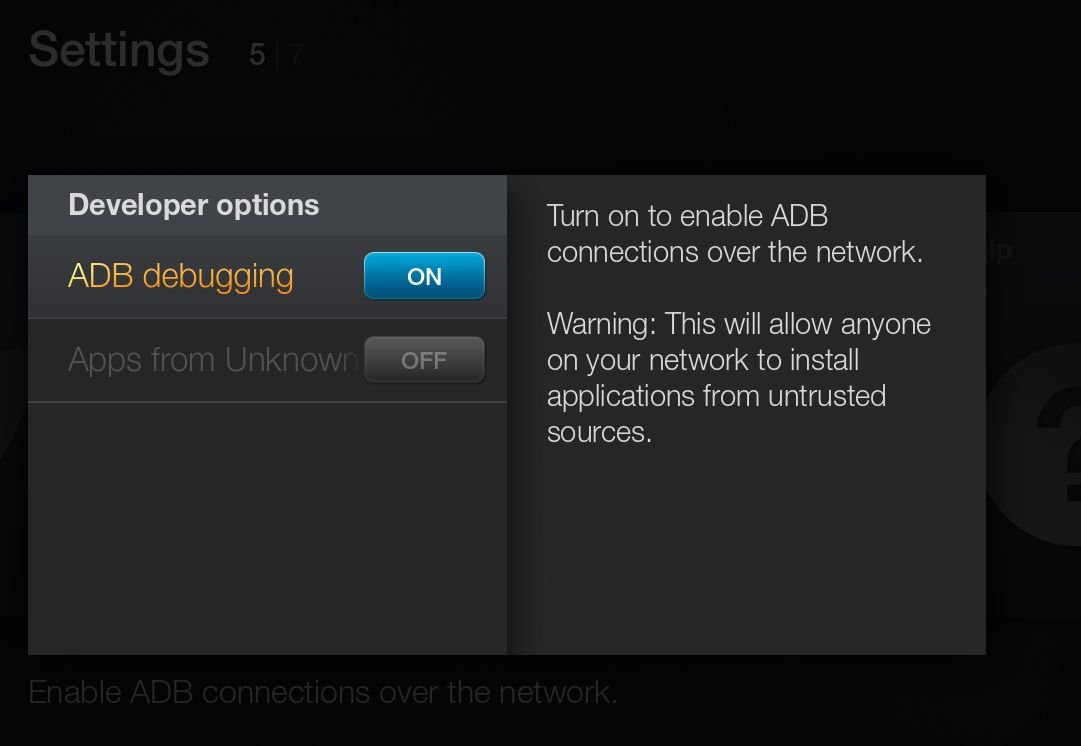 Прежде чем устанавливать приложения, необходимо настроить в TV-приставке возможность принимать продукты из других источников, отличных от встроенного магазина приложений. Для этого через «Settings | System | Developer Options» активируйте опции «ADB Debugging» и «Apps from Unknown». Теперь перейдите к «Settings | System | About | Network» и запишите указанный там IP-адрес.
Прежде чем устанавливать приложения, необходимо настроить в TV-приставке возможность принимать продукты из других источников, отличных от встроенного магазина приложений. Для этого через «Settings | System | Developer Options» активируйте опции «ADB Debugging» и «Apps from Unknown». Теперь перейдите к «Settings | System | About | Network» и запишите указанный там IP-адрес.
2 Приложения со смартфона
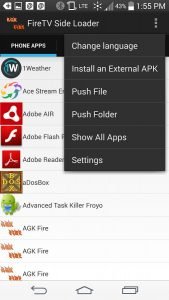 С помощью смартфона на базе Android установка программ на Fire TV Stick пройдет легко: бесплатное приложение AGK Fire (доступное в Google Play) позволит передать APK-файлы с вашего телефона или планшета на приставку — это процесс называется sideloading.
С помощью смартфона на базе Android установка программ на Fire TV Stick пройдет легко: бесплатное приложение AGK Fire (доступное в Google Play) позволит передать APK-файлы с вашего телефона или планшета на приставку — это процесс называется sideloading.
Кроме того, благодаря этому приложению вы перенесете на медиаплеер файлы и папки. Необходимо лишь убедиться, что Fire TV Stick и ваше устройство Android находятся в одной сети.
Если вы отправили необходимое приложение таким способом, переходите к пункту 6.
3 Загружаем APK-файлы на ПК
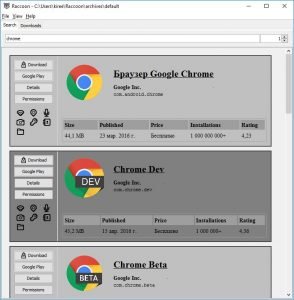 Если у вас нет устройства на базе Android, установите приложения на Fire TV Stick с помощью ПК. Для этого сначала загрузите утилиту Raccoon (с сайта производителя onyxbits.de) и запустите ее.
Если у вас нет устройства на базе Android, установите приложения на Fire TV Stick с помощью ПК. Для этого сначала загрузите утилиту Raccoon (с сайта производителя onyxbits.de) и запустите ее.
Установка не требуется, однако для работы Raccoon понадобится Java Runtime Engine.
На главной странице введите данные своего аккаунта Google, оставьте все остальные настройки в покое и нажмите на «Login».
На панели сверху введите название приложения, например, Google Chrome — Raccoon начнет поиск в Google Play. Чтобы загрузить APK-файл, нажмите на кнопку «Download» с левой стороны от найденного результата. Для удобства создайте на Рабочем столе папку под названием «Android».
Сохраните в нее нужный файл. Переименуйте сложные и длинные названия в простые, например, «chrome. apk» (важно оставить расширение!). Это облегчит работу в будущем.
4 Подключаем Fire TV Stick к PC
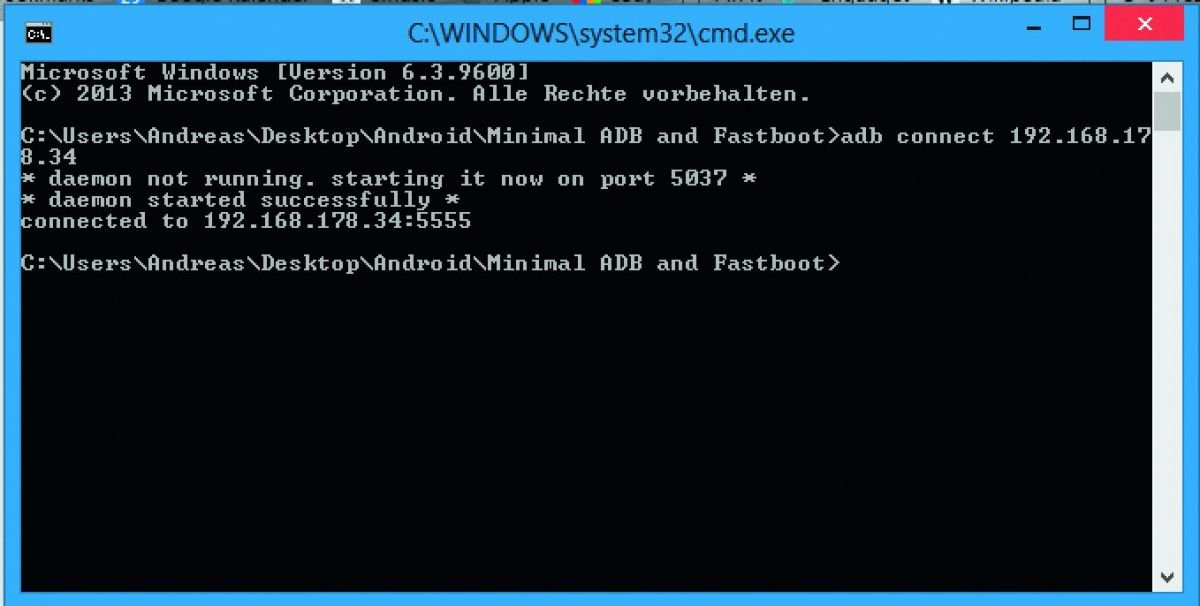 Скачайте утилиту Minimal ADB and Fastboot (minimal-adb-and-fastboot.en. lo4d.com/details). Запустите установщик и измените путь установки на папку «Android» на Рабочем столе. После вы найдете там дополнительную папку «Minimal ADB and Fastboot».
Скачайте утилиту Minimal ADB and Fastboot (minimal-adb-and-fastboot.en. lo4d.com/details). Запустите установщик и измените путь установки на папку «Android» на Рабочем столе. После вы найдете там дополнительную папку «Minimal ADB and Fastboot».
Откройте ее и дважды щелкните по приложению «MAF32». В ответ на это откроется командная строка. В ней введите «adb connect» (без кавычек), а затем записанный ранее IP-адрес приставки Fire TV Stick. Нажмите на «Enter».
Спустя короткое время устройства будут соединены. При появлении сообщения об ошибке убедитесь, что медаплеер и компьютер подключены к одной сети!
5 Пересылаем данные с ПК
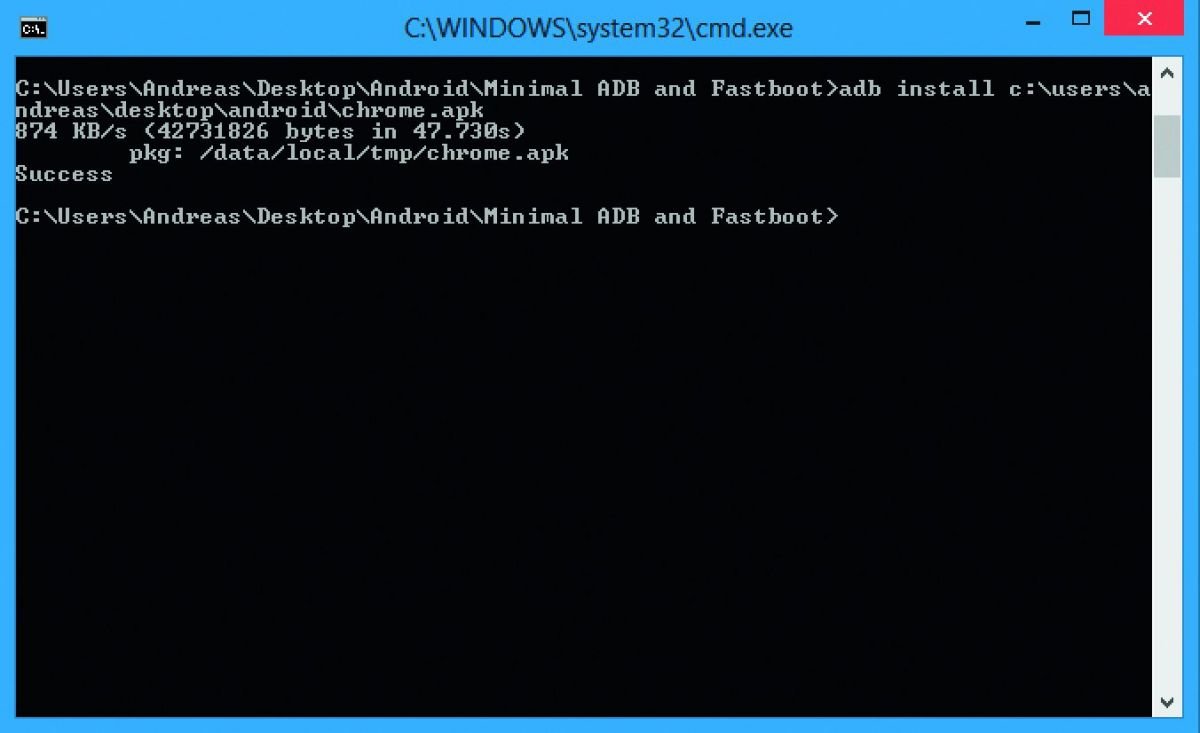 Теперь в командной строке введите «adb install», а затем точный путь к файлу и имя APK-файла, который необходимо перенести. В нашем случае строчка звучит так: «adb install c:\users\andreas\ desktop\android\chrome.apk».
Теперь в командной строке введите «adb install», а затем точный путь к файлу и имя APK-файла, который необходимо перенести. В нашем случае строчка звучит так: «adb install c:\users\andreas\ desktop\android\chrome.apk».
Как вы видите, в данном случае простой путь и переименование APK облегчили задачу. Нажмите на «Enter». Начнется передача APK на Fire TV Stick, скорость процесса зависит от скорости вашей сети. По завершению переноса появится соответствующее сообщение «Success».
6 Запуск приложений
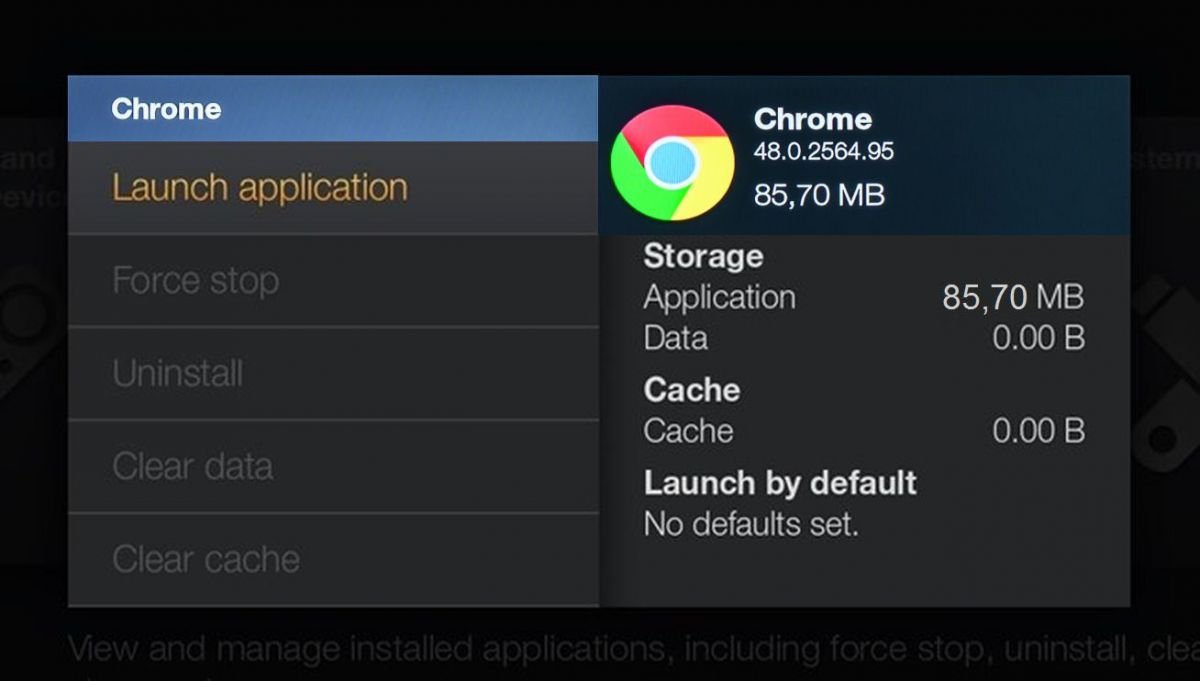 Возьмите в руки пульт управления для Fire TV Sticks и из главного окна перейдите к «Settings | Applications | Manage Installed Applications» и найдите в списке Chrome. Выберите это приложение и нажмите на «Start». Чтобы потом удалить это приложение, зайдите в тот же пункт меню.
Возьмите в руки пульт управления для Fire TV Sticks и из главного окна перейдите к «Settings | Applications | Manage Installed Applications» и найдите в списке Chrome. Выберите это приложение и нажмите на «Start». Чтобы потом удалить это приложение, зайдите в тот же пункт меню.
Еще один совет: приложения, установленные по принципу Sideload, на Fire TV Stick не будут получать автоматически обновления. Их придется переустанавливать каждый раз, что, разумеется, требует предварительного удаления приложения.
7 Подключаем клавиатуру и мышь
 Именно в случае с браузером из нашего примера управление с помощью пульта Fire TV Stick становится нерациональным.
Именно в случае с браузером из нашего примера управление с помощью пульта Fire TV Stick становится нерациональным.
Гораздо комфортнее работа станет с приложением Remote Mouse for Fire TV, доступного в Магазине приложений Amazon (стоимость 135 руб. для приставки и устройства Android) и в Apple App Store.
Установите утилиту на приставку и телефон.
Поскольку затраты незначительны, мы рекомендуем это решение.
Фото: компании-производители













 Читайте нас в социальных сетях
Читайте нас в социальных сетях