Организуем домашнюю систему видеонаблюдения за семь шагов
Буквально за несколько шагов и без лишних затрат вы можете организовать у себя в квартире круглосуточное видеонаблюдение с сохранением материалов в интернет-хранилище с оповещением о событии по E-mail.

Настраиваем энергорежим
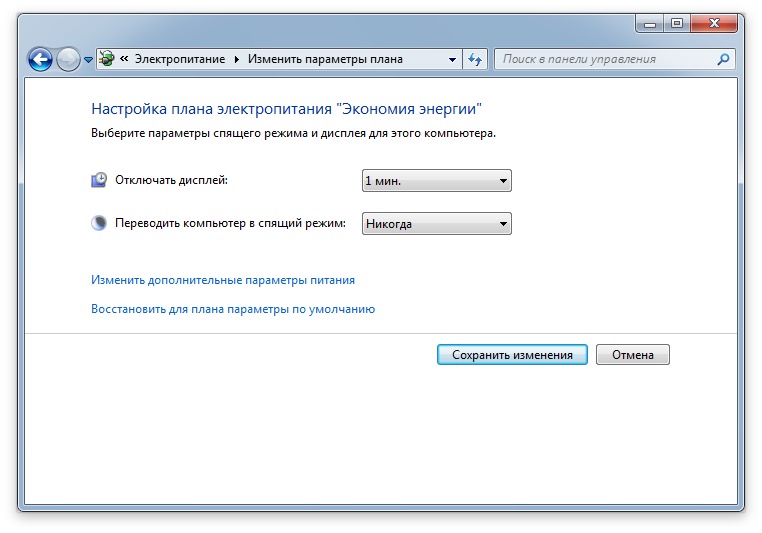
Чтобы компьютер не перешел в спящий режим во время бездействия системы, необходимо зайти в «Панель управления | Система и безопасность | Электропитание | Настройка плана электропитания» задать параметр «Переводить компьютер в спящий режим» в план «Никогда».
Размещаем камеру
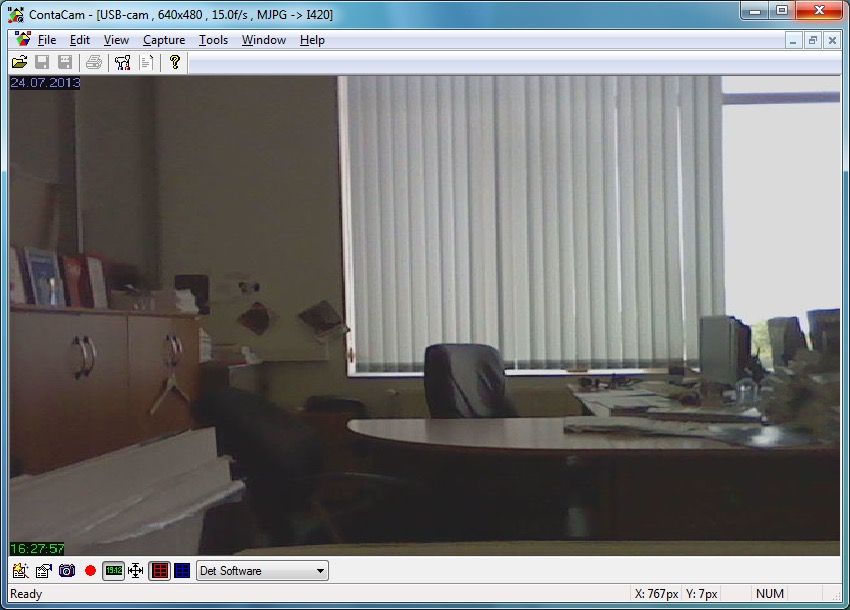
В простейшем случае подойдет встроенная веб-камера в монитор ноутбука. Поверните объектив так, чтобы он смотрел на входную дверь. Не стоит направлять камеру на окно — яркий дневной свет будет ее слепить, да и ночные вспышки автомобильных фар могут вызвать ложные срабатывания.
Настраиваем программу видеонаблюдения
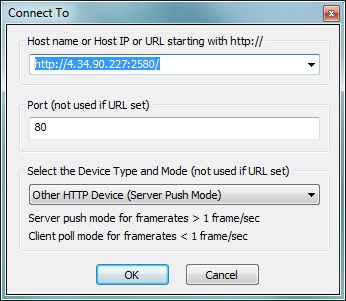
Установите приложение ContaCam (можно скачать с официального сайта). Программа автоматически просканирует систему на наличие установленных камер. Если этого не произошло, нажмите в меню «Capture | USB-видеоустройства» для веб-камер или «Capture | Network» — для IP-камеры. Во втором случае потребуется задать сетевой адрес камеры.
Настраиваем хранилище
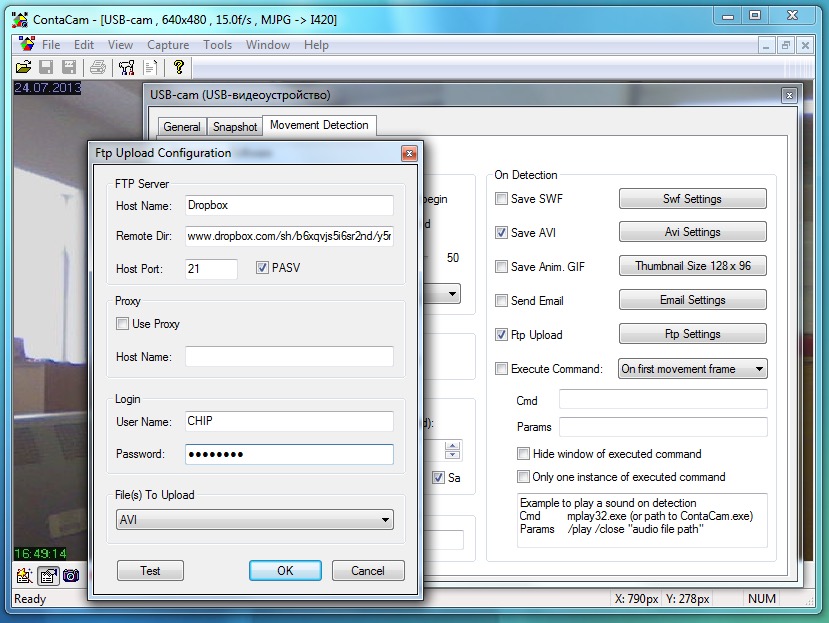
Программа автоматически может сохранять снимки и видеоролики, снятые по срабатыванию детектора движения в определенное место. Это может быть либо локальный диск, либо удаленный ПК, либо облачное хранилище. Настроить папку размещения можно в «Capture | Device settings | Вкладка Movement detection». Кликните по кнопке «FTP settings» и укажите имя хоста и удаленную папку. Здесь можно указать, например, папку вашего хранилища DropBox.
В разделе «Login» укажите логин и пароль к удаленному хранилищу. Поставьте галочку в поле «AVI setting», чтобы по срабатыванию детектора движения программа записывала ролики в формате AVI. По умолчанию установлен формат сжатия MPEG-4. В левой части в разделе «Detections» можно задать, сколько секунд записывать до начала движения и сколько после до остановки записи.
Настраиваем качество видео
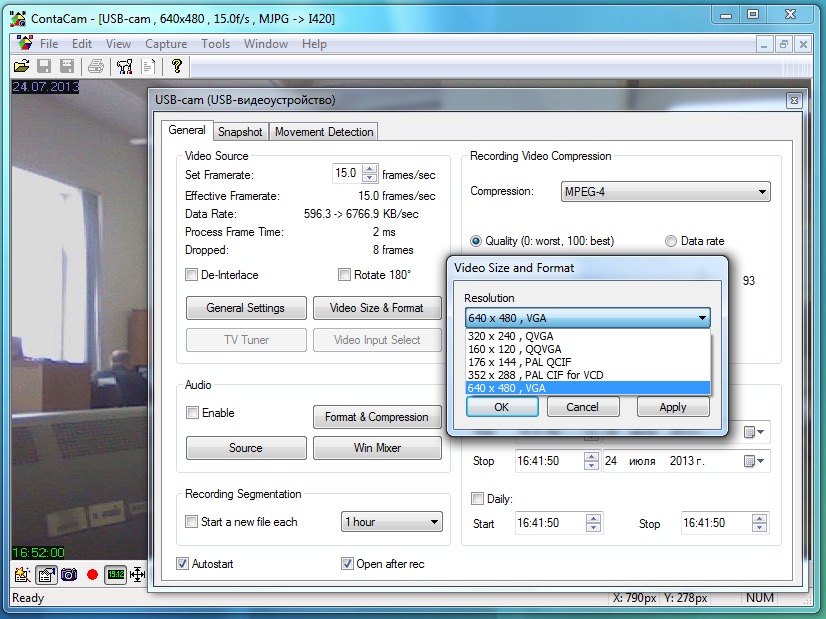
Чтобы видео занимало меньше места на диске, программа позволяет сократить количество кадров в секунду для записываемого видеоролика. Зайдите в «Capture | Device settings | Вкладка General». По умолчанию установлен Framerate равный 10.
Если требуется более плавное видео, то можно повысить это значение до 15. Больше задавать не желательно из-за увеличения размеров ролика. Кликнув по кнопке «Video size & Format» можно задать разрешение кадра видеоролика (по умолчанию стоит максимальное для выбранной камеры) и метод сжатия. Рекомендуем оставить MJPG.
Настраиваем оповещение
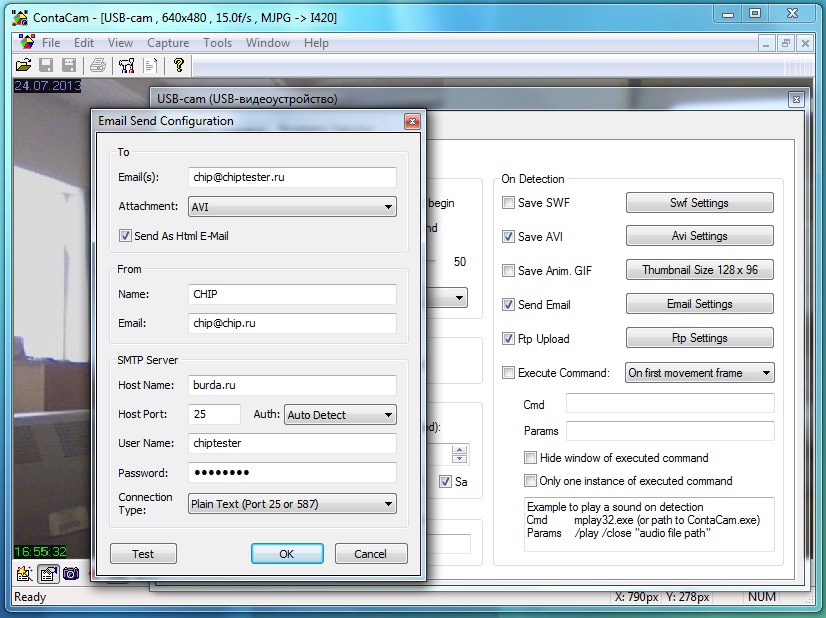
Видео, снятое по срабатыванию детектора движения, можно получить сразу на электронную почту. Настроить эту функцию можно в «Capture | Device settings | Вкладка Movement detection». В правой части поставьте галочку напротив поля «Send Email».
Нажмите кнопку «Email setting» и укажите адрес электронной почты. В поле «Attachment» задайте тип файла, который вы хотите получить с камеры, например «AVI». Ниже задайте параметры вашего почтового аккаунта, из которого будет отсылаться сообщение.
Ставим охрану
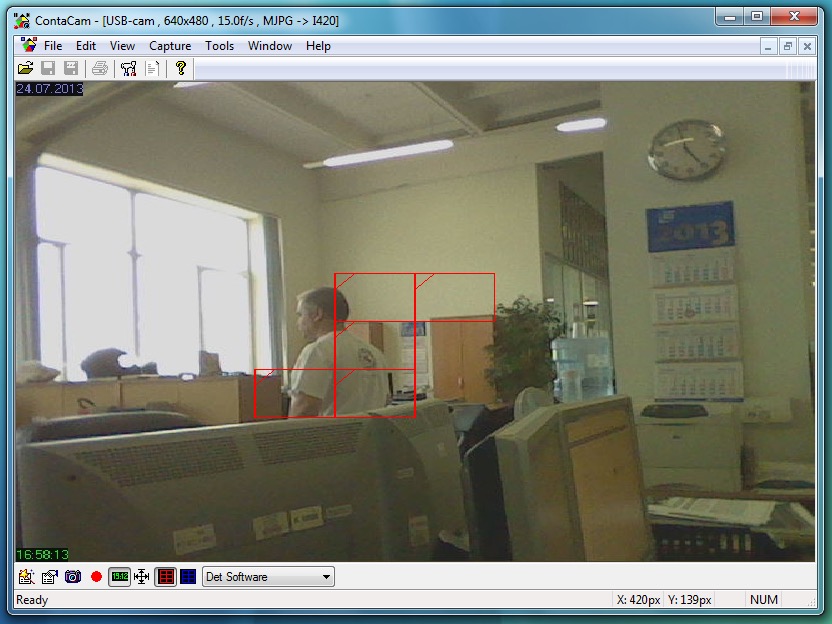
После того, как все настройки будут сделаны, программа автоматически входит в режим охраны. При срабатывании детектора движения, вам автоматически будет отправлено письмо с видеофайлом.













 Читайте нас в социальных сетях
Читайте нас в социальных сетях