Наводим порядок в файлах
Когда на диске много места, файлы мало кто удаляет. Но рано или поздно это может аукнуться пользователю, поэтому от мусора необходимо избавляться систематически.

Иногда места бывает слишком много: в современных компьютерах, как правило, установлены жесткие диски огромной емкости — от двух до четырех терабайт, и даже для ноутбуков сегодня нормой стал объем в несколько сотен гигабайт.
К сожалению, такое изобилие приводит к тому, что пользователи перестают следить за своими массивами данных, ведь всегда можно отложить это на потом. Благодаря быстрому соединению с Интернетом, вплоть до 50 Мбит/с, загрузка и сохранение файлов любых видов стали обыденным делом, и почти никто уже не задумывается, сколько места занимают скачанные фильмы, потоковое воспроизведение и изображения.
Эта мания безудержного коллекционирования лишь прогрессирует, если музыку, HD-видео и RAW-снимки не только смотреть и слушать, но и редактировать, и, как правило, не сам оригинал, а копию. Современные редакторы тоже способствуют засилию легко изменяемых копий, поскольку уже не переписывают оригинал автоматически.
Таким образом, рано или поздно даже терабайтные диски переполнятся, а вы запутаетесь, где и что находится. Опасность подкрадывается тихо и без предупреждения, ведь кто сегодня следит за тем, сколько свободных гигабайт осталось на огромных жестких дисках.
Если вы постепенно теряете контроль над своими данными, пришло время составить план по наведению порядка на длительный срок, чтобы в результате сохранилась информация, которая может понадобиться в будущем.
Предлагаемая нами стратегия состоит из нескольких этапов: сначала вычисляем и удаляем лишние файлы, затем очищаем систему от мусора. В завершение мы даем несколько советов, как сохранить порядок на жестком диске, чтобы снова не погрязнуть в цифровом хаосе.
Разбор горы данных
Крупные файлы и дубликаты засоряют жесткий диск. Умелые программы для анализа быстро вычислят и удалят их.
1. Обнаруживаем «пожирателей места»
С помощью программы WinDirStat достаточно легко узнать, какие файлы занимают особенно много места. Эта утилита предоставляет информацию в цветном виде, в зависимости от типа данных (например, видео).
Щелкните по крупной плитке в нижней части экрана WinDirStat, чтобы узнать, где именно скрывается «пожиратель». Правой кнопкой мыши вызовите контекстное меню и откройте папку с файлом в Проводнике.

2. Вычисляем файлы-дубликаты
Anti-Twin сравнивает файлы по методу «байт в байт», что подходит, к примеру, для документов Word или фильмов, однако этот процесс может занять много времени. Поэтому после запуска программы нажмите на кнопку «File Filter» и укажите минимальный размер файлов 10 кбайт. Вы также можете упростить задачу, задав определенные расширения файлов в строке «Only files with the following extensions».
После выбора основной папки «Basic folder» укажите вторую папку «2nd folder» для сравнения. Если сократить процент совпадения «Match min» до «90%», программа также обнаружит медиафайлы с одними и теми же фильмами, но в другой кодировке.
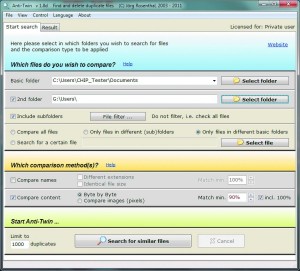
3. Избавляемся от дубликатов
После завершения анализа программа Anti-Twin отобразит список дубликатов, а также процент их совпадения с оригиналом. Нажимайте на зеленые квадраты, чтобы выбрать файлы для удаления. Кроме того, можно воспользоваться выбором файлов для удаления по их свойствам («Selection by properties») и задать, например, правило удалять файлы с более ранней датой создания («… have an older creation date»). Нажмите на «Delete selected files», чтобы избавиться от дубликатов.
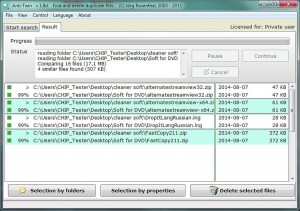
4. Выслеживаем фотографии-дубликаты
Программа VisiPics выполнит анализ по содержанию, чтобы вычислить дубликаты в вашей коллекции снимков. Она обнаружит даже фотографии с другим разрешением и похожим мотивом. Степень совпадения задается с помощью ползунка «Filter».
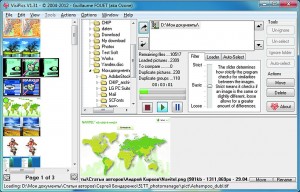
5. Находим идентичные песни
Утилита Similarity просканирует вашу музыкальную коллекцию, анализируя композиции по их содержанию. В разделе «Дополнительно | Настройки» с помощью ползунков «Теги» и «Содержимое» установите, насколько точно программа должна искать совпадения. Рекомендуем использовать «80%». Однако в бесплатной версии действуют ограничения на точный алгоритм.
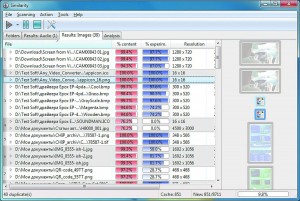
Выносим системный мусор
Windows и системные программы сохраняют свои данные охотно и часто. Если же пройтись по ним «железной метлой», можно сразу освободить целые гигабайты на жестком диске.
1. Удаляем старые резервные копии ОС
Зачастую папка WinSXS в каталоге Windows занимает несколько гигабайт (1а). Здесь система хранит все обновления и пакеты исправлений. Windows 7 очищает эту папку с помощью функции «Очистка диска» . Ее вы найдете в меню «Пуск» в разделе «Стандартные | Служебные».
Существенно сократить объем папки WinSXS поможет включение таких опций, как «Очистка обновлений Windows» (1b), «Файлы резервной копии пакета обновления» и «Отчеты об ошибках». Windows 8.1 автоматически очищает WinSXS раз в месяц.


2. Наводим порядок в системе
Программа CCleaner зарекомендовала себя как хорошо оснащенная утилита для очистки системы. После нажатия на кнопку «Анализ» в категории «Очистка» вы увидите, сколько балласта несет с собой система.
Еще больше лишних данных программа найдет с помощью расширения CCEnhancer, которое удалит цифровой мусор от различных «Приложений».

3. Разоблачаем онлайн-шпионов
Утилита AdwCleaner (general-changelog-team.fr/en/) позаботится об особом виде надоедливого мусора: она сканирует систему на предмет обнаружения рекламного ПО, панелей инструментов и шпионских программ. По нажатию на кнопку «Сканировать» будут проверены система и реестр. Вредителей программа помечает автоматически, после чего достаточно нажать на кнопку «Очистить».
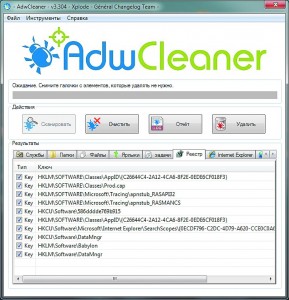
4. Находим скрытые остатки файлов
Проводник не показывает всю картину. Например, теневые копии Windows напрямую связаны с файловой системой NTFS. Для их удаления необходимо перейти в «Очистке диска» к «Дополнительно | Восстановление системы и теневое копирование» (4a).
Кроме того, данные могут скрываться в альтернативных потоках (Alternate Streams): NTFS позволяет связать с каждым файлом поток данных, невидимый для Windows, — к примеру, Internet Explorer создает альтернативный поток для каждой загрузки. Выследить и удалить такие потоки поможет программа AlternateStreamView (4b).
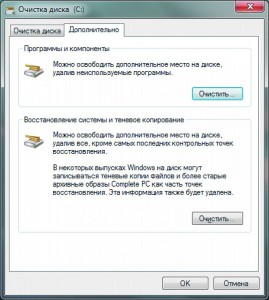
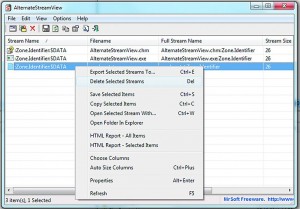
5. Оптимизация жесткого диска
Воспользуйтесь утилитой Disk Defrag, чтобы проверить диск на фрагментацию файлов. Выделите раздел диска и нажмите на кнопку «Analyze selected». При фрагментации выше 10% нажмите «Defrag & Optimize».
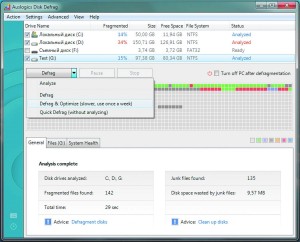
Поддерживаем порядок
После уборки рекомендуется отсортировать оставшийся массив данных. С помощью специальных утилит вы предотвратите появление беспорядка в будущем.
1. Копируем файлы в массовом порядке
Программа FastCopy отлично справится с задачей копирования множества файлов из одной папки в другую. Сверху экрана задайте исходное месторасположение и папку для копирования. Внизу определите, должна ли утилита заменять файлы с одинаковым названием.
Опция «Copy Overwrite all» будет всегда переписывать такие данные. Кнопка «Full speed» придаст процессу копирования высокий приоритет. В разделе «Filter» можно включать и исключать из процесса определенные форматы файлов. После завершения настройки запустите работу программы кнопкой «Execute».
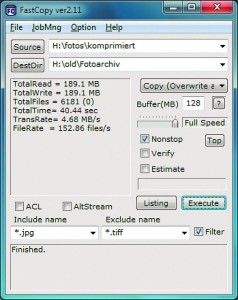
2. Даем файлам понятные имена
Содержимое файла должно угадываться уже по названию. Такую возможность дает программа Bulk Rename Utility (bulkrenameutility.co.uk). Наверху экрана можно выбрать папку, в которой расположены файлы для переименования, а внизу предлагается десяток параметров для серийного присвоения новых имен. Прежде чем запустить процесс нажатием на кнопку «Rename» справа, можно проверить эффект в колонке «New Name».
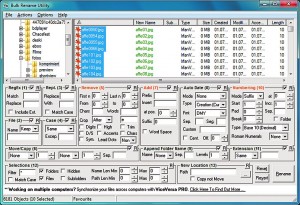
3. Управляем мультимедиафайлами
Утилита MediaPurge сканирует коллекции музыки и фильмов. С помощью Мастера будет создана новая директория по тегам («Build directory structure from tags»). После выбора папки задайте параметры для сортировки, например, по жанру («genre») или исполнителю («artist»). Кроме того, программа синхронизирует весь ваш медиафонд на различных устройствах в пределах одной сети.
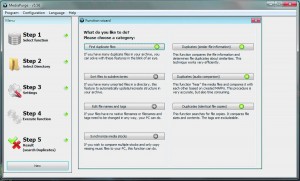
4. Автоматическое наведение порядка
При помощи программы DropIt ваши файлы определенного типа будут сохраняться в заранее установленные папки. Кликните правой кнопкой по стрелке DropIt на Рабочем столе. С помощью контекстного меню создайте «Новую ассоциацию» и выберите папку назначения, куда по умолчанию будут сохраняться, к примеру, файлы PDF. Осталось только перетянуть файлы на эту стрелку.

5. Резервируем важную информацию
Для резервного копирования данных подойдет программа Areca Backup, однако для ее работы необходима среда Java. При этом необходимо отключить Java для браузера на «Панели управления | Java | Security». В Areca создайте новую задачу для резервирования через «Правка | Новая задача». Теперь щелкните правой кнопкой мыши по этой задаче и запустите «Резервное копирование».














 Читайте нас в социальных сетях
Читайте нас в социальных сетях