Меняем фон фотографии в Photoshop за 8 простых шагов
Неважно, к каким ухищрениям вы прибегаете — сфотографированные в зоопарке животные никогда не выглядят дикими. Однако с помощью обтравочной маски в Photoshop и замены фона вы сможете изменить это впечатление.

Результаты съемки зверей в зоопарке зачастую разочаровывают. Лев, который стоит не в саванне, и волк, развалившийся в чисто убранном вольере, просто не могут выглядеть грозно. Поэтому фотоснимок разительно отличается от наших представлений об этих животных. И виной тому ограда, то есть фон.
Чтобы как можно реалистичнее передать образ дикого животного, необходимо сделать лишь одно: перенести заснятый объект в правильную среду и настроить освещение и цвета таким образом, чтобы фотография выглядела естественно.
Трюк с обтравочной маской
Чтобы иметь возможность поочередно работать с изображением зверя и фоном, а затем совместить их, воспользуйтесь функцией обтравочной маски в Photoshop. Качество результата зависит только от силы вашего воображения. Постарайтесь заранее представить желаемый сюжет, выберите снимок животного и фон, а затем дайте волю фантазии.


1. Вырезаем животное
Прежде всего освободите зверя из его вольера, выделив его фигуру из фона с помощью магнитного лассо, а затем удалив изображение функцией «Edit | Cut». Если животное, как волк в нашем примере, стоит на пеньке или скале, вы можете оставить этот элемент. Впоследствии он сыграет вам на руку, облегчив реалистичную интеграцию хищника в новую среду.
2. Создаем инверсию
После того как вы вырезали животное из снимка, щелкните инструментом «Magic Wand» по пустому участку. Убедитесь, что на панели меню включена опция «Add to selection» и добавьте к выделению область между лапами. Теперь в меню выберите «Select | Inverse».
3. Добавляем маску слоя
На панели меню нажмите на «Refine Edge». Установите параметр «Contrast» на «15%», а «Shift Edge» на «−7». Теперь в списке «Output to» выберите вариант «New Layer with Layer Mask» и нажмите на «ОК». Расположенный ниже слой с вырезанной фигурой можно удалить.
4. Добавляем новый фон
Загрузите изображение с фоном и разместите его под слоем с маской. При необходимости скорректируйте размер фона и разместите животное в правильном положении. В случае, если фон слишком доминирует, выделите этот слой. Теперь нажмите на «Filter | Blur | Lens Blur» и немного размойте изображение. Четко очерченная фигура зверя снова окажется в центре внимания зрителя.
5. Приглаживаем шерстку
Щелкните по маске слоя и осторожно сгладьте неровные края черной кистью. Не исключено, что за счет этого усилится впечатление, будто изображение было сфальсифицировано. Чтобы исправить данный недостаток, откройте «Brush Presets» и выберите кисть «Dune Grass». Перейдите на вкладку «Brush» и в разделе «Shape Dynamics» установите угол «Angle Jitter» на «Direction». С помощью этой кисти вы можете подкорректировать шерсть. Настройте ее размер таким образом, чтобы волоски подходили вашему зверю.
6. Настраиваем освещенность фона
Над слоем с изображением зверя создайте новый, а затем выберите «Layer | Create Clipping Mask». Сделайте заливку слоя с помощью параметра «50% Grey», что соответствует цветовому значению «#808080», и затем поменяйте режим «Blending» на «Overlay». Теперь воспользуйтесь инструментами «Dodge» и «Burn», чтобы подстроить условия освещенности животного к освещению фона.
7. Улучшаем тени
Если хищник в целом выглядит слишком светлым, добавьте еще одну обтравочную маску. С помощью пипетки выберите темно-синий цвет на изображении и заполните им слой. Режим «Blending» переведите на «Multiply» и подстройте «Opacity». Снова поработайте над фигурой зверя инструментами «Dodge» и «Burn».
8. Наносим последние штрихи
Подобным образом отредактируйте фон. В нашем случае мы накрыли его одним слоем, заполненным голубым, и еще одним, заполненным светло-желтым. С помощью ползунка непрозрачности настройте интенсивность слоев. Когда результат работы вас удовлетворит, объедините все слои в одно изображение и немного усильте резкость через «Filter | Sharpen | Unsharp Mask».







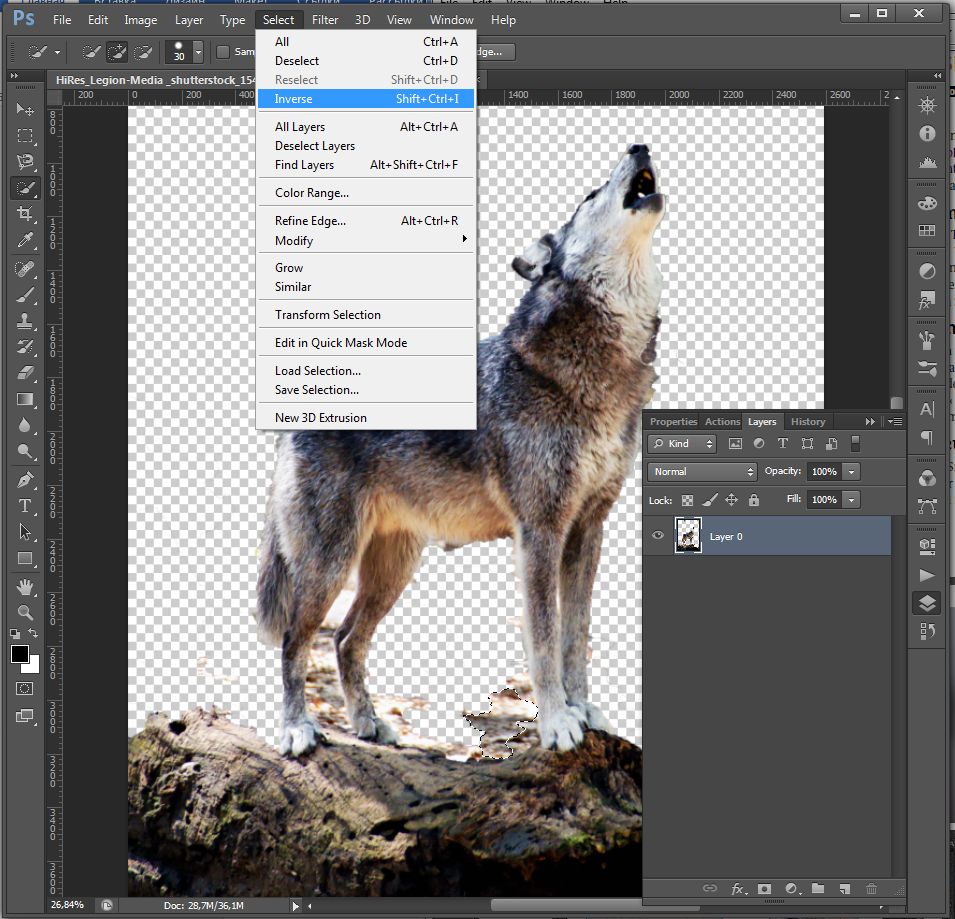
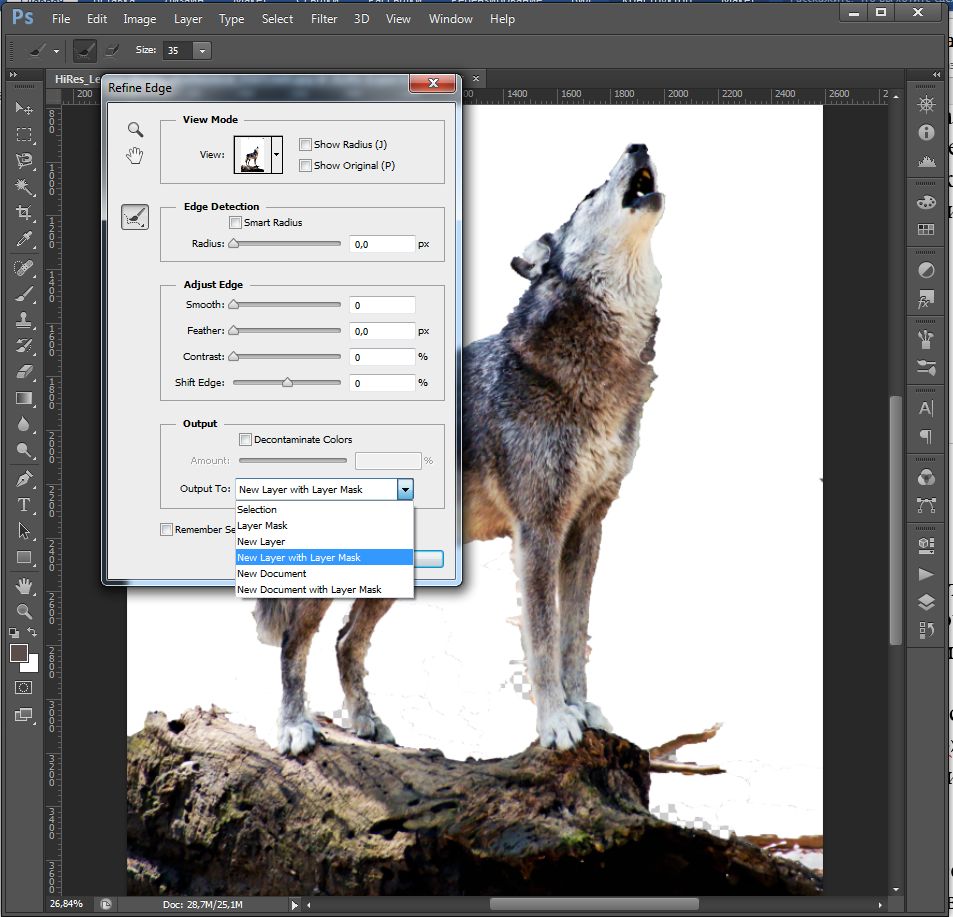
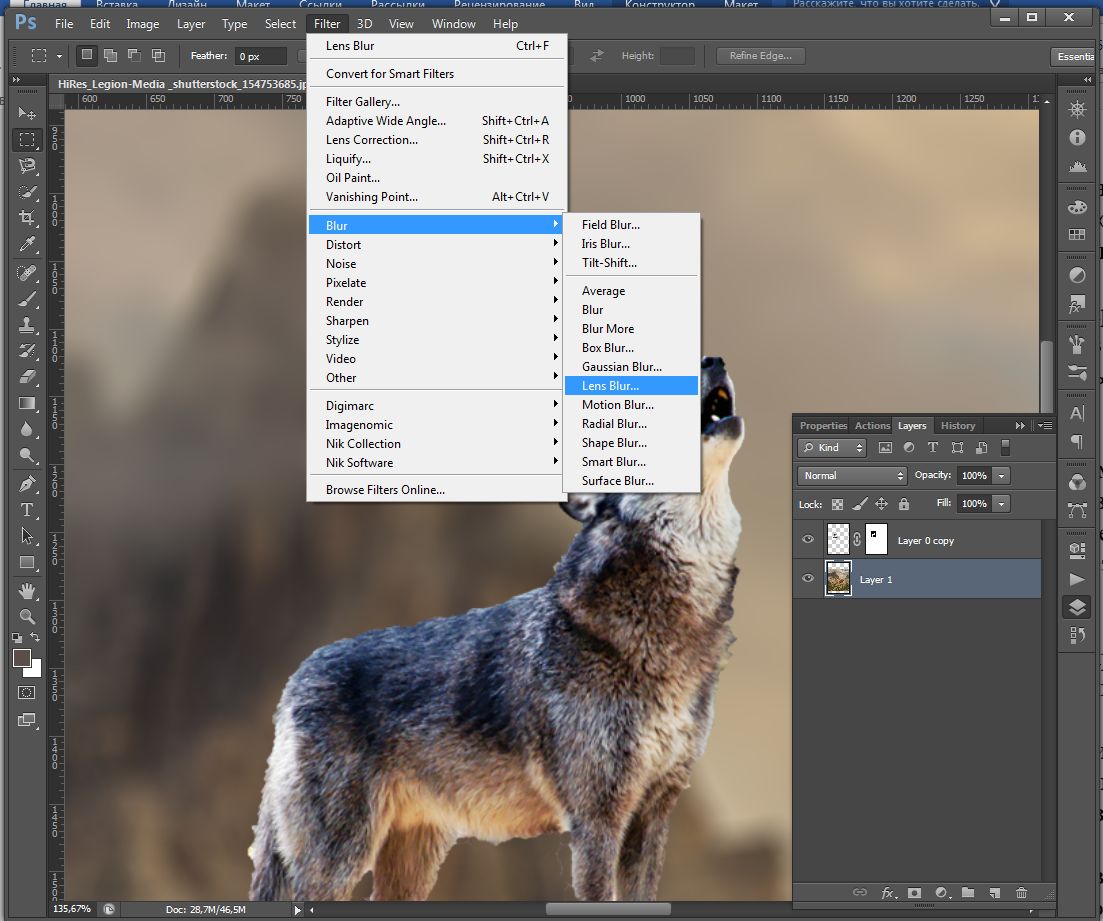
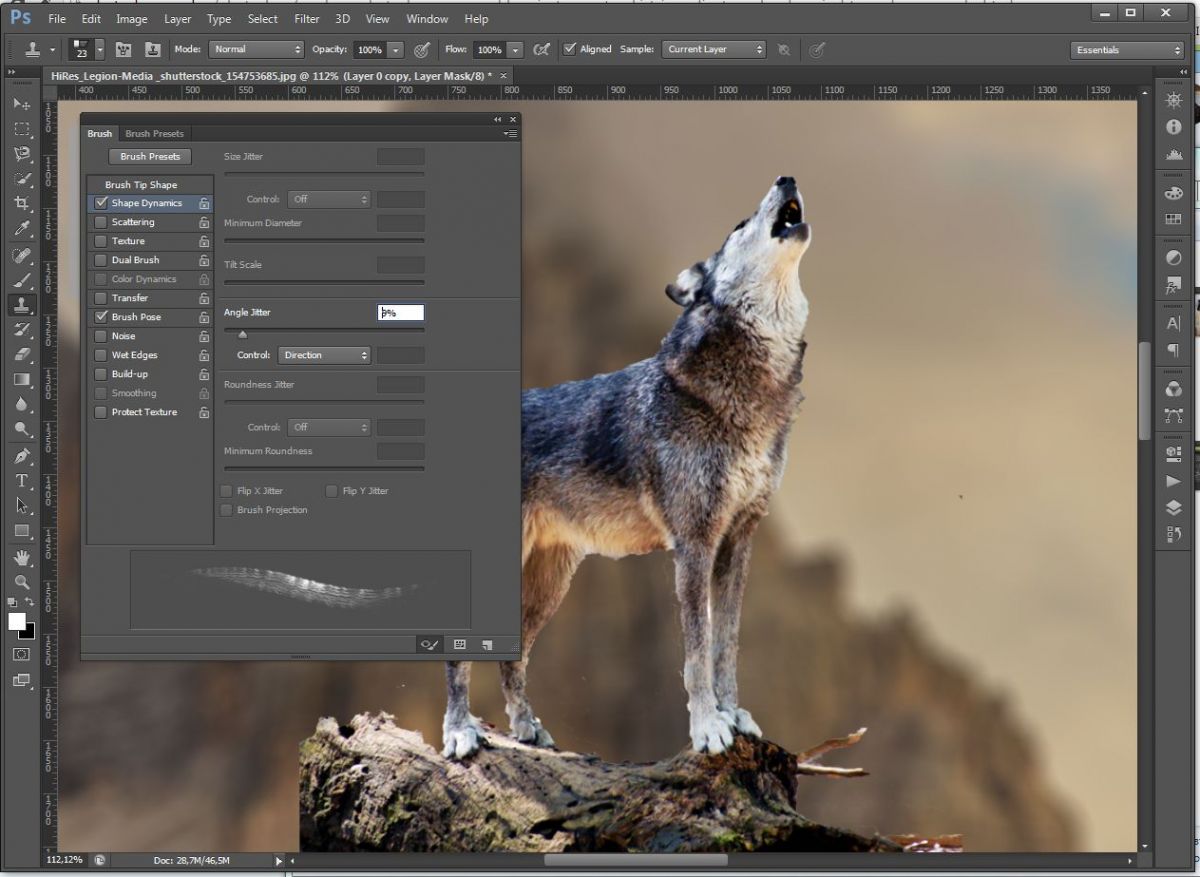
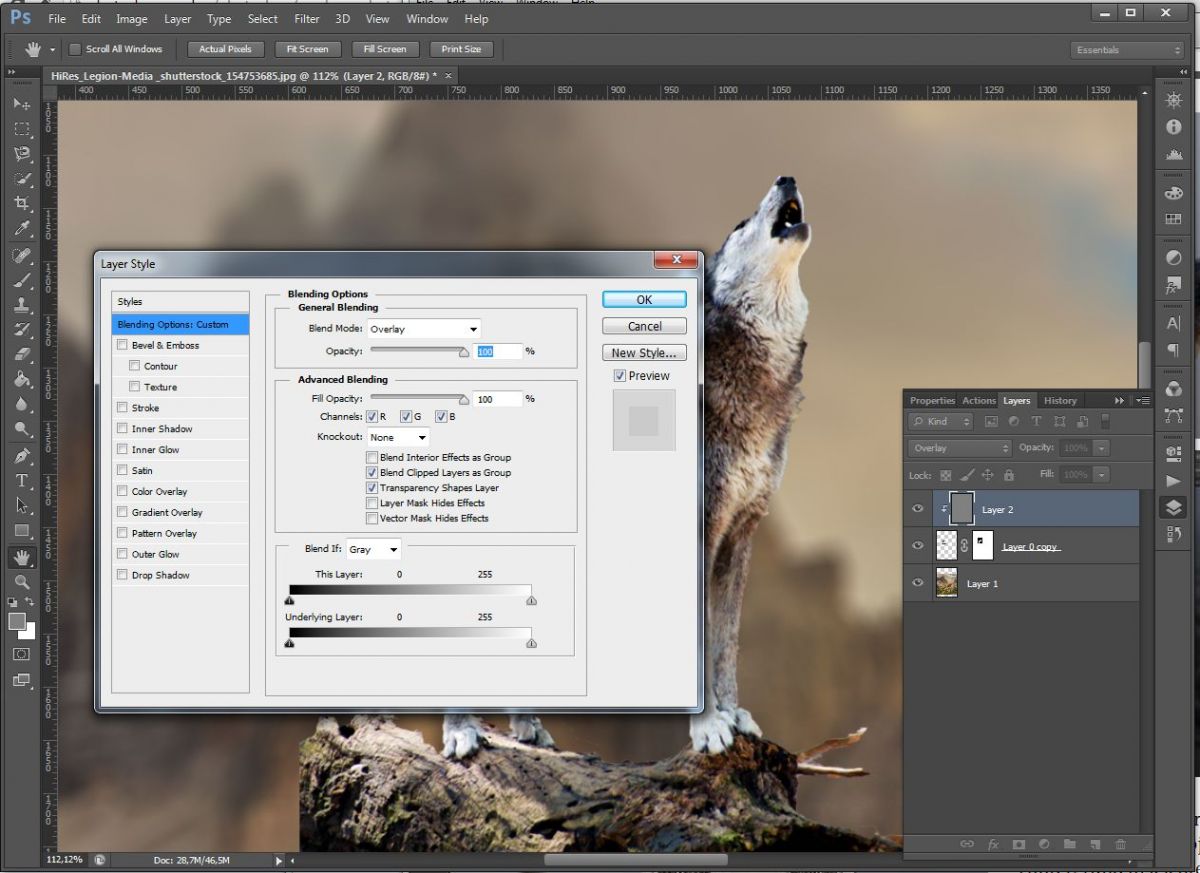
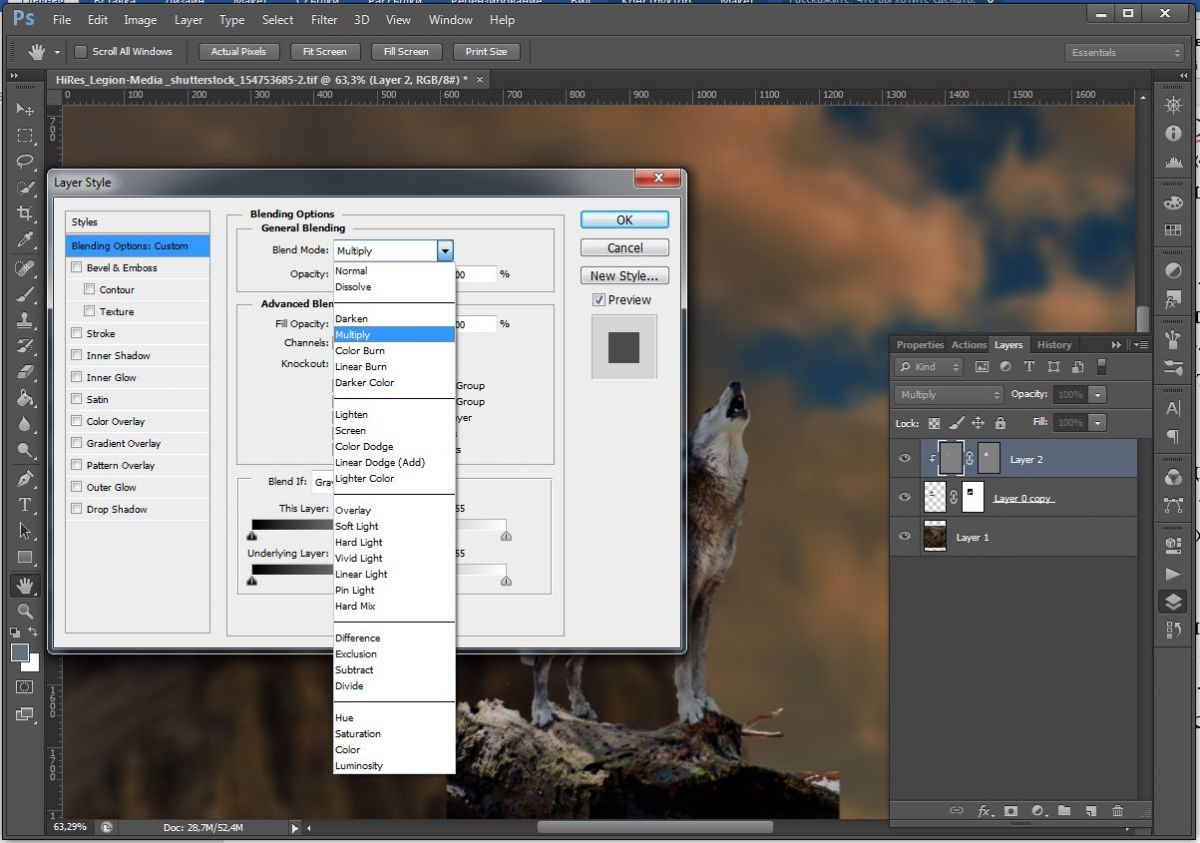
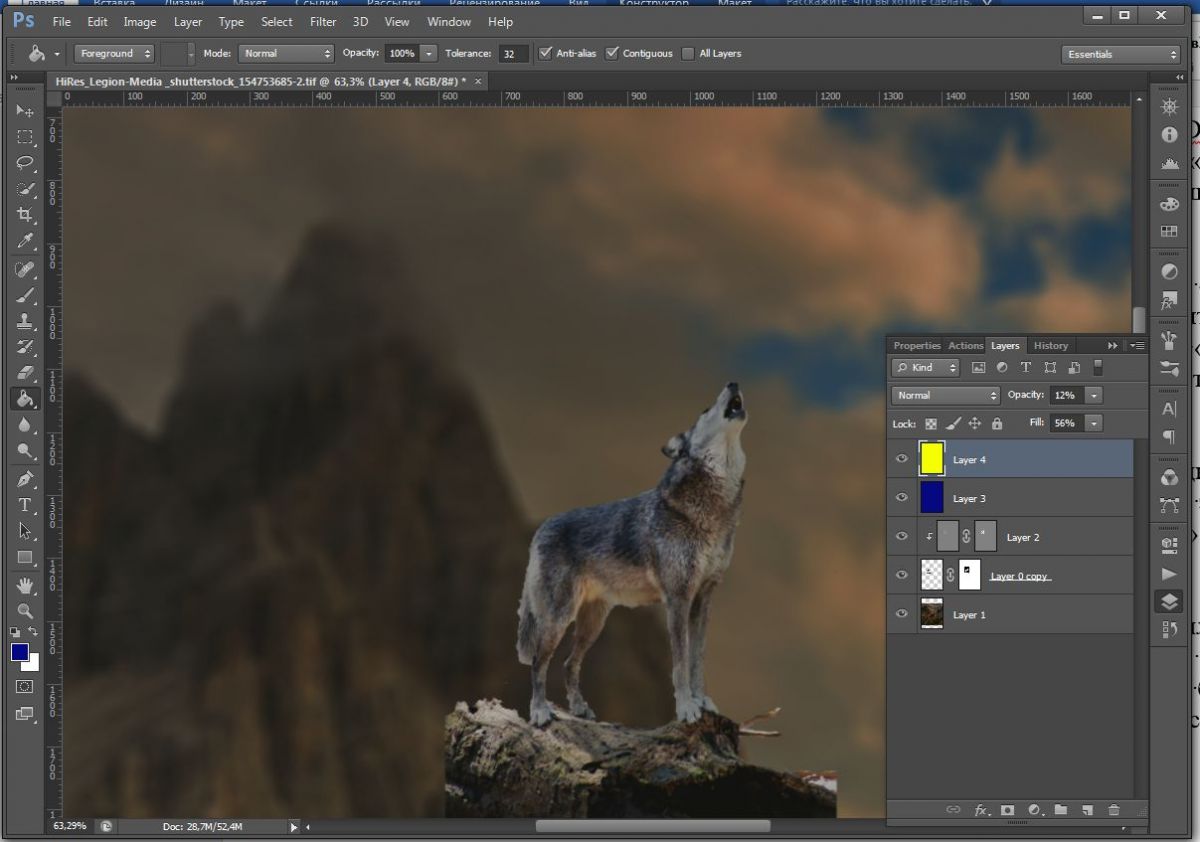






 Читайте нас в социальных сетях
Читайте нас в социальных сетях