Как сжать системные файлы в Windows 10
При переполнении носителя не обязательно сразу удалять с него файлы. Windows 10 скрывает в себе утилиту для сжатия, позволяющую высвободить даже несколько гигабайт.

Вне зависимости от объема жесткого диска или SSD, рано или поздно все они переполняются. Это всего лишь вопрос времени, когда Windows предупредит, что свободное место подходит к концу. В таких случаях многие пользователи лихорадочно удаляют файлы, пытаясь освободить пространство. Но существует и другая возможность: Microsoft интегрировала в Windows 10 утилиту, сжимающую по вашему желанию важные системные файлы. Благодаря ей вы одной командой быстро освободите несколько гигабайт.
Однако стоит ли сжимать системные файлы? Многие пользователи сейчас, наверное, зададутся вопросом, не замедлит ли это работу компьютера. Теоретически это возможно, поскольку операционной системе придется по новой распаковывать такую информацию, когда она понадобится. Но на практике в ходе тестов мы не выявили никаких значительных отличий. Это связано с тем, что небольшой файл быстрее, чем крупный, загружается с жесткого диска в оперативную память, где затем он лихо распаковывается более быстрой, как правило, RAM. Таким образом, на большинстве систем сжатие может даже привести к небольшому ускорению.
Наш опыт показывает, что утилита Compact.exe способствует освобождению от двух до четырех гигабайт пространства. На первый взгляд это не так уж и много. Но в стесненных условиях на счету каждый байт. В первую очередь выигрывают владельцы недорогих ноутбуков со скромной памятью — например, eMMCs (Embedded Multimedia Cards). Такие носители зачастую характеризуются объемом 64 Гбайт, а иногда и всего 32.
Сжатие посредством Compact.exe
Еще при обновлении с Windows 8 до 8.1 компания Microsoft добавила в систему WIMBoot (Windows Image Boot) — новый механизм установки, благодаря которому ОС занимает меньше места на жестком диске. Обычно программа установки распаковывает все системные файлы из записанного производителем ПК файла «Install.wim» и копирует их на системный раздел, при этом файлы в сжатом формате тоже остаются на случай восстановления. WIMBoot, напротив, не распаковывает сжатые файлы, а создает указатели на них. Это позволяет высвободить несколько гигабайт пространства, однако в этом случае быстро накапливается множество информации, бесполезной для ОС. Так, все больше производителей ПК складируют в файл «Install.wim» полезные и не очень предустановленные приложения.
В связи с этим в «десятке» корпорация Microsoft дополнительно проработала эту в принципе отличную идею и дополнила утилиту Compact.exe функцией под названием Compact OS. Она сохраняет файлы ОС в сжатом виде и работает как на компьютерах с прошивкой UEFI, так и с привычной BIOS Setup. Достоинство подобного подхода заключается в том, что Центру обновления Windows проще заменить или удалить отдельные системные файлы. Эта возможность не только экономит место, но и заботится о том, чтобы процессы упаковки и распаковки занимали меньше времени.
Утилиту Compact.exe можно найти и в более ранних версиях Windows. Там ее можно использовать, например, для сжатия отдельных файлов и папок в разделах NTFS. Но лишь новый инструмент Compact OS, внедренный корпорацией Microsoft в Windows 10, способен осуществлять описанную выше архивацию системных файлов.
Как это сделать
Выясняем распределение памяти
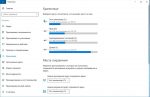 Чтобы после проведения всех процедур узнать, сколько места вы освободили, сначала проверьте текущее распределение данных на диске системой Windows 10. Для этого нажатием на клавиши «Win+I» вызовите окно «Параметры». Здесь зайдите в категорию «Система» и в левой колонке кликните по строке «Хранилище». Строка под пунктом «Этот компьютер» расскажет, сколько дискового пространства занято ОС. Запишите объем занятого места на листе бумаги. Как видно на скриншоте сверху на тестовом компьютере до сжатия было занято 27,4 Гбайт.
Чтобы после проведения всех процедур узнать, сколько места вы освободили, сначала проверьте текущее распределение данных на диске системой Windows 10. Для этого нажатием на клавиши «Win+I» вызовите окно «Параметры». Здесь зайдите в категорию «Система» и в левой колонке кликните по строке «Хранилище». Строка под пунктом «Этот компьютер» расскажет, сколько дискового пространства занято ОС. Запишите объем занятого места на листе бумаги. Как видно на скриншоте сверху на тестовом компьютере до сжатия было занято 27,4 Гбайт.
Открываем командную строку
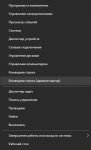 Для архивации системных файлов Windows 10 запустите «Командную строку» с правами администратора. Для этого щелкните правой кнопкой мыши по значку Windows в левом нижнем углу Рабочего стола. В контекстном меню выберите вариант «Командная строка (администратор)» и на запрос безопасности Контроля учетных записей пользователя ответьте «Да».
Для архивации системных файлов Windows 10 запустите «Командную строку» с правами администратора. Для этого щелкните правой кнопкой мыши по значку Windows в левом нижнем углу Рабочего стола. В контекстном меню выберите вариант «Командная строка (администратор)» и на запрос безопасности Контроля учетных записей пользователя ответьте «Да».
Проверяем статус архивации
Бывает, что производитель вашего компьютера или Windows 10  по умолчанию активируют сжатие, но на практике такое встречается крайне редко. Командой «compact /q» выясните статус архивации. Вы получите информацию не только о количестве сжатых файлов, но и их соотношение. Значение «1,0 к 1» говорит о том, что сжатие пока еще не активно. После ввода команды «compact /Compact OS:query» вы узнаете, почему Windows приняла решение в пользу автоматического сжатия или же против него. Совет отказаться от сжатия можете смело проигнорировать, поскольку его достоинства в большинстве случаев перевешивают недостатки.
по умолчанию активируют сжатие, но на практике такое встречается крайне редко. Командой «compact /q» выясните статус архивации. Вы получите информацию не только о количестве сжатых файлов, но и их соотношение. Значение «1,0 к 1» говорит о том, что сжатие пока еще не активно. После ввода команды «compact /Compact OS:query» вы узнаете, почему Windows приняла решение в пользу автоматического сжатия или же против него. Совет отказаться от сжатия можете смело проигнорировать, поскольку его достоинства в большинстве случаев перевешивают недостатки.
Архивация системных файлов
Само сжатие системных файлов Windows запустите с помощью 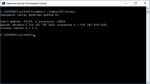 команды «compact/CompactOS:always». Несколько минут компьютер будет занят упаковкой. При использовании SSD это займет не более трех минут. После этого вы узнаете, сколько файлов было сжато и как выглядит новое соотношение архивации. В нашем случае была получена цифра 1,7. Чем она больше, тем сильнее сжатие.
команды «compact/CompactOS:always». Несколько минут компьютер будет занят упаковкой. При использовании SSD это займет не более трех минут. После этого вы узнаете, сколько файлов было сжато и как выглядит новое соотношение архивации. В нашем случае была получена цифра 1,7. Чем она больше, тем сильнее сжатие.
Выясняем объем освобожденного пространства
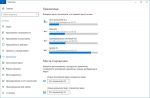 Снова выполните действия первого пункта руководства и сравните значения из раздела «Мой компьютер» с ранее записанными. Так вы узнаете, сколько места освободилось. В нашем случае речь шла примерно о 2,7 Гбайт.
Снова выполните действия первого пункта руководства и сравните значения из раздела «Мой компьютер» с ранее записанными. Так вы узнаете, сколько места освободилось. В нашем случае речь шла примерно о 2,7 Гбайт.
Восстанавливаем прежнее состояние
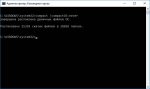 Если, несмотря на ожидания, вас не покидает чувство, что сжатие системных файлов замедлило работу компьютера, вы можете без проблем все вернуть в прежнее состояние. Для этого введите команду «compact /CompactOS:never». Процесс также займет несколько минут. После этого сжатие будет отменено
Если, несмотря на ожидания, вас не покидает чувство, что сжатие системных файлов замедлило работу компьютера, вы можете без проблем все вернуть в прежнее состояние. Для этого введите команду «compact /CompactOS:never». Процесс также займет несколько минут. После этого сжатие будет отменено
ФОТО: компании-производители













 Читайте нас в социальных сетях
Читайте нас в социальных сетях