Как убрать область исправлений в Ворде
В Microsoft Word иногда используют инструменты для отслеживания изменений. Функция полезна для совместного редактирования документа. Однако область исправлений может мешать восприятию текста и занимать пространство на экране. В этой статье мы подробно разберем, как закрыть область исправления в Ворде, чтобы вернуть комфортный вид документа.


Что такое область исправления в Word
Область исправления позволяет добавлять комментарии (примечания) к тексту, не изменяя его содержание. Это удобно, если вы хотите оставить замечания, предложения или пояснения для себя или других участников.
Как добавить примечание
1. Поставьте курсор в нужное место текста или выделите фрагмент, к которому хотите добавить комментарий.
2. Перейдите на вкладку «Рецензирование» в верхней панели.
3. Нажмите кнопку «Создать примечание» в группе инструментов «Примечания».
4. Введите текст комментария в поле, которое появится справа от документа.
Добавленные примечания будут подсвечены в тексте небольшими значками, а сами комментарии отобразятся в боковой панели справа.
Как просматривать примечания
1. Перейдите на вкладку «Рецензирование».
2. Нажмите «Показать исправления» в группе инструментов «Запись исправлений».
3. Выберите пункт «Примечания», чтобы отфильтровать только комментарии.
Как удалить область исправления в ворде
Если вам мешает панель с правками и примечаниями в Word, уберите ее или полностью удалите. Рассмотрим два способа как отключить в Ворде область исправлений: временно скрыть правки или окончательно принять/отклонить их.
Способ 1. Временно скрыть правки через настройки отображения
1. Откройте вкладку «Рецензирование».
2. Перейдите в «Запись исправлений».
3. Выберите «Исходный документ», чтобы увидеть текст без изменений.
4. Или выберите «Измененный документ», чтобы получить доступ к уже отредактированному варианту текста.
Правки и примечания временно исчезнут из документа, но останутся в файле. При следующем открытии документа они снова появятся, если вы не примете или не отклоните их.
Способ 2. Принять или отклонить правки
1. Откройте вкладку «Рецензирование».
2. Примите или отклоните правки по одной: используйте стрелки «К предыдущему» и «К следующему», чтобы перемещаться между правками.
3. Для каждой правки нажмите «Принять» (синяя галочка) или «Отклонить» (красный крестик), чтобы убрать ее из документа.
4. Примите или отклоните все правки сразу. Например нажмите на стрелку под кнопкой «Принять» и выберите «Принять все изменения», чтобы утвердить все правки разом. Либо нажмите на стрелку под кнопкой «Отклонить» и выберите «Отклонить все изменения», чтобы удалить все правки целиком.
Если в документе есть примечания, их также можно удалить:
1. Выделите примечание в боковой панели.
2. Нажмите «Удалить примечание» в группе инструментов «Примечания» .
3. Чтобы удалить все примечания сразу, нажмите на стрелку под кнопкой «Удалить примечание» и выберите «Удалить все примечания в документе» .
После принятия или отклонения всех правок и удаления примечаний документ станет чистым, и область исправлений больше не будет отвлекать.
Чтобы в Ворде скрыть область исправлений, просто закройте боковую панель с примечаниями ― нажмите на маленький крестик в правом верхнем углу. Правки при этом останутся в документе, но панель больше не будет занимать место на экране.
Читайте также:






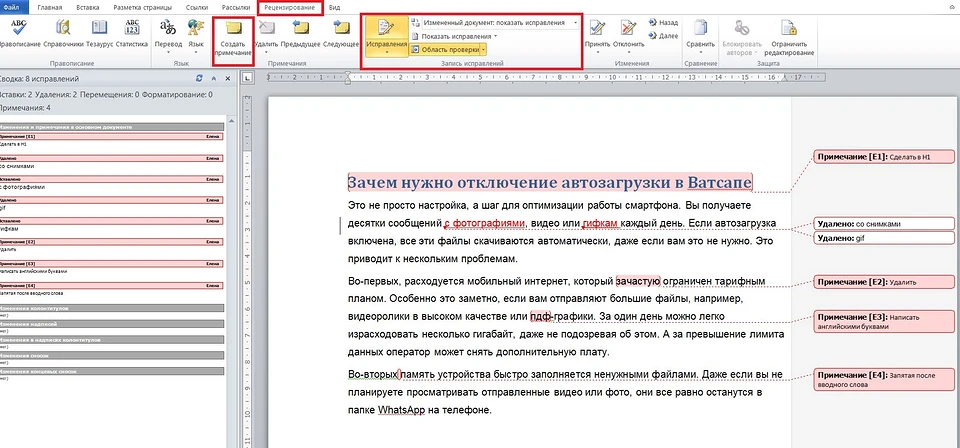









 Читайте нас в социальных сетях
Читайте нас в социальных сетях