Как скопировать фотографии со смартфона на компьютер
Рассказываем о нескольких способах копирования или переноса фотографий с телефона на компьютер. Следуя нашим рекомендациям, вы легко сохраните свои фотографии на ПК.


Зачем переносить фотографии с телефона на компьютер? Для этого может быть масса причин, начиная от желания освободить совсем не безграничную память смартфона и заканчивая возможностью увидеть фотографию на большом экране, отредактировать ее или просто добавить снимок в свой альбом. Ну а мы сейчас расскажем о нескольких способах перенести снимки в память ПК или ноутбука.
Содержание
- Перенос фотографий через USB
- Перенос фото с помощью карты памяти
- Копируем фото с помощью USB-флешки
- Воспользуйтесь облачными сервисами
- Передавайте файлы по Wi-Fi
- Не забывайте об электронной почте и мессенджерах
Перенос фотографий через USB
- Подключите идущий в комплекте с телефоном кабель к USB-портам компьютера и смартфона.
- В появившемся на экране телефона всплывающем меню выберите «Перенос файлов / Android Auto».

- Откройте проводник на компьютере и найдите в списке подключенных устройств и дисков ваш телефон.
- Зайдите в его память, найдите там папку DCIM -> Camera и скопируйте / перенесите на компьютер нужные фотографии с помощью контекстного меню, сочетания клавиш Ctrl+C (копирование) и Ctrl+V (вставка) или простого перетаскивания снимков в нужную папку на ПК.
 Пока вы читаете эту статью, мы готовим другие, тоже интересные. Подпишитесь на наши каналы, чтобы не пропустить!
Пока вы читаете эту статью, мы готовим другие, тоже интересные. Подпишитесь на наши каналы, чтобы не пропустить!
Перенос фото с помощью карты памяти
Если ваш телефон поддерживает карты памяти, а на компьютере есть картридер, то вы вполне можете скопировать снимки с помощью карты microSD. Правда, быстрым этот способ не назовешь, и его стоит использовать только при отсутствии других вариантов переноса.
Все дело в том, что по умолчанию смартфон сохраняет фото и видео во внутреннюю память. Поэтому в первую очередь вам придется скопировать нужные снимки на карту памяти с помощью любого файлового менеджера. После этого:
- Выключите телефон и достаньте карту MicroSD.
- Вставьте ее в SD-адаптер, который, как правило, входит в комплект.
- Установите его в картридер вашего компьютера.
- Скопируйте фотографии в память компьютера с помощью Проводника или другого файлового менеджера.
Копируем фото с помощью USB-флешки
Большинство современных смартфонов поддерживают функцию OTG, т.е. позволяют подключать к ним в том числе и внешние накопители. Ну а дальше вам останется перенести на флешку нужные фотографии, подключить ее к компьютеру и скопировать фото на жесткий диск.
Воспользуйтесь облачными сервисами
Если вы много фотографируете и необходимость переноса фотографий на компьютер или ноутбук возникает достаточно часто, гораздо удобнее воспользоваться для этого одним из облачных сервисов. Главный плюс такого способа переноса в полном отсутствии проводов — телефон сам копирует в облако сделанные фотографии, а вы в любой момент можете перенести их на свой компьютер или поделиться снимками с друзьями и близкими.
К примеру, вы можете воспользоваться отечественными Яндекс Диском, Облаком Mail.ru, сервисом ВтораяПамять от МТС или зарубежным Google Диском. О достоинствах и недостатках этих сервисов мы уже писали, поэтому не будем останавливаться на них еще раз. Большинство из сервисов поддерживают автоматическую загрузку фото и видео в облако, и, по сути, вам нужно просто установить клиент облака на смартфон и включить функцию автозагрузки.
Передавайте файлы по Wi-Fi
Многие современные файловые менеджеры вроде CX Проводника позволяют получить удаленный доступ к памяти устройства при их нахождении в одной сети Wi-Fi.
- Откройте CX Проводник и перейдите на вкладку «Сеть».

- Выберите там пункт «Доступ из сети» и нажмите «Пуск».

- Запустите на компьютере Total Commander или любой другой файловый менеджер, поддерживающий подключение к FTP.
- Введите выданные CX Проводником данные для доступа.
На этом этапе у вас появится доступ к хранимым на телефоне файлам с возможностью их быстрого копирования на компьютер.
Не забывайте об электронной почте и мессенджерах
Если вам нужно передать на компьютер лишь несколько фотографий, а возиться с проводами и настройкой телефона не хочется, проще всего воспользоваться электронной почтой или мессенджерами вроде Telegram. Они умеют пересылать фото без сжатия и потери качества, а все что вам для этого нужно: открыть нужную программу (почтовый клиент или мессенджер), выбрать адресата (себя) и пересылаемые фотографии.
Читайте также






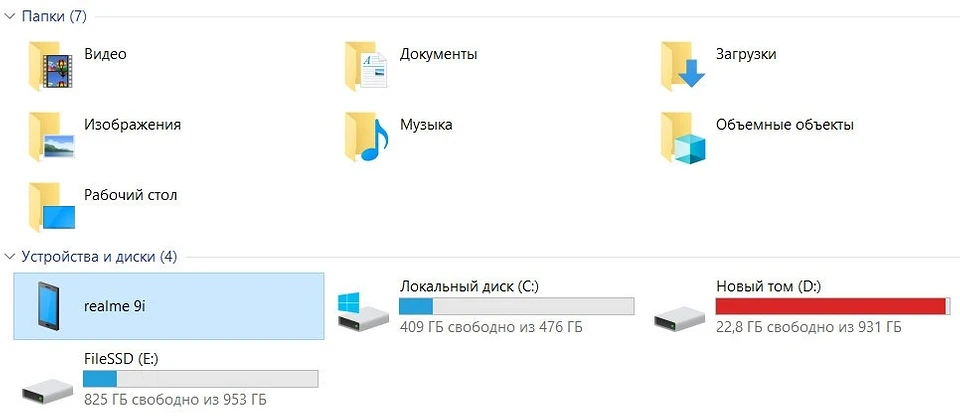

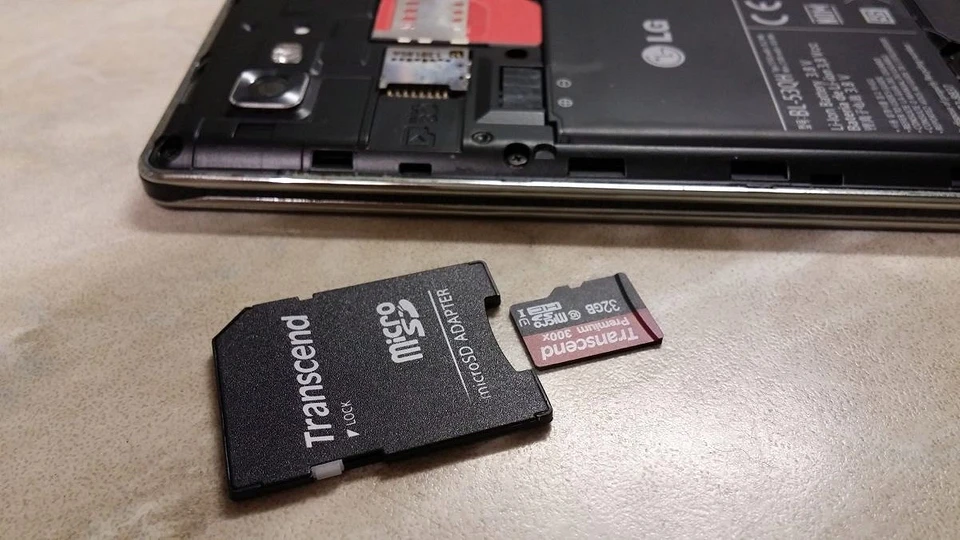













 Читайте нас в социальных сетях
Читайте нас в социальных сетях