Как подключить к Mac Bluetooth-устройства и гаджеты на Android
Как подключить к Mac беспроводные устройства вроде мышки, клавиатуры или наушников? Очень просто! Кроме того, с компьютером от Apple можно соединить гаджеты на Android. А мы расскажем, как это сделать.

Мы подготовили простые инструкции, которые помогут вам подключить к Mac беспроводные устройства или гаджеты на Андроид.
Как подключить к Mac Bluetooth-устройства
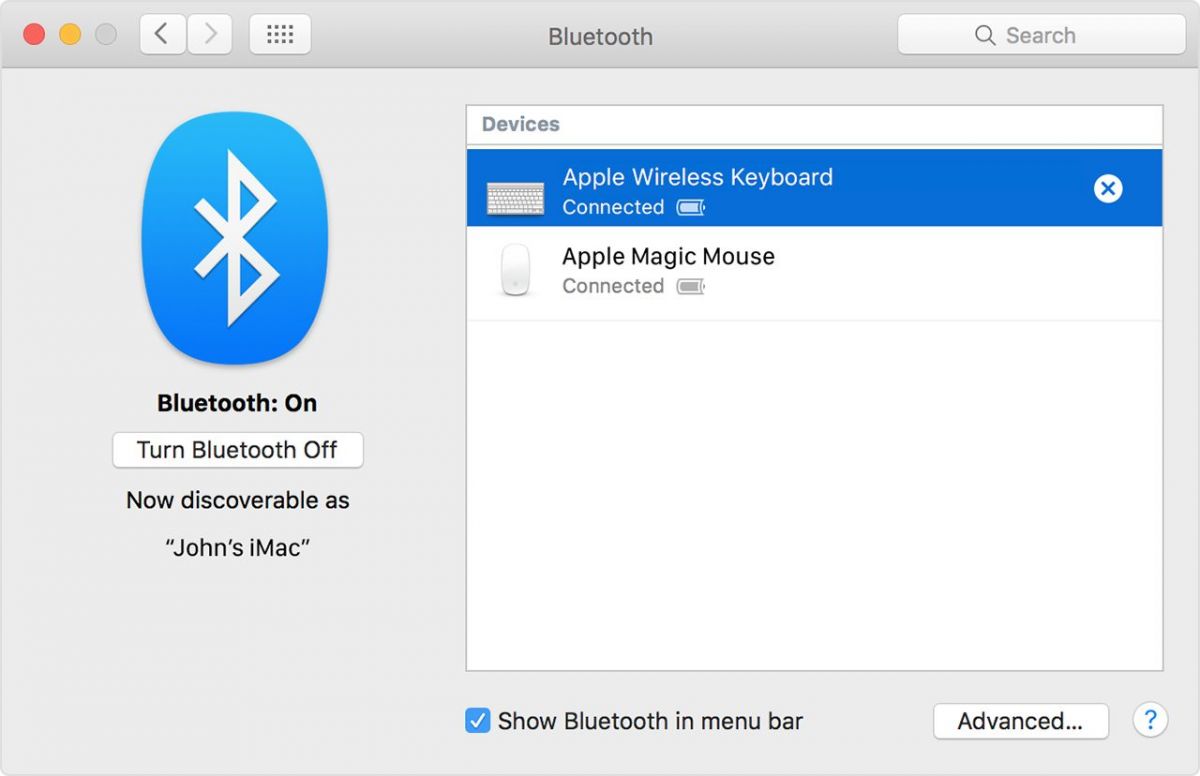
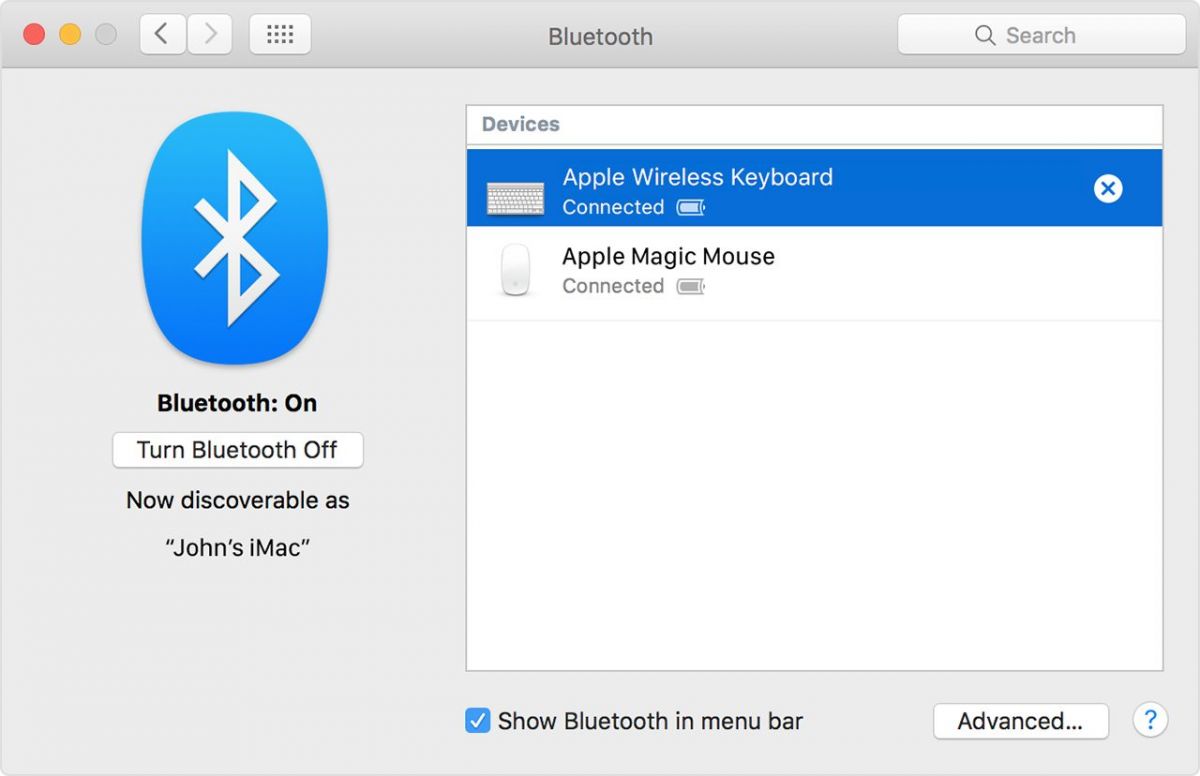
Чтобы включить Bluetooth на вашем MacBook, кликните на символ «синего зуба» в статус-меню, которое находится в верхней правой части экрана. В выпадающем списке выберете пункт «Включить Bluetooth». Теперь символ станет темнее — это указывает на то, что модуль для беспроводной передачи данных активирован.
Ваш MacBook начнет искать Bluetooth-устройства в новом окне. Выберите нужное вам из предлагаемого списка. Если оно не отображается, убедитесь в том, что гаджет включен и находится в радиусе действия модуля Bluetooth.
2. Настройте Bluetooth-устройства
Для настройки подключения снова кликните на символ Bluetooth. В выпадающем меню вы увидите все распознанные беспроводные устройства. Если вы подключаете какой-либо гаджет к MacBook в первый раз, его необходимо настроить. Для этого кликните на строку меню «Настроить устройство Bluetooth».
MacBook попросит подтвердить Bluetooth-соединение. Для этого необходимо ввести на подключаемом устройстве комбинацию цифр, которую покажет Mac.
3. Соедините беспроводные устройства с MacBook
Снова кликните на символ Bluetooth в статус-меню и выберите настроенное устройство. В выпадающем меню активируйте опцию «Соединить» или «Соединить с сетью», чтобы ваш беспроводной гаджет мог подключиться к MacBook.
Как подключить к Mac смартфон на Андроид
Чтобы ваши Android-гаджеты могли обмениваться музыкой и фотографиями с компьютерами семейства Mac (MacBook и iMac), их надо правильно соединить. Для этого существует три удобных способа: через USB-кабель, с помощью Bluetooth и через облачный сервис.
1. Подключение Android гаджета через USB
Вставьте штекеры вашего кабеля в соответствующие разъемы на смартфоне и Apple-компьютере. На Android-гаджете в строке меню появится маленький символ USB. В отличие от подключения к Windows, для обмена данным между Android и Mac вам понадобится установить на компьютер дополнительную программу. Бесплатную утилиту Android File Transfer можно скачать на официальном сайте разработчика.
Во время перемещения данных с гаджета ваш смартфон будет заряжаться. Чтобы связь не прервалась, Mac должен иметь достаточный запас энергии (актуально для MacBook).
2. Подключение Android-смартфона через Bluetooth
Если вы не хотите использовать дополнительное программное обеспечение, соедините смартфон и Mac-компьютер с помощью Bluetooth. Обратите внимание, что при таком подключении гаджет на Android не будет заряжаться от Mac. Чтобы связь не прервалась, смартфон должен иметь достаточный уровень заряда аккумулятора.
3. Соединение Android-устройства и Mac через облако
Выберите облако и установите необходимую программу на Android-гаджете и компьютере от Apple. После этого вы сможете перемещать данные через облачный интерфейс.
У Mac есть и «родное» облачное хранилище iCloud. Для Android-смартфонов оно доступно только через веб-интерфейс в браузере.
Читайте также:
Как установить ОС Android на Mac
Как обновить Mac OS X через Terminal
Фото: chip.de, Apple