Как организовать бэкап данных на HDD с синхронизацией в реальном времени
Чтобы хранение данных на локальных жестких дисках (HDD) не требовало от вас излишней аккуратности и пунктуальности, все операции можно автоматизировать. CHIP расскажет, какие утилиты для этого подойдут лучше всего.

Резервное копирование данных в реальном времени проще всего реализовать с помощью утилиты для синхронизации NAS-системы (например, идущей в комплекте с устройствами Synology NAS) или облачного сервиса, которую после установки необходимо настроить лишь на папки для архивирования — после этого процесс протекает автоматически.
Добиться того же объема функций при наличии лишь локальных дисков и бесплатного ПО сложнее. Можно воспользоваться открытой утилитой FreeFileSync (freefilesync.org). Запустите ее и выберите с помощью кнопки «Обзор», расположенной под кнопкой «Сравнить», исходную папку для резервного копирования из файловой системы (внимание: библиотеки Windows, например «Изображения», работать не будут), с помощью правой кнопки «Обзор» под «Синхронизировать» укажите папку для хранения копий на втором диске. Нажмите на стрелку между зеленой шестеренкой и кнопкой «Синхронизировать», выберите опцию «Обновить».
Функция «Сравнить» продемонстрирует разницу в папках — при первом запуске будут отображены все файлы и папки исходной директории. Вы сразу же можете запустить первую синхронизацию, во время которой будут скопированы все данные. Для этого выберите «Файл | Сохранить как пакетное задание», в следующем окне поставьте флажки для «Запустить свернутым», «When finished: выход» и присвойте файлу понятное вам название.
Теперь в адресной строке окна Проводника Windows введите команду «shell:startup» (без кавычек) и нажмите «Enter». Правой кнопкой мыши щелкните по пустому окну и выберите «Создать | Ярлык». В строке «Укажите расположение объекта:» добавьте в кавычках полный путь к «RealTimeSync.exe», затем пробел и снова в кавычках путь к сохраненному прежде файлу пакетного задания. С этого момента RealTimeSync будет наблюдать за выбранной исходной папкой и копировать все новые или измененные файлы в целевую директорию.
Синхронизация через FreeFileSync
Благодаря открытой утилите FreeFileSync вы сможете настроить непрерывную синхронизацию на жесткий диск в реальном времени.
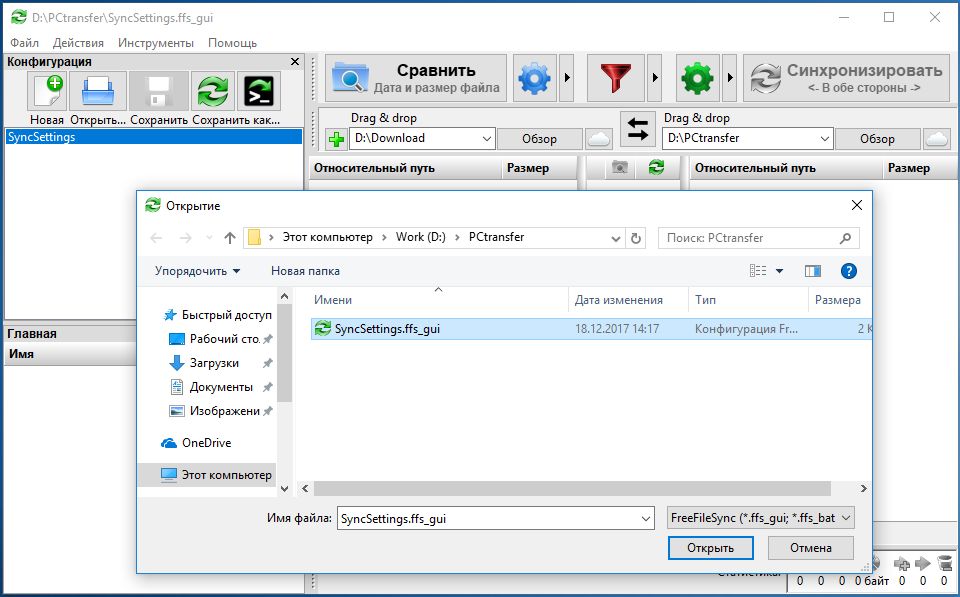
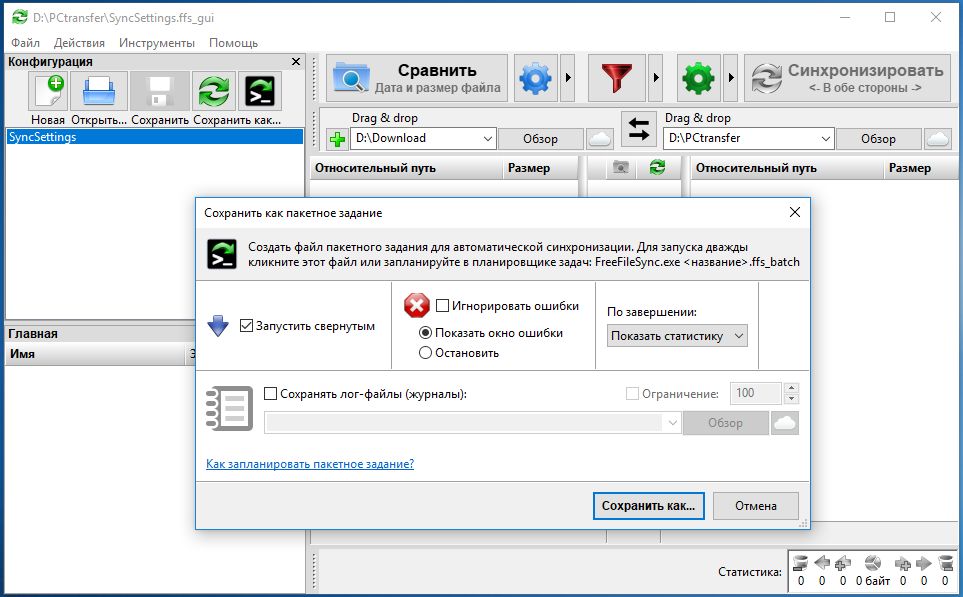
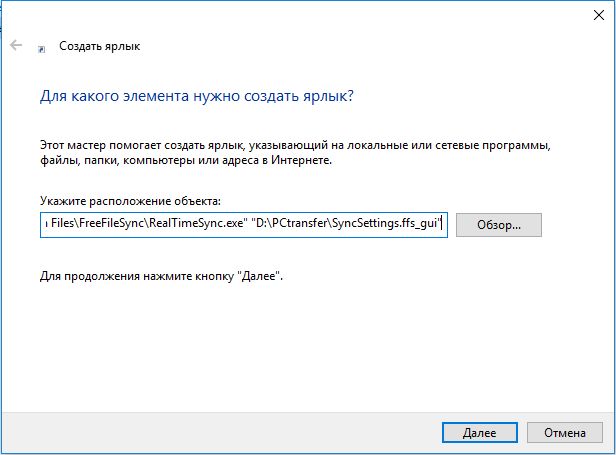
Прочие программы для синхронизации и бэкапа
Крайне эффективной, но довольно сложной в настройке альтернативой для первого этапа является скрипт rSnapshot из мира Linux, который мы подробно представили в номере CHIP 05/2017 в статье «Умный бэкап: как устроить все быстро и эффективно». Это решение экономно и быстро создает целые снимки исходных папок, сохраняя даже прежние версии файлов.
Таких же результатов можно добиться только с помощью классических программ для резервного копирования, в том числе Areca Backup (areca-backup.org). При установке выберите правильную версию (поскольку 32-разрядная версия не работает под 64-разрядной Windows) и при необходимости обновите Java.
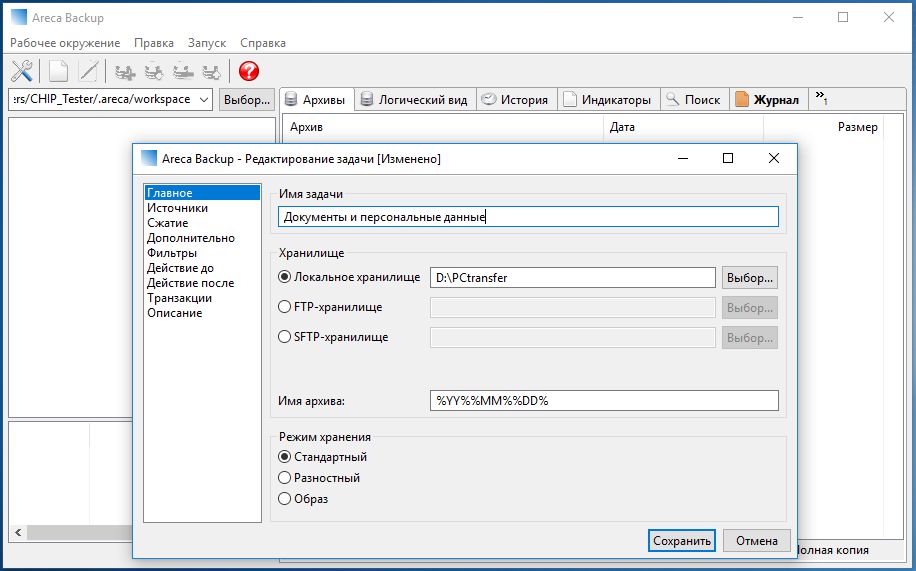
После запуска нажмите на пункты «Правка | Новая задача…». В разделе «Главное» выберите название своей бэкап-задачи и укажите в качестве папки назначения «Локальное хранилище» — к примеру, на внешний жесткий диск.
В разделе «Источники» выберите исходную папку с данными, которые необходимо сохранить, а для раздела «Сжатие» выберите вариант «Сжатие: Нет», поскольку эта опция все равно не дает никаких результатов при работе с такими объемными файлами, как фото и видео. Нажав на «Запуск | Имитировать резервное копирование», вы увидите, какие файлы будут скопированы, и сможете запустить бэкап.
Больше всего этот метод подходит для резервного копирования, когда процесс после подключения внешнего диска необходимо запускать вручную.
Читайте также:
Правильный способ надежного хранения файлов на локальных жестких дисках
В следующей статье мы расскажем, как организовать бэкап в облачное хранилище и какой сервис подходит для этого лучше всего.
Фото: компании-производители













 Читайте нас в социальных сетях
Читайте нас в социальных сетях