Умный бэкап: как устроить все быстро и эффективно
Резервное копирование данных должно осуществляться автоматически, быстро и без каких-либо упущений. Все это способно реализовать описанное в нашем руководстве решение, эффективно использующее место на диске.


Хотя бы раз в жизни вы испытывали этот кошмар: одно неосторожное нажатие — и жизненно важный файл уже переписан. Ущерб от такой катастрофы можно нивелировать благодаря регулярному архивированию. Мы предоставляем вам решение, работающее с утилитами с открытым исходным кодом. На первом этапе мы настроим автоматическое копирование фотографий и видео с телефона на ПК. На втором — автоматическое и регулярное архивирование моментальных снимков папок компьютера.
Резервное копирование запускается автоматически в фоновом режиме и занимает несколько минут. Для его реализации воспользуйтесь пакетом rSnapshot — скриптом Linux, работающим в Windows. Сначала мы подробно опишем данную программу на примере ПК со встроенным вторым диском в качестве хранилища. На следующем этапе мы поясним, что следует учесть при работе с ноутбуком и временно подключенным внешним диском. В конце статьи вы найдете самые удобные варианты архивирования с использованием систем NAS, предлагающих крайне похожее решение, но с упрощенной конфигурацией.
Архивирование данных со смартфона
Все чаще фотографии и видеоролики создаются с помощью мобильного телефона, ведь он всегда под рукой. Однако ручной бэкап телефона требует слишком много возни. Облачные решения разработчиков, конечно, делают работу проще, однако в плане конфиденциальности и безопасности не всегда надежны. И все же с небольшими усилиями вы сможете реализовать собственное решение для автоматической синхронизации папок между устройством на базе Android и стационарным компьютером.
Настройка Syncthing на смартфоне и ПК
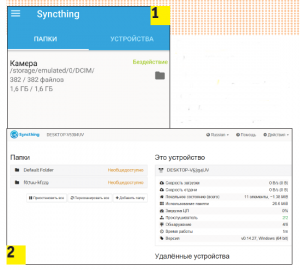
- На своем телефоне установите приложение Syncthing из Play Market и запустите его.
- Теперь со страницы www.syncthing.net скачайте клиент для Windows.
- На компьютере распакуйте архив и запустите файл «syncthing.exe».
- Откроется командная строка, а вслед за ней — браузер с веб-интерфейсом. Здесь нажмите на «Действия | Показать ID», чтобы увидеть QR-код компьютера.
- В приложении на телефоне перейдите на вкладку «Устройства», нажмите на значок «+» в правом верхнем углу, а затем рядом со строкой «ID устройства» — на значок QR.
- Если на вашем телефоне нет сканера QR-кодов, установите через Play Market утилиту Barcode Scanner.
- Теперь считайте код с экрана компьютера, задайте «Имя» и нажмите на галочку рядом с записью «Добавить устройство».
- Примерно через минуту в веб-интерфейсе всплывет окно с вопросом, хотите ли вы подключить свое устройство к компьютеру. Убедитесь, что ID совпадает с кодом вашего смартфона, и подтвердите действие.
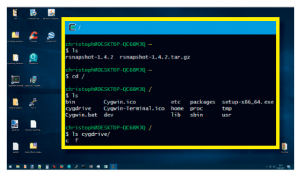
- Чтобы указать папки на телефоне для синхронизации, перейдите на вкладку «Папки» в приложении, и нажатием на значок «+» добавьте нужные каталоги. Задействуйте переключатель под устройством, с которым вы хотите синхронизировать папку (пока это только ваш ПК), и переключатель «Запретить изменения», чтобы сохранить изображения и видео на телефоне.
- Спустя некоторое время на компьютере вас спросят, следует ли синхронизировать эту папку. Ответьте на вопрос утвердительно и укажите папку назначения — лучше всего ту, которая затем подвергнется ниже описанному архивированию.
Вы также можете добавить и другие папки для обмена данными между телефоном и ПК. С этого момента папки будут постоянно синхронизироваться, пока Syncthing работает на телефоне и ПК. Чтобы данное приложение автоматически запускалось при каждом включении смартфона, через меню в верхнем левом углу экрана вызовите «Настройки», где в разделе «Условия выполнения» активируйте опции «Фоновый режим» и «Синхронизация только по WIFI».
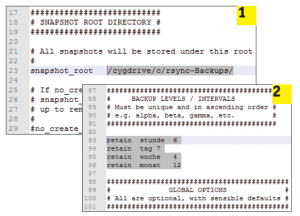
В этом случае файлы будут синхронизироваться через Интернет в зашифрованном виде, даже если вы пользуетесь чужой беспроводной сетью. Впрочем, вы можете ограничить синхронизацию.
- Для автоматического запуска Syncthing на компьютере нажмите на клавиши «Win+R» и введите «shell:startup».
- Перетащите файл «syncthing.exe» в открывшуюся папку и выберите «Создать ярлыки».
- Затем в свойствах ярлыка в строке «Окно» выберите вариант «Свернутое в значок».
- Теперь в веб-интерфейсе из раздела «Действия | Настройки» снимите флажок рядом с записью «Запускать браузер». Доступ к веб-интерфейсу при запущенной программе теперь будет осуществляться через URL http://localhost:8384.
Архивирование «снимков» на ПК
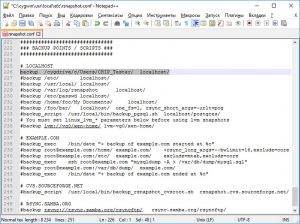
rSnapshot — функционирует на любой Windows в эмулированной среде. Мы упаковали все необходимое в пакет Zip, который доступен для скачивания на данной странице. В него входит папка «cygwin», которую нужно распаковать. Все файлы из папки «C:\cygwin», следует открывать редактором Notepad++.
- С помощью Notepad++ откройте файл «C:\cygwin\usr\local\etc\rsnapshot.conf». Вы увидите стандартный файл конфигурации под Linux с подробными комментариями. Сначала определитесь с папкой назначения: она должна быть пустой, располагаться на другом диске и отформатирована под NTFS, где не лежат исходные файлы.
- В строчке номер 23 файла «rsnapshot.conf» вы обнаружите параметр «snapshot_root», после чего только один раз (это важно!) нажмите на Tab и укажите папку.
Конвертация и указание путей доступа
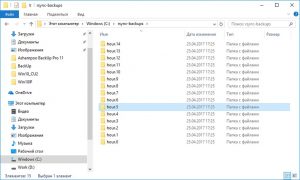
Каждый путь необходимо вводить в соответствии с требованиями Cygwin: буква диска пишется строчной, перед ней указывается «/cygdrive/», двоеточие отсутствует. Для разделения служит слэш, а путь заканчивается знаком «/». Таким образом, из пути «C:\rsync-backups» получается «/cygdrive/c/rsync-backups/». Инструкции по конвертации вы найдете в папке «c:\cygwin» в скрипте «CHIP-PathConverter.cmd».
- В окне Проводника перейдите к соответствующей папке назначения, щелкните по пустому участку в адресной строке Проводника и скопируйте путь.
- Вставьте этот путь в окно командной строки конвертера. Теперь путь показан в соответствии с требованиями Cygwin и одновременно скопирован в буфер обмена Windows, чтобы вы смогли перенести его в файл «rsnapshot.conf» с помощью редактора Notepad++.
Папки, с которых будут сделаны моментальные снимки, вы указываете в разделе «BACKUP POINTS» файла «rsnapshot.conf», начиная со строчки номер 222 (см. скриншот в левом верхнем углу). Для каждой исходной папки существует строчка, построенная следующим образом: слово «backup», шаг табуляции, затем исходная папка в виде пути Cygwin, в конце не забудьте поставить символ «/», шаг табуляции и «localhost/» (в качестве подпапки в папке назначения).
Пример для двух папок выглядит следующим образом:
backup /cygdrive/c/Users/CHIP_Tester/Documents/ localhost/
Заданные по умолчанию образцы от rSnapshot отключаются написанием перед ними знака # — так же, как и все остальные строчки, начинающиеся с этого символа. Настройка rSnapshot завершена. С этого момента должно действовать автоматическое архивирование в нужное время, заданное в Планировщике заданий Windows.
Настройка автоматического архивирования
Мы рекомендуем вам следующий ритм создания резервных копий: моментальный «снимок» при заходе в Windows, а затем по снапшоту каждый час. Из этих ежечасных копий храниться будут только последние шесть. Из последних семи дней сохраняются также последние снимки, равно как и последних четырех недель и последних шести месяцев. Благодаря этому вам будут наглядно доступны копии за долгие периоды. В Планировщике заданий Windows конфигурация проходит очень просто, поскольку в rSnapshot уже предусмотрены настройки по умолчанию для такого архивирования.
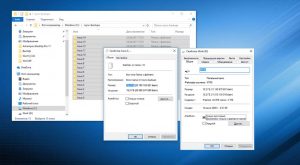
- Запустите «Планировщик заданий» через меню «Пуск» Windows и в разделе «Действие» нажмите на «Создать задачу».
- Для создания резервный копий ваших данных раз в час укажите следующее: на вкладке «Общие» в качестве имени, к примеру, «rsnap hour».
- На вкладке «Триггеры» щелкните по «Создать», выберите «Начать задачу: при входе в Windows», установите флажок для записи «Повторять задачу каждые: 1 ч.» и нажмите на «ОК».
- На вкладке «Действия» нажмите «Создать», выберите для опции «Программа или сценарий» заранее приготовленный вами скрипт «c:\cygwin\rsnap_hour.cmd» и нажмите на «ОК».
- Для создания ежедневных «снимков» повторите процедуру, только теперь в качестве имени задайте «rsnap day».
- В качестве «Триггера» выберите опцию «По расписанию | Ежедневно» и укажите время под конец дня, когда компьютер чаще всего еще включен. Для этой и следующей задачи не активируйте функцию повторения.
- На вкладке «Действия» выберите скрипт «c:\cygwin\rsnap_day.cmd».
- Аналогично поступите с еженедельными и ежемесячными снимками – выбирая скрипты с соответствующими названиями и настройки триггера «Еженедельно» и «Ежемесячно».
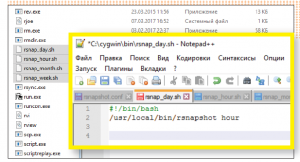
Оптимизация rSnapshot под ноутбуки и внешние диски
Если планируется сохранять снимки на внешнем диске, следует учесть два фактора: диск назначения должен всегда соотноситься с одной и той же логической буквой диска, а скрипт моментального снимка должен работать лишь при подключении целевого диска.
- Чтобы соблюсти условия первого пункта, при подключенном диске вызовите утилиту «Управление дисками».
- Здесь правой кнопкой мыши щелкните по носителю, а затем — по «Изменить букву диска или путь к диску» и выберите букву из середины алфавита.
- Для гарантии того, что полный бэкап не будет производиться, пока диск не подключен, откройте rSnapshot файл «rsnapshot.conf» и далее в строчке номер 29 удалите символ «#» перед параметром «no_create_root 1», который стоит в самом начале строки.
После этого задачи по архивированию раз в час будут выполняться как и раньше, но скрипт сразу прервется, если папка назначения не будет обнаружена. После подключения диска с целевой директорией резервное копирование продолжится в нормальном режиме.
NAS: комфортное архивирование
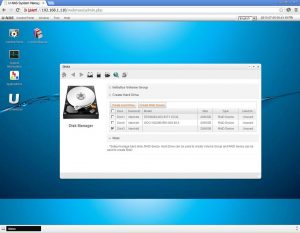
NAS-накопители — универсальные устройства для хранения информации. Они, как правило, уже содержат в себе решение для создания моментальных снимков системы, по принципу работы схожему с rSnapshot. Чтобы архивирование проходило легко, сетевое хранилище должно предлагать два отдельных тома. В отличие от принятой по умолчанию конфигурации (согласно которой два жестких диска объединяются в один зеркальный массив RAID 1), вам придется в Менеджере хранения NAS отформатировать каждый диск в качестве тома.
Если вы уже настроили RAID 1 или приобрели хранилище NAS, можно подключить USB-накопитель в качестве второго тома. Первый диск, то есть RAID 1, в этом случае вы используете в качестве целевой папки для ПО синхронизации от разработчика NAS.
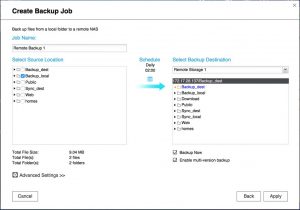
Второй том — это место хранения моментальных снимков, выполненных в процессе архивирования. Компания Qnap предлагает решение, аналогичное rSnapshot, именуемое «Hybrid Backup Sinc», которое вы найдете в App Center (у Synology: «Time Backup», также требует дополнительной установки).
- В утилите от Qnap нажмите на «Create Job | Backup | Local Backup».
- В качестве «Source Location» выберите директорию, в которой располагаются файлы, которые следует скопировать.
- Для «Backup Destination» укажите папку на втором томе.
- В разделе «Advanced Settings» задайте в расписание для архивирования каждый час.
- Теперь поставьте флажок для опции «Enable multi-version backup».
- В следующем окне выберите «Smart versioning». Так вы сможете настроить точные интервалы для снимков.
Неважно, как вы сконфигурировали сохранение моментальных снимков: вручную на ПК или же через веб-интерфейс сетевого хранилища. Преимущества у этих способов одни и те же: после однократной настройки все работает автоматически. И теперь нет смысла опасаться удаления, перезаписи или утраты файла — в архивах снапшотов вы с большой вероятностью обнаружите его копию.
Читайте также:






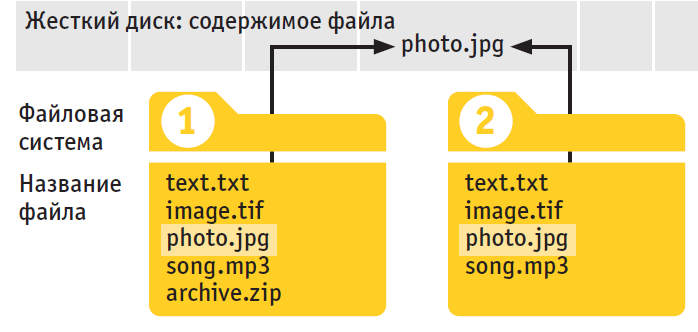
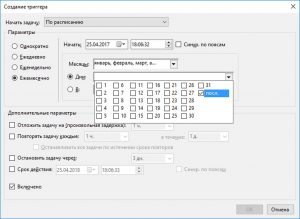






 Читайте нас в социальных сетях
Читайте нас в социальных сетях