Как не нумеровать первую страницу в Word
Начать нумерацию страниц в Word можно с любого раздела документа. В двух шагах мы объясним, как это сделать.

В данной статье мы покажем, как в документе Word начать нумеровать разделы с третьей страницы. Этот метод подойдет и для стандартного варианта нумерации с первой страницы, и для любого другого номера, с которого вы хотите начать. Наш пример был создан с помощью версии Microsoft Office Word 2007.
Шаг 1: Разбить документ Word на разделы
Чтобы начать нумерацию, например, с третьей страницы, вы можете воспользоваться функцией разделения документа на разделы:
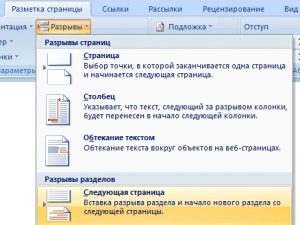
- Откройте в меню вкладку «Разметка страницы», нажмите «Разрывы» и в выпадающем списке выберете «Следующая страница».
- Возможно, вам придется поднять сползший текст, удалив введенные вручную абзацы. Чтобы упростить эту задачу, вы можете отобразить все параграфы и другие
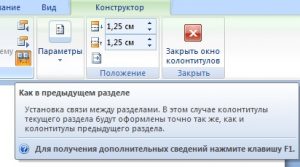
- Дважды щелкните по области нижнего колонтитула на странице под номером три и снимите флажок «Как в предыдущем разделе».
Шаг 2. Вставить номера страниц в Word
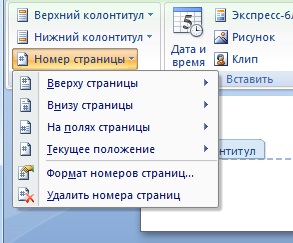
Word по умолчанию добавит номер страницы, на которой вы находитесь. Если же надо надо начать с первой, выполните следующие действия:
- В поле «Номер страницы» откройте «Формат номеров страниц».
- В разделе «Нумерации страниц» выберите «Начать с», а затем введите в текстовое поле номер страницы «1».
- Подтвердите с помощью «ОК». Теперь страницы в вашем документе Word будут указаны последовательно, начиная с первой.
Читайте также:
Создаем профессиональную графику в Word в два клика
Объединение нескольких текстовых документов в один файл в Word