Как в Word создать предметный указатель
Создание предметного указателя в Word – довольно быстрый процесс, хоть он и требует небольшой подготовки. Мы покажем вам, как легко сделать указатель ключевых слов в вашем документе.

Как выделить ключевые слова
Прежде чем создать индекс ключевых слов, вам нужно просмотреть весь документ и пометить слова, которые должны появиться в указателе. Обратите внимание, что выделять следует только важные ключевые слова. Все элементы, которые вы отмечаете, появятся как постраничная или перекрестная ссылка в указателе. Если вы выделяете одно и то же слово в разных местах текста, то ко всем ним будут вести ссылки в созданном предметном указателе.
1. Выберите слово, которое хотите включить в указатель, например, с помощью двойного щелчка мыши. 2. На вкладке «Ссылки» в разделе «Предметный указатель» нажмите кнопку «Пометить элемент». Также можно нажать на «Предметный указатель» и нажать на «Пометить» внизу нового окна.
2. На вкладке «Ссылки» в разделе «Предметный указатель» нажмите кнопку «Пометить элемент». Также можно нажать на «Предметный указатель» и нажать на «Пометить» внизу нового окна.
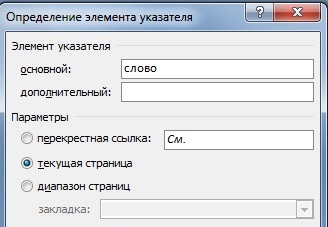 3. В том же новом окне вы можете указать, на что следует ссылаться: на текущую страницу, диапазон страниц или на другое ключевое слово (перекрестная ссылка).
3. В том же новом окне вы можете указать, на что следует ссылаться: на текущую страницу, диапазон страниц или на другое ключевое слово (перекрестная ссылка).
4. Если вы нажмете на «Пометить», то в указателе будет проиндексировано только выделенное слово, а если нажмете на «Пометить все», то в указатель будут включены все экземпляры ключевого слова.
5. Подобным образом пройдите по всем ключевым словам в документе.
Как вставить предметный указатель
Если вы отметили все ключевые слова, то можно создавать предметный указатель:
• В документе щелкните на нужную позицию (обычно в конце документа), а на вкладке «Ссылки» в разделе «Предметный указатель » нажмите на строку «Указатель».
• В новом окне вы можете указать формат, правильно определить номера страниц и задать необходимое количество столбцов.
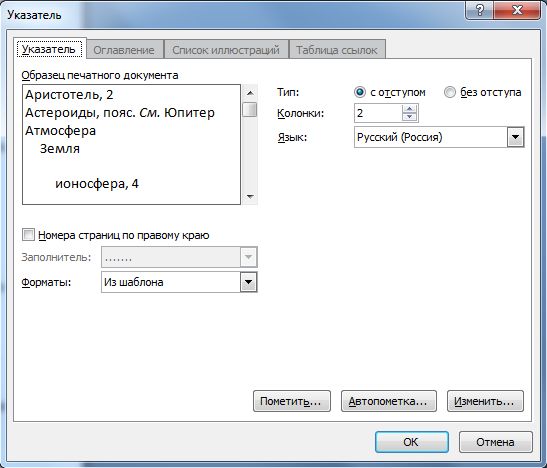
• Нажмите «ОК», чтобы вставить предметный указатель. Если вы добавите новое ключевое слово, вы можете обновить индекс, щелкнув его правой кнопкой мыши и выбрав «Обновить указатель».
Читайте также:
Как в Word правильно сделать надпись на конверте и распечатать его
Как использовать надстрочные и подстрочные знаки в текстовом редакторе Word













 Читайте нас в социальных сетях
Читайте нас в социальных сетях