Создаем профессиональную графику в Word в два клика
С помощью SmartArt вы сможете создать шикарную графику в текстовом редакторе Word. Это особенно практично, если требуется наглядно изобразить процессы или просто проиллюстрировать информацию. В этой инструкции мы покажем вам, как вы можете создать эти картинки.

Вставляем SmartArt-рисунок в Word
-
Запустите Word на своем PC или Mac и откройте документ, который хотите дополнить SmartArt-графикой.
- Кликните в верхней строке меню на пункт «Вставка», а затем на «SmartArt».
- После этого перед вами появится диалоговое окно, в котором будут показаны все доступные рисунки. Выберите один из них и кликните на «Ок».
-
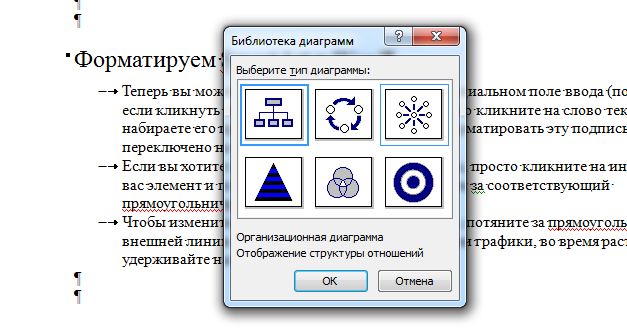 Теперь графика будет вставлена в ваш документ. Вы можете напечатать нужный текст в специальном поле ввода (появляется, если кликнуть по значку с двойной стрелкой), либо кликните на слово [текст] и набираете его прямо на объекте. Вы можете отформатировать эту подпись, когда меню переключено на вкладку «Главная».
Теперь графика будет вставлена в ваш документ. Вы можете напечатать нужный текст в специальном поле ввода (появляется, если кликнуть по значку с двойной стрелкой), либо кликните на слово [текст] и набираете его прямо на объекте. Вы можете отформатировать эту подпись, когда меню переключено на вкладку «Главная».
Форматируем SmartArt в Word
- Теперь вы можете напечатать нужный текст в специальном поле ввода (появляется, если кликнуть по значку с двойной стрелкой), либо кликните на слово текст и набираете его прямо на объекте. Вы можете отформатировать эту подпись, когда меню переключено на вкладку «Главная».

- Если вы хотите изменить отдельные поля рисунка, просто кликните на интересующий вас элемент и потяните его в нужном направлении за соответствующий прямоугольничек, расположенный в углу.
- Чтобы изменить размеры всего SmartArt-рисунка, потяните за прямоугольничек на внешней линии. Если хотите сохранить пропорции графики, во время растягивания удерживайте нажатой клавишу «Shift».
Читайте также:
Как использовать надстрочные и подстрочные знаки в текстовом редакторе Word
Как идеально выровнять объекты в Word с помощью инструмента «Сетка»
Фото: компании-производители














 Читайте нас в социальных сетях
Читайте нас в социальных сетях