Как наложить эффект Shatter на портретный снимок
Достаточно заснять лицо крупным планом, чтобы на его основе создать эффект наподобие того, что использовался в фильме «Матрица».

С помощью решетчатой структуры и применения эффекта Shatter вы можете добиться того, что из изображения лица вылетят фрагменты одинаковых размеров. Особенно впечатляюще это смотрится при работах с научно-фантастическими мотивами. Оценить результат, однако, можно будет только после применения эффекта, поскольку на каждой модели он смотрится по-разному.
Мы построили наше руководство таким образом, что фон и общее настроение снимка можно изменить когда угодно. Для этих целей отлично подойдут пакеты обоев Рабочего стола, доступные в Интернете. Для самого портрета либо сделайте собственный снимок, либо позаимствуйте изображение в микростоковом агентстве, например, Fotolia.
Добавляем портрет к фону

Создайте новый документ и заполните его черным цветом. Теперь загрузите портрет и вырежьте из него лицо. Затем скопируйте лицо в качестве нового слоя на фон. При желании немного смягчите края с помощью маски слоя и мягкой кисти.
Создаем решетчатую структуру
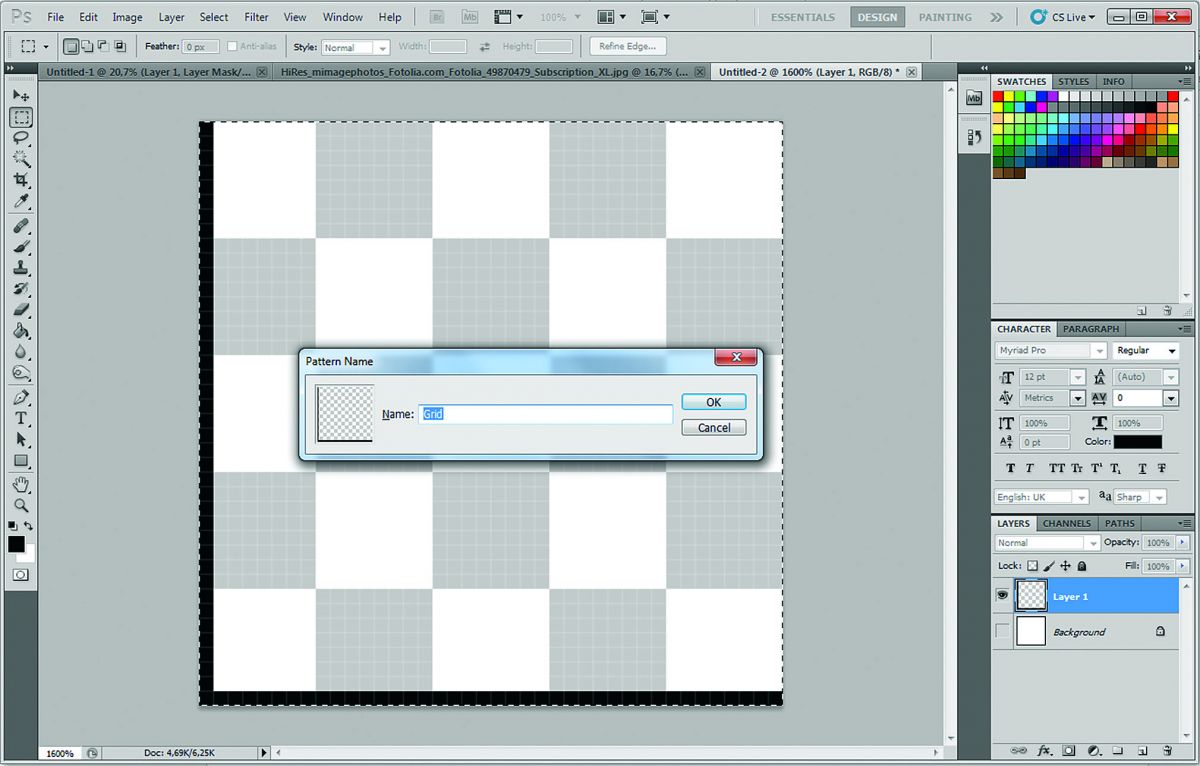
Создайте новое изображение размером 40×40 пикселей и наложите на него новый слой. Пройдитесь кистью черного цвета и размером в один пиксель по левому и нижнему краю, чтобы получилась буква L. Скройте фоновый слой и нажмите на «Ctrl+A». В меню выберите «Edit | Define Pattern» и задайте новому узору имя, к примеру «Grid».
Накладываем решетку
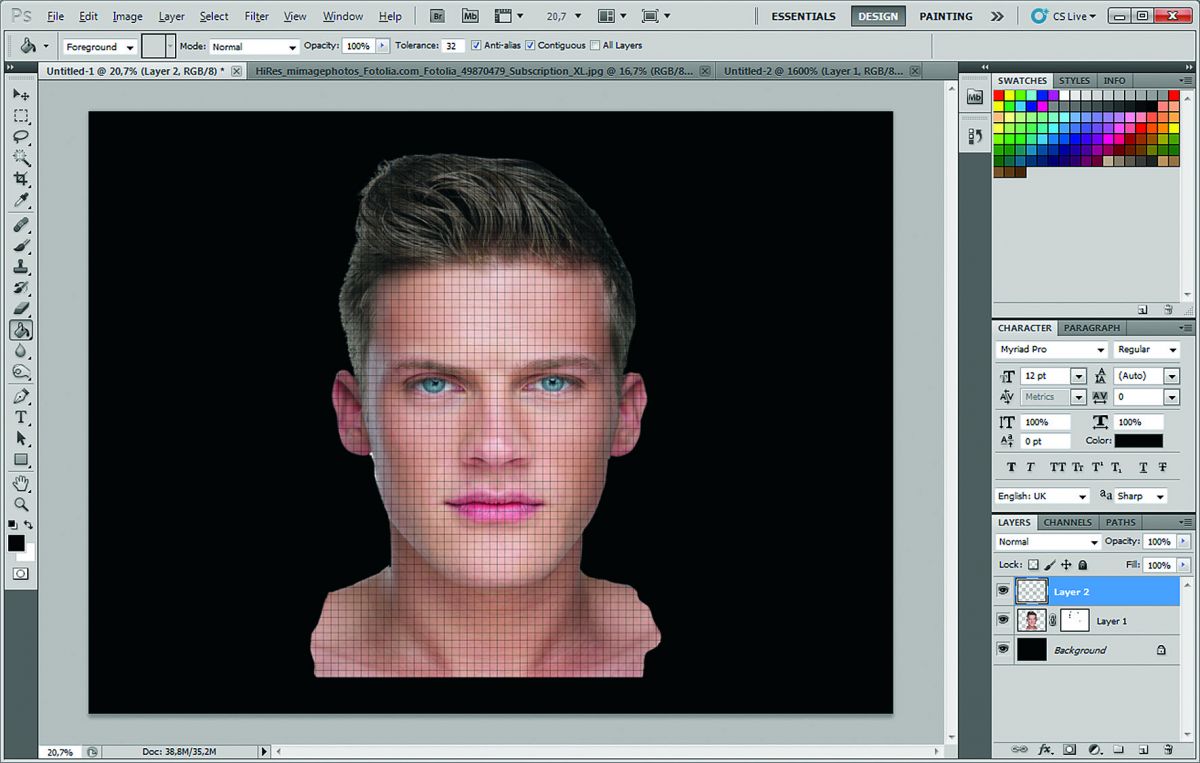
Вернитесь к рабочему изображению и наложите на него новый слой. Задействуйте инструмент заливки «Fill», установите тип заливки переднего плана на «Pattern» и заполните слой созданной на этапе 2 решеткой.
Cтруктурирование лица
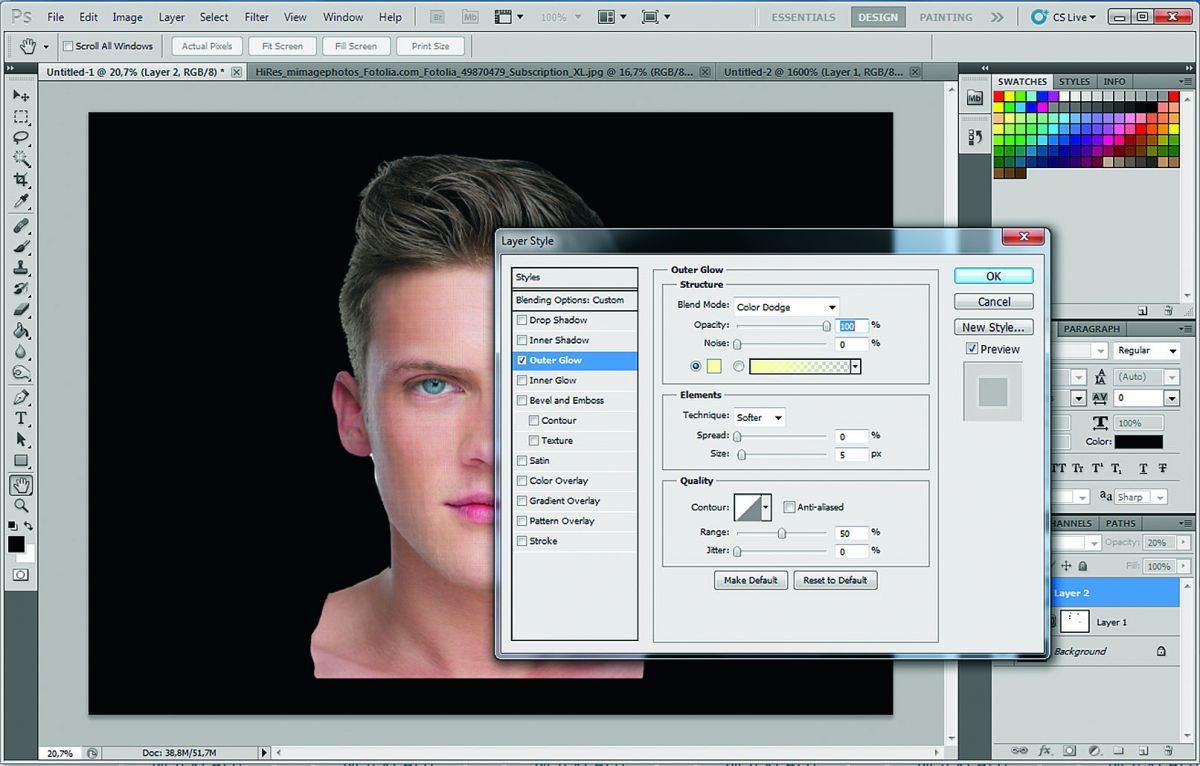
Сотрите все области решетки вне лица. Выберите «Edit | Transform | Warp» и добейтесь слегка выгнутой формы решетки. Снизьте параметр «Opacity» до 20% и нажмите на «fx». Примените эффект «Outer Glow» и установите «Blend Mode» на режим «Color Dodge». Переведите параметр «Opacity» на 100%, значение «Noise» на 0, а «Size» — на 5.
Добавляем разрушения
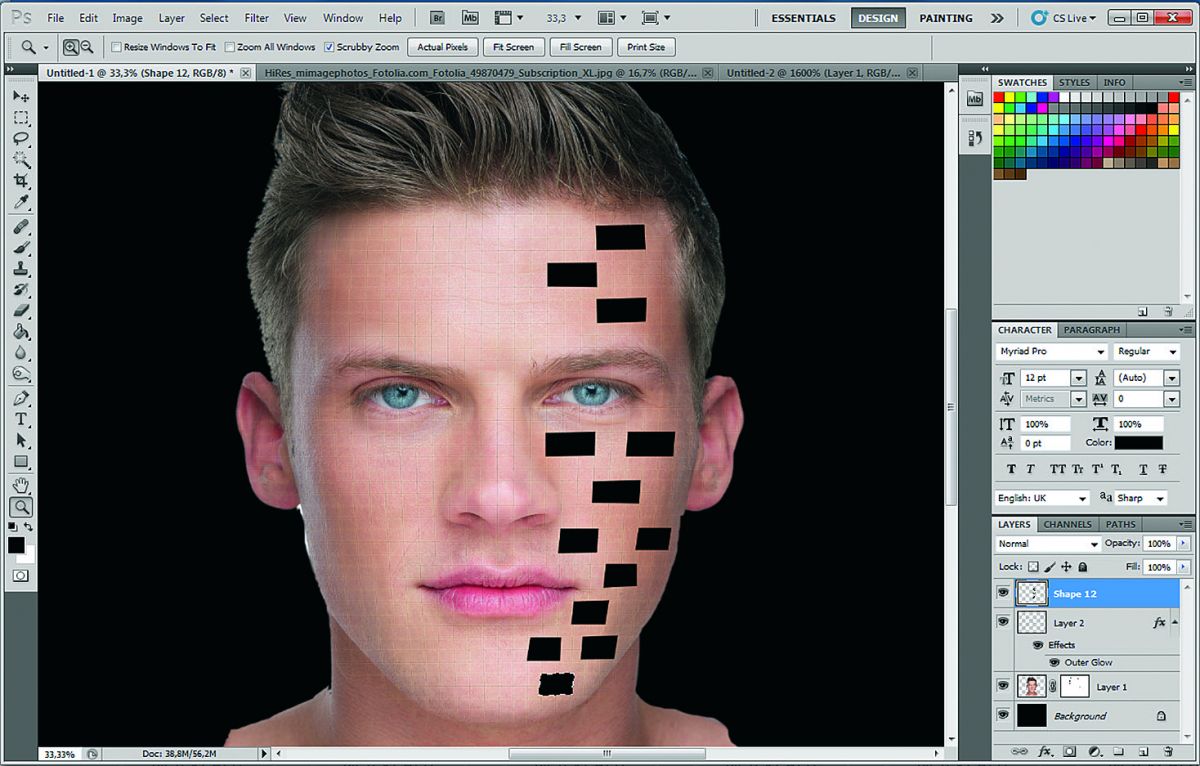
Создайте новый слой и назовите его «Holes». Нажмите на клавишу «P» и с помощью пера обведите квадрат. Повторяйте процедуру на новых слоях до тех пор, пока не создадите необходимое вам количество фигур. Объедините слои и перейдите на вкладку «Paths». Удерживая клавишу «Ctrl», щелкните по значку слоя, чтобы выделить все квадраты. Вернитесь на панель слоев и заполните все квадраты черным цветом.
Вылетающие фрагменты лица
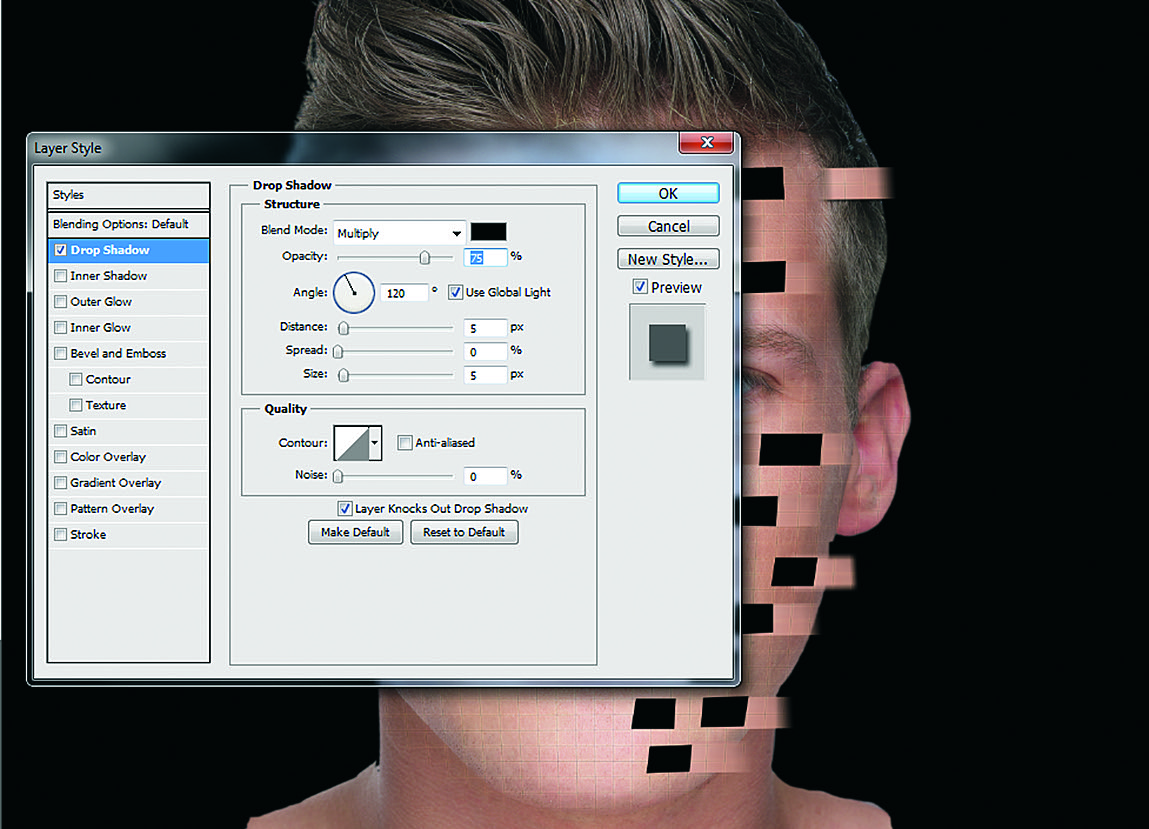
Удерживая клавишу «Ctrl», нажмите на значок слоя «Holes». Теперь выделите слой с изображением лица и нажмите на «Ctrl+X». Скопируйте участки лица с помощью «Ctrl+V» на новый слой и назовите его «Blocks». Перетяните эти элементы немного вправо. Если хотите, еще немного отрегулируйте их размер через «Edit | Free Transform». Кроме этого дополнительно примените фильтр «Motion Blur», чтобы достичь видимости движения фрагментов. Мы вдобавок усилили эффект с помощью стиля «Drop Shadow».
Эффект объемности
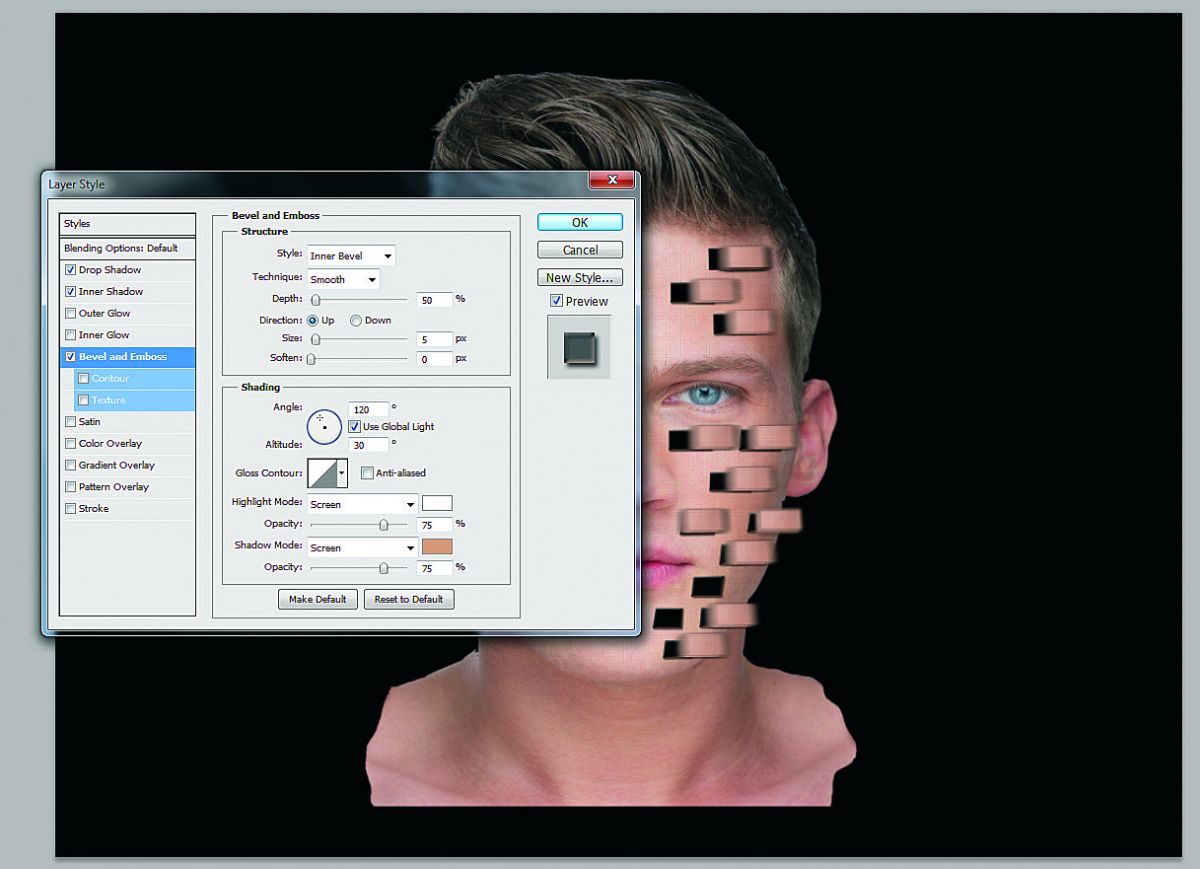
Скопируйте слой «Blocks» и сместите копию на один пиксель влево и один пиксель вверх. Повторяйте свои действия до тех пор, пока блоки не станут выглядеть объемно. Затем объедините копии слоя и назовите новый слой «Side». Правой кнопкой мыши щелкните по этому слою и выберите «Blending Options». Поставьте флажок рядом с «Bevel and Emboss».
Отверстия и последние штрихи
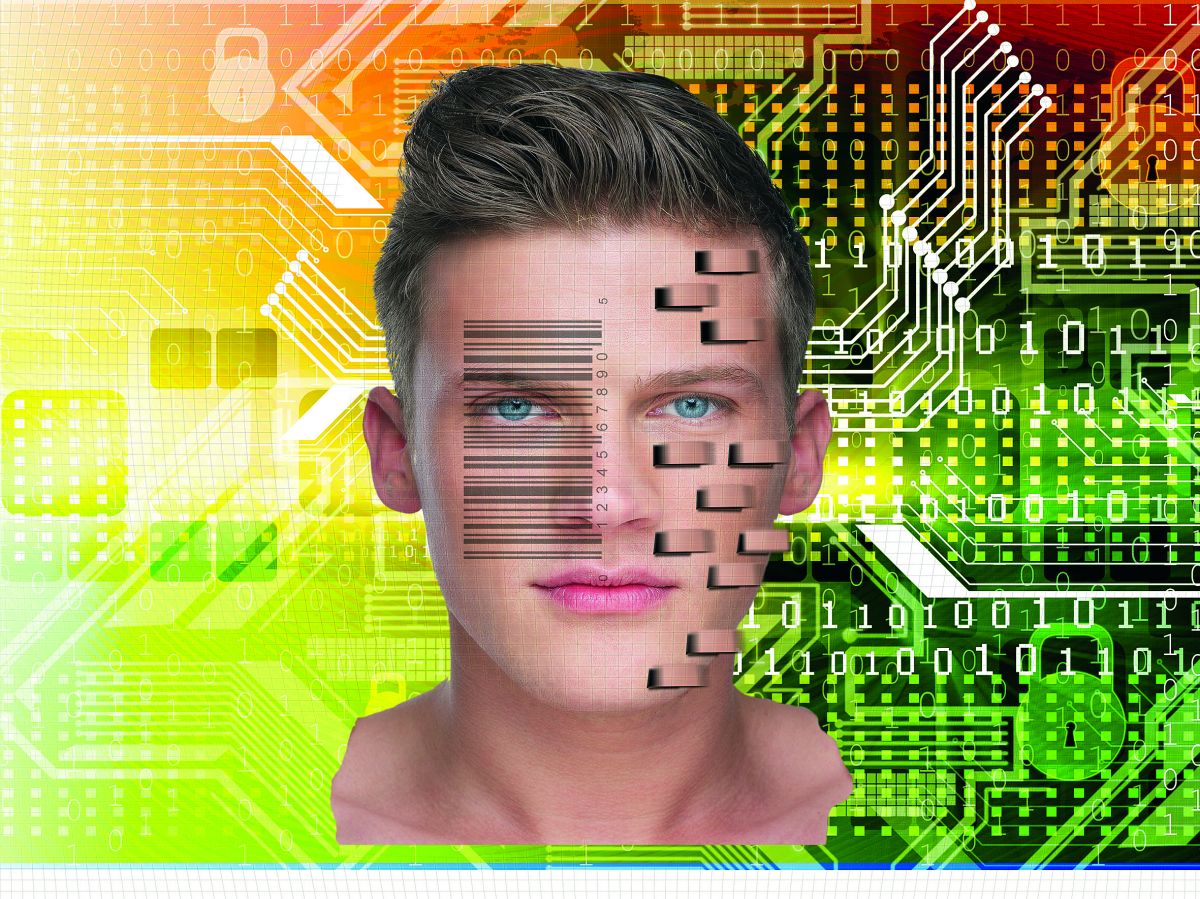
Для того чтобы «пробить» отверстия на лице, выделите слой «Holes» и выберите «Blending Options». Теперь задействуйте опцию «Bevel and Emboss» и при выбранном режиме «Highlight Mode: Screen» установите цвет «DCA57E». Значение параметра «H» должно составлять 50. Для усиления футуристического эффекта мы добавили в качестве фона изображение компьютерной платы, а на лицо мужчины нанесли штрих-код.













 Читайте нас в социальных сетях
Читайте нас в социальных сетях