Идеальная планировка домашней сети: настраиваем удаленный доступ
Это заключительная часть нашей серии «Идеальная планировка домашней сети», в которой мы расскажем, как настроить доступ извне и удаленно управлять домашними устройствами.

Безопасный и удобный доступ извне ко всем устройствам домашней сети — CHIP подскажет, как его настроить.
Читайте также другие части серии:
- Идеальная планировка домашней сети: подключаем все устройства и расширяем диапазон Wi-Fi
- Идеальная планировка домашней сети: объединяем все устройства
Идеальной домашняя сеть становится тогда, когда все ее функции становятся доступны к использованию, даже если вы не находитесь дома — например, если можно, будучи на работе, копировать файлы, хранящиеся на домашнем компьютере или сетевом хранилище, или удаленно управлять подключенными к сети устройствами.
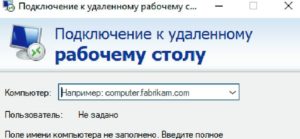
Как вариант, эту возможность можно получить с помощью функции дистанционного управления рабочим столом Remote Desktop. Эта терминальная служба входит в состав Windows 10 и находится по пути «Программы | Стандартные — Windows | Подключение к удаленному рабочему столу».
Для подключения из Интернета необходимо, чтобы на WAN-интерфейсе маршрутизатора был установлен постоянный IP-адрес. Узнать это можно, пробив свой IP на веб-странице http://myip.ru. Если адрес совпадет с адресом, который указан в настройках сети вашего роутера, — все в порядке.
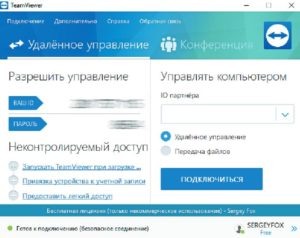
Чтобы вашим компьютером можно было управлять дистанционно через RDP, откройте «Панель управления» и кликните по пункту «Система и безопасность». Там выберите пункт «Система», а затем в левой колонке — «Настройка удаленного доступа». В открывшемся окне активируйте опцию «Разрешить подключения удаленного помощника к этому компьютеру».
Как правило, для службы Remote Desktop используется порт TCP 3389. Для установления соединения через Интернет необходимо открыть этот порт в брандмауэре и в некоторых случаях использовать перенаправление портов. После этого вы сможете получить сетевой доступ к этому компьютеру.
Читайте также:
Фото: компании-производители














 Читайте нас в социальных сетях
Читайте нас в социальных сетях