Excel: 10 формул для работы в офисе
Офисной программой Excel пользуются все — и школьники, и серьезные банкиры. Мы расскажем про 10 самых полезных функций Excel и объясним, как они работают.

1 СУММ: Сложение
Сумма — самая популярная функция Excel, которой пользуются абсолютно все – и школьники, и серьезные бухгалтеры, и аналитики. Как следует из названия, функция складывает значения в указанном диапазоне. Все просто – поставьте в ячейку знак равно, выберете функцию СУММ, выделите область, в которой находятся числа для сложения, и нажмите «ОК». В ячейке появится сумма выбранных значений.
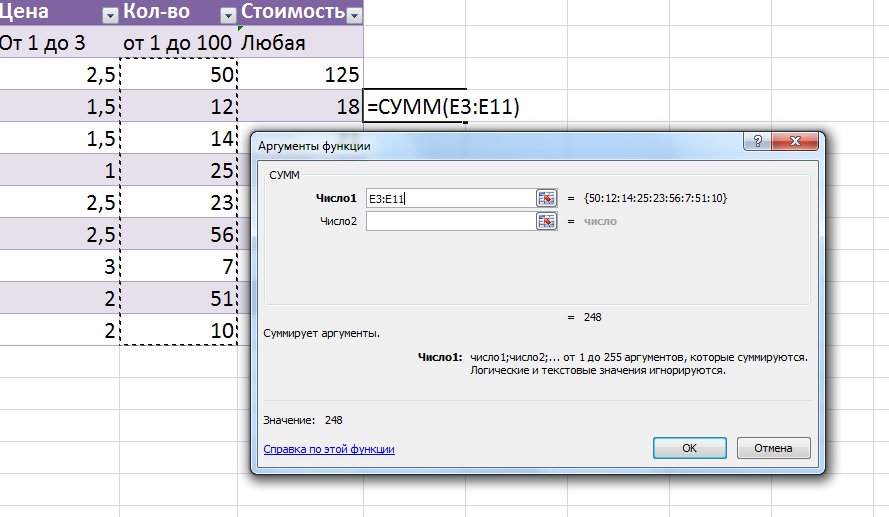 Функция может сложить как два, так и миллион чисел — настоящий супер-калькулятор.
Функция может сложить как два, так и миллион чисел — настоящий супер-калькулятор.
2 ЕСЛИ: Условие
Если вы хотите задать условие, используйте формулу ЕСЛИ. Эта полезная операция может стать главным помощником при работе с таблицами в Excel. ЕСЛИ играет роль логической функции, которая производит вычисления по заданным вами критериям.
Аргументами функции являются:
- Лог_выражение — здесь надо задать параметр, по которому будут отбираться значения.
- Значение_если_истина — то, что будет на экране, если логическое условие верно.
- Значение_если_ложь — имя значения, которое не соответствует критерию, указанному в логическом выражении.
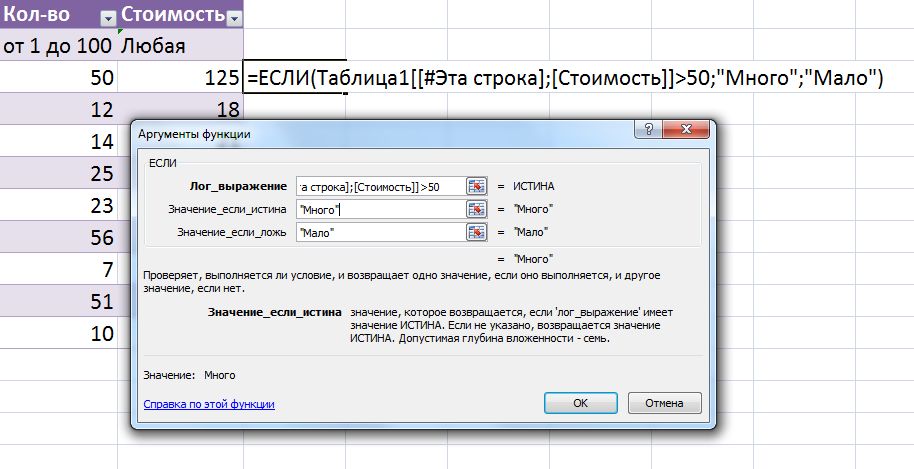
Вот небольшой пример: необходимо рассортировать данные таблицы с товаром. Зададим логическое выражение: «если стоимость больше 50». Если выражение верно, будем считать это значение как «Много», если нет — как «Мало». Нажмем «ОК».
Теперь напротив каждой ячейки со стоимостью будет указана ее характеристика. Это очень простой пример, но освоив ЕСЛИ вы сможете выполнять и сложные логические операции в Excel . Кроме того, функция понимает вложенные условия, а значит, с ее помощью можно решать действительно трудные задачи.
3 МАКС: Максимум
Как найти максимум в Excel? Используйте функцию МАКС. Это одна из самых популярных операций в офисной программе. Для использования данной функции выберите ячейку, в которой хотите увидеть результат, поставьте в нее равно и выберете МАКС. Выделите ячейки, среди которых необходимо найти максимальное значение: помните, диапазон должен содержать не больше, чем 255 чисел.
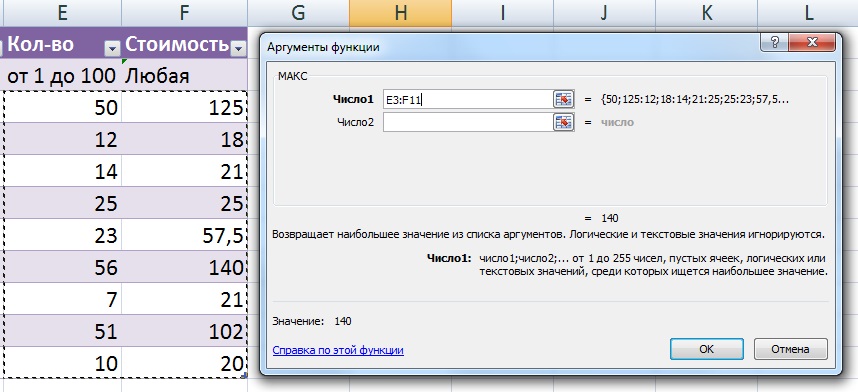 По тому же принципу работает функция для поиска минимума – МИН.
По тому же принципу работает функция для поиска минимума – МИН.
4 СРЗНАЧ: Среднее значение
Данная формула служит для поиска среднего значения среди множества ячеек таблицы. Называется она довольно очевидно – СРЗНАЧ. Аргументом данной функции является диапазон, в котором вы хотите найти среднее арифметическое.
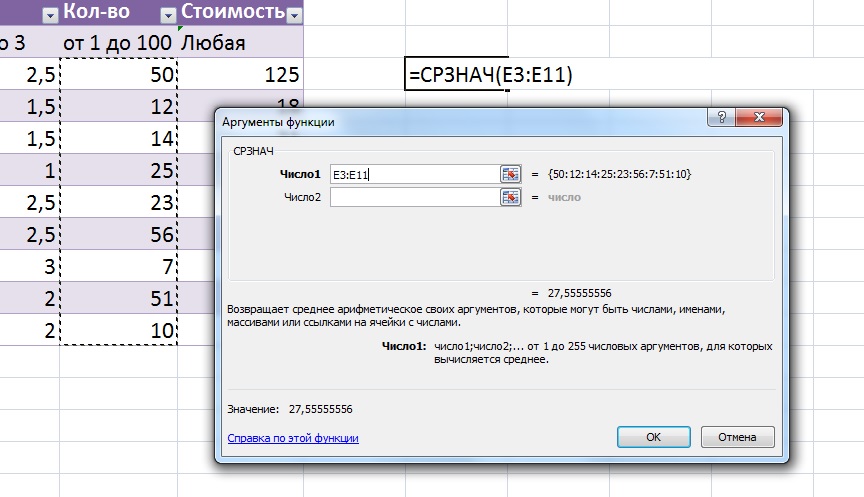 5. СЧЕТ: Подсчет количества значений
5. СЧЕТ: Подсчет количества значений
Функция СЧЕТ подсчитывает количество ячеек в указанном диапазоне, которые содержат числа. Например, у вас есть 9 позиций товаров, а надо узнать, сколько из них было куплено. Выделяем необходимую область со значениями и нажимаем «ОК» — функция выдаст результат. В нашем случае все можно было посчитать и вручную, а что делать, если таких значений сотни? Верно — использовать операцию СЧЕТ.
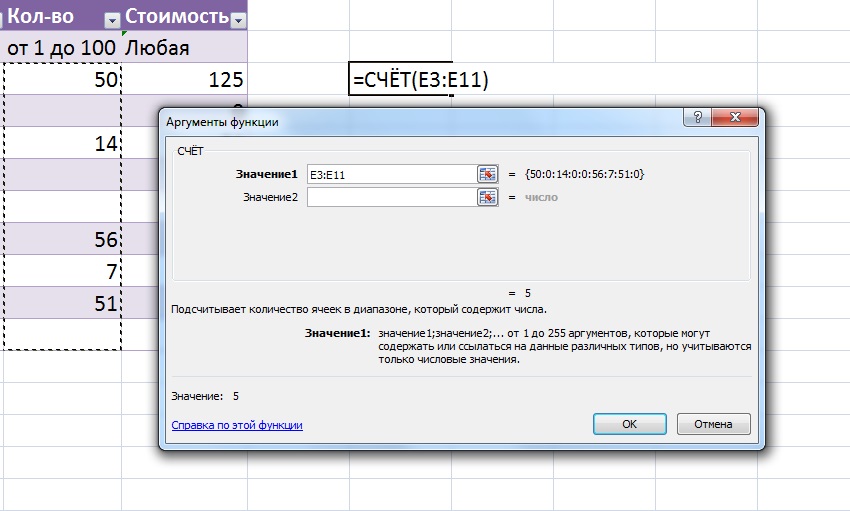 Если же вам необходимо посчитать заполненные ячейки, используйте функцию СЧЕТЗ. Она работает по аналогичному принципу, но возвращает количество ячеек со значениями в заданном диапазоне.
Если же вам необходимо посчитать заполненные ячейки, используйте функцию СЧЕТЗ. Она работает по аналогичному принципу, но возвращает количество ячеек со значениями в заданном диапазоне.
6 СЧЕТЕСЛИ: Подсчет определенных значений
Также в Excel есть функция СЧЕТЕСЛИ — она позволяет подсчитывать ячейки по заданному критерию. Аргументами в таком случае является не только диапазон, но и условие подсчета.
Для более сложных операций существует функция СЧЕТЕСЛИМН — в ее аргументах можно задать несколько критериев счета.
7 СУММЕСЛИ: Сложение при условии
Функция СУММЕСЛИ служит для того, чтобы складывать избранные числа из выделенного диапазона. По сути, это сочетание СУММ и ЕСЛИ. Аргументами операции являются диапазон условия, критерий и область суммирования.
Например, в таблице с товарами есть фрукты по разной цене. Нужно посчитать, сколько было куплено товаров стоимостью меньше 2. Для этого выделим диапазон цен, укажем условие «<2» и область сложения — столбец с количеством. Функция поддерживает и более сложные условия, например, вложенные. Полностью раскрыть ее возможности можно при работе с большими таблицами в бухгалтерии или экономике.
 8. СУММЕСЛИМН: Сложение по многим критериям
8. СУММЕСЛИМН: Сложение по многим критериям
Если вам необходимо сложить значения, которые нельзя описать одним условиям, используйте функцию СУММЕСЛИМН. Она позволяет задать до 127 разных критериев. Данная операция — одна из самых востребованных в экономике, так как открывает действительно широкие возможности для работы с таблицами в Excel.
8 СЦЕПИТЬ: Объединение текстовых значений
Очень часто в текстовых таблицах хранится много отдельных значений, которые удобно читать вместе. Например, в таблице с ФИО. Для объединения текста служит операция СЦЕПИТЬ. Все просто: выделите необходимые строки, которые хотите соединить, и нажмите «ОК». Но помните, что пробелы придется добавить самому — сразу в функции или в строках с текстом.
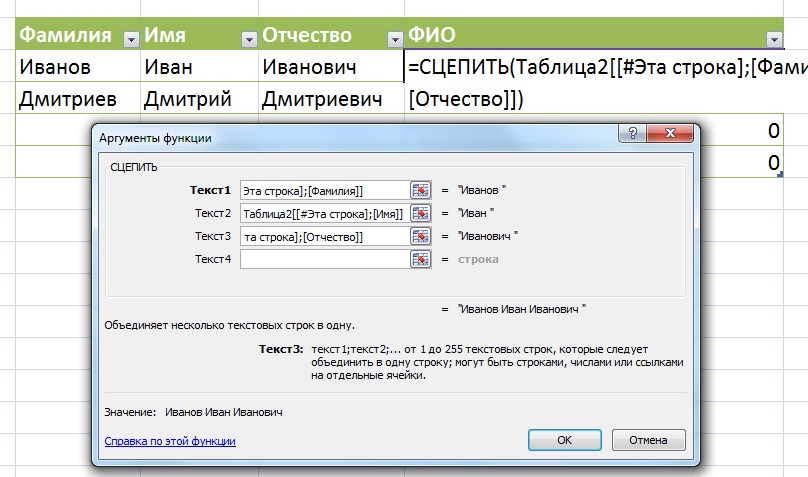 10. ВПР: Поиск значений
10. ВПР: Поиск значений
В работе с несколькими таблицами пригодится функция ВПР. Например, у вас есть два списка — в одном номера товаров, его заказчики, цена и количество, а в другом — те же номера товаров и их описание. Такие таблицы могут быть очень большими, а ID предметов обычно стоят не по порядку и повторяются. Чтобы узнать, какой товар скрывается под определенным номером, используйте функцию ВПР.
В Excel ВПР описали так: ищет значение в крайнем левом столбце таблицы и возвращает значение ячейки, находящейся в указанном столбце той же строки. То есть, она может найти информацию в одной таблице, опираясь на подобное значения из другой.
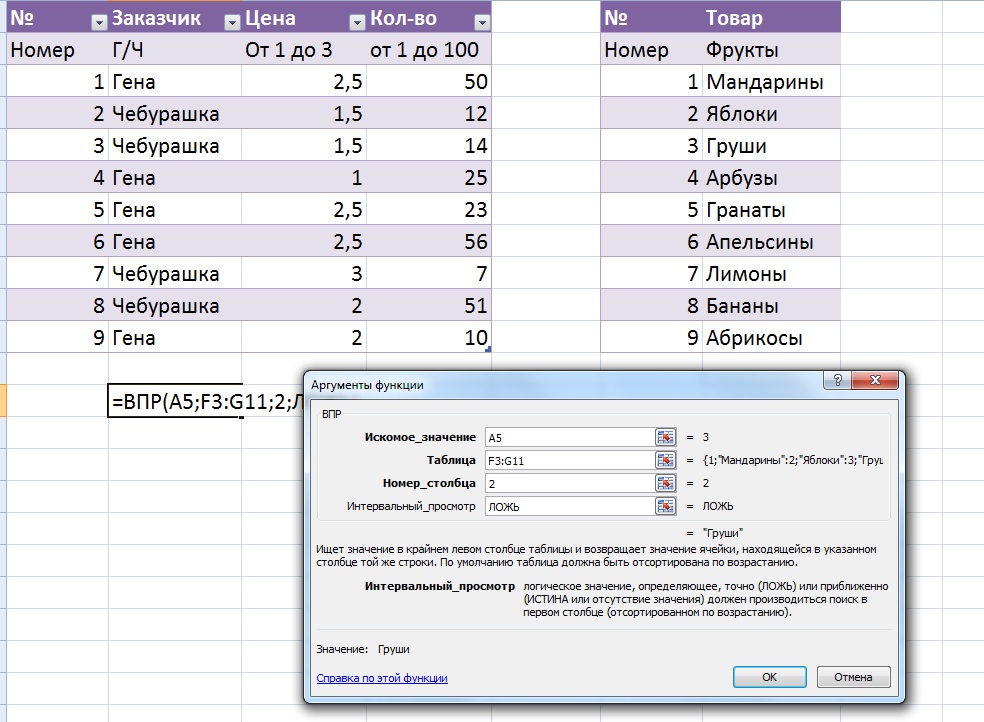 Аргументами ВПР являются искомое значение, таблица, номер столбца, из которого надо вытащить информацию, и интервальный просмотр. В последнем аргументе необходимо задать ЛОЖЬ, если вы ищете точное значение, и ИСТИНА для поиска приблизительного.
Аргументами ВПР являются искомое значение, таблица, номер столбца, из которого надо вытащить информацию, и интервальный просмотр. В последнем аргументе необходимо задать ЛОЖЬ, если вы ищете точное значение, и ИСТИНА для поиска приблизительного.
ВПР считается сложной функцией. Она может обработать большое количество данных и в считанные секунды найдет нужное вам значение.
Читайте также:
Как закрепить строку в Excel при прокрутке
Как выполнять расчеты времени в Excel







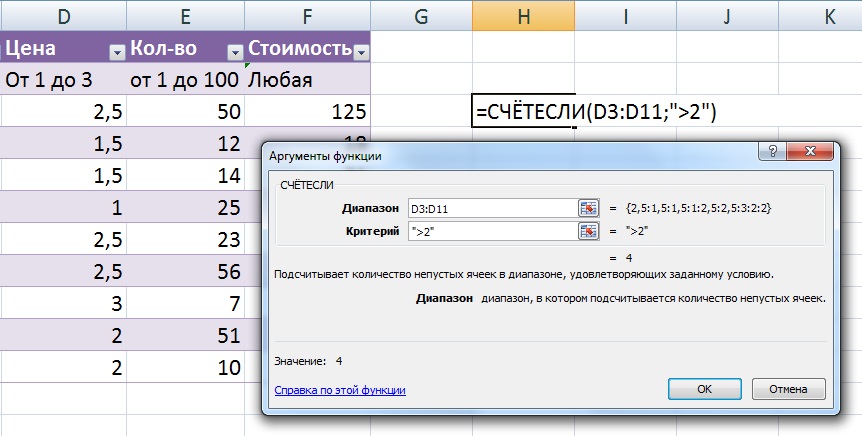
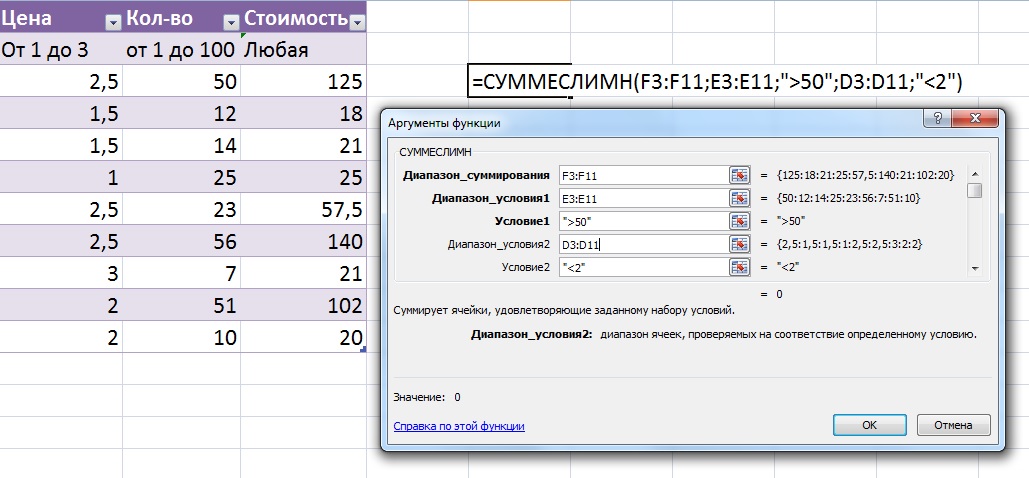







 Читайте нас в социальных сетях
Читайте нас в социальных сетях
Уровень 19 века.
То же касается продукции 1С и Касперского. Они ужасны.