Линейка в Ворде: как её включить
Часто по умолчанию линейка в ворде выключена, хотя работать с ней очень даже удобно. Рассказываем, как сделать линейку в ворде видимой.
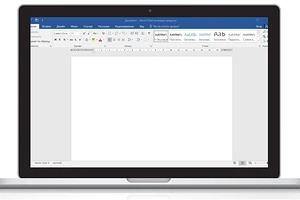

Линейка в Microsoft Word — это шкала с разметкой над страницей и слева от документа, с помощью которой можно выравнивать абзацы текста по вертикали и горизонтали.
Рассказываем, как добавить линейку в ворде, если при открытии документа она не отображается.
Как включить линейку в Ворде
Через верхнее меню
В зависимости от версии программ пакета MS Office, интерфейс текстового редактора Microsoft Word, может немного отличаться. Но в целом, открыть линейку в ворде любой версии, можно примерно одинаковыми путями. Мы рассмотрим на примере Word 2016.
Откройте программу Microsoft Word на вашем компьютере. Создайте новый документ или откройте любой существующий.
В верхнем меню, где находятся вкладки «Файл» и «Главная» найдите вкладку «Вид» (в нашей версии программы она последняя) и перейдите в эту вкладку.
Вам откроется панель с группами инструментов. Нам нужна группа «Показать» (ещё может называться «Отображение» или «Показать или скрыть»). В этой группе нужно поставить галочку возле пункта «Линейка».
После этого сразу отобразится горизонтальная линейка чуть ниже панели с инструментами и вертикальная по левому краю экрана.
Через горячие клавиши
Если вы не любитель пользоваться компьютерной мышью и выпадающими менюшками программ, можно легко и быстро поставить линейку в ворде и через несколько клавиш на клавиатуре.
Для этого нужно также открыть любой документ в ворде и зажать на клавиатуре клавишу «Alt». Пока кнопка будет зажата, пункты меню проиндексируются буквами кириллицы.
И пока вы держите «Alt» нужно нажать русскую букву «О», а потом «И». После, отпускаем «Alt». Переключать раскладку для этого не нужно, так как команда сработает даже если включен английский язык.
Вот так три кнопки на клавиатуре позволят вам в ворде сделать линейку видимой.
Если всё-таки не получается
Проверить режим страницы
Если вы всё сделали так, как описано в предыдущих пунктах, но линейка так и не появилась, есть несколько вариантов в чём проблема.
Во-первых, важно понять в каком режиме страницы вы работаете.
Это можно сделать либо в правом нижнем углу открытого документа возле ползунка с масштабом страницы. Но так можно переключаться только между тремя режимами: «Разметка страницы», «Режим чтения» и «Веб-документ».
Ещё переключать режимы страницы можно открыв вкладку «Вид» в верхнем меню. Там на панели будет группа инструментов «Режимы». И помимо трёх упомянутых можно также включить режим «Структура» или «Черновик».
Чем отличаются эти режимы:
- «Разметка страницы» — основной стандартный режим, в котором чаще всего и работают в ворде. В нём показан белый лист, но с серыми полями по бокам, как бы показывая масштаб документа и ориентацию страницы, а также показывается меню вверху программы и отображаются обе линейки.
- «Режим чтения» — режим, при котором печатать и редактировать документ нельзя. Белый лист разворачивается на весь экран (в отличие от режима «Разметки страницы»), верхнее меню исчезает, как и обе линейки. В этом режиме они вообще не отображаются, так как редактирование запрещено.
- «Веб-документ» — по интерфейсу похож на «Режим чтения», но верхнее меню остается открытым, так как редактировать документ в нём можно. А вот линейка отображается только горизонтальная, так как границ страниц нет.
- «Структура» — в таком режиме линеек нет вообще, а помимо основных пунктов верхнего меню, добавляется раздел «Структура», где можно редактировать документ.
- «Черновик» — по интерфейсу напоминает «Веб-документ», верхнее меню полностью активно, а линейка будет только горизонтальная, показывающая ширину страницы (как и в режиме «Разметка страницы»), хотя страница и кажется бесконечной.
Поэтому, если линейка у вас не отображается, проверьте точно ли вы работаете в «Режиме разметки». Если нет, а линейка вам нужна с обеих сторон, то стоит переключиться. Так как во всех остальных режимах отображается либо только горизонтальная линейка, либо вообще никакая.
Проверить параметры
Если вы убедились, что включен режим «Разметки страницы», но всё равно показывается только горизонтальная линейка, нужно сделать вот что:
В открытом документе на верхнем меню нажмите на вкладку «Файл». Там по левой стороне будут пункты меню, нужно открыть раздел «Параметры» (скорее всего находится в самом низу).
После этого поверх документа вам откроется диалоговое окно с настройками. Справа будет меню, нужно открыть пункт «Дополнительно».
Так откроется достаточно большой выбор опции. Нужно пролистать до блока «Экран» (ещё он может называться «Отображение»). В этом блоке будет пункт «Показывать вертикальную линейку в режиме разметки», вот рядом с ним и нужно поставить галочку. После этого, для сохранения изменений, нажмите «ОК».
Вот такие достаточно простые шаги помогут вам вернуть линейку в ворде, чтобы работать в программе было ещё удобнее.
Читайте также:







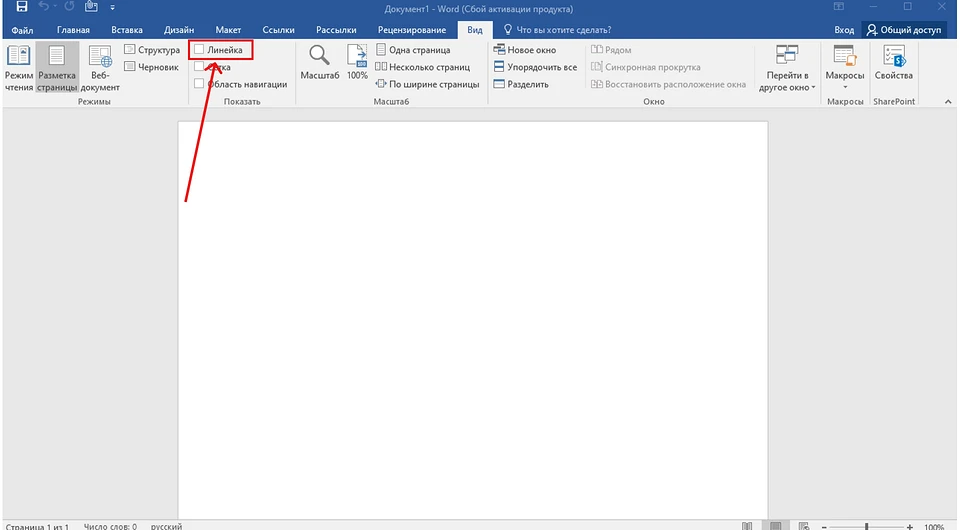




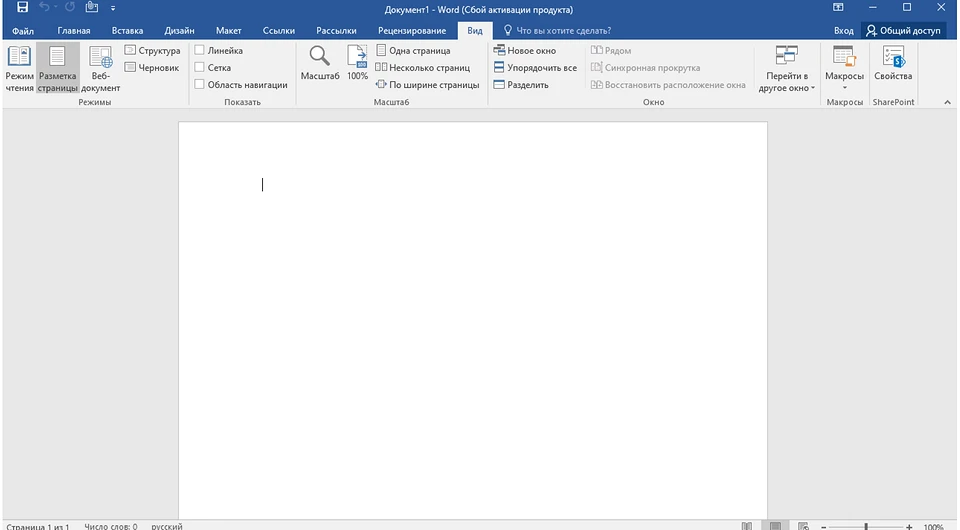

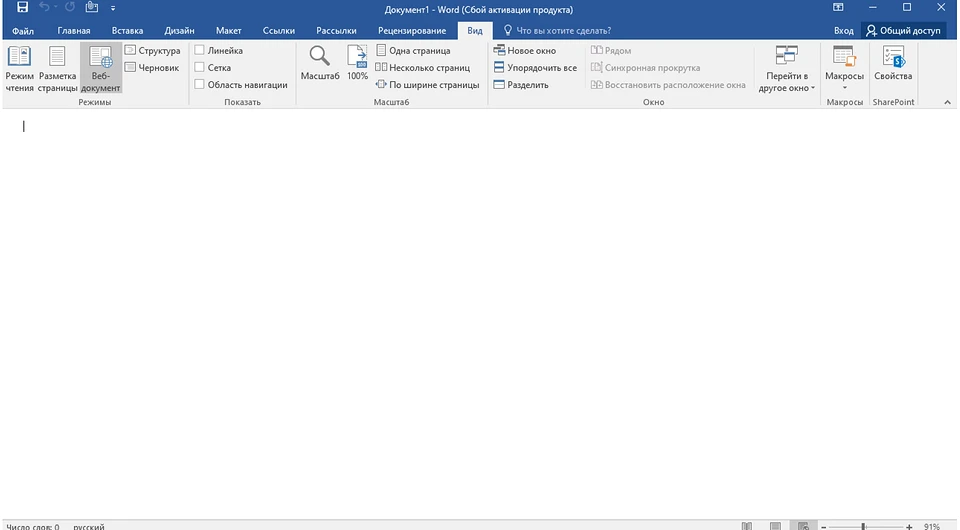
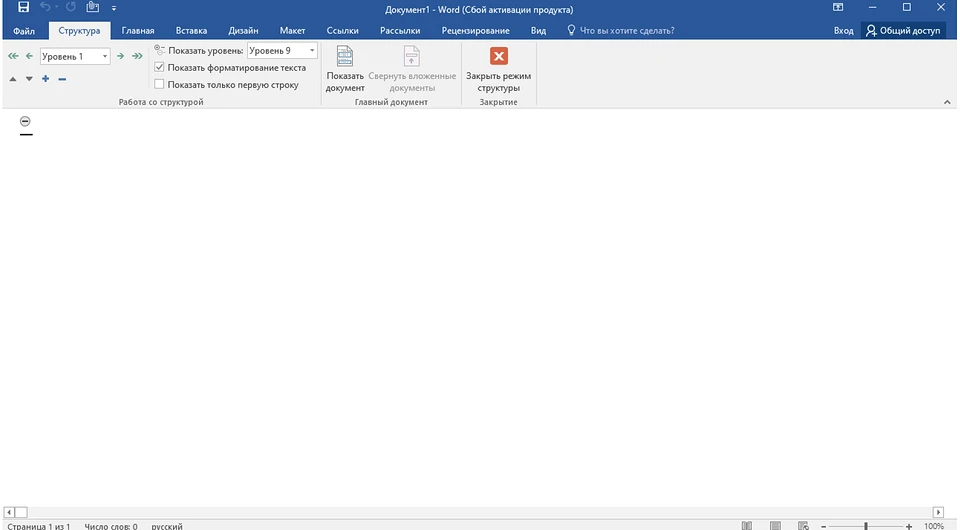
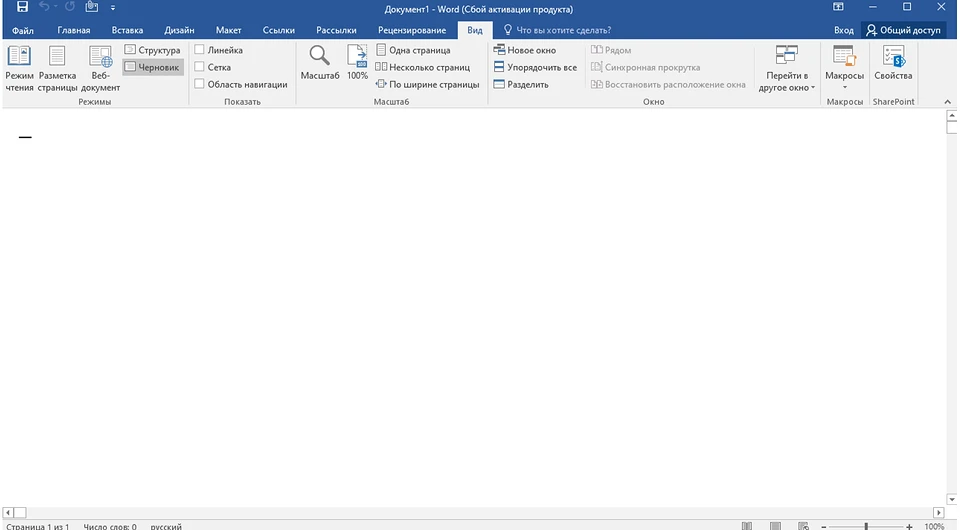
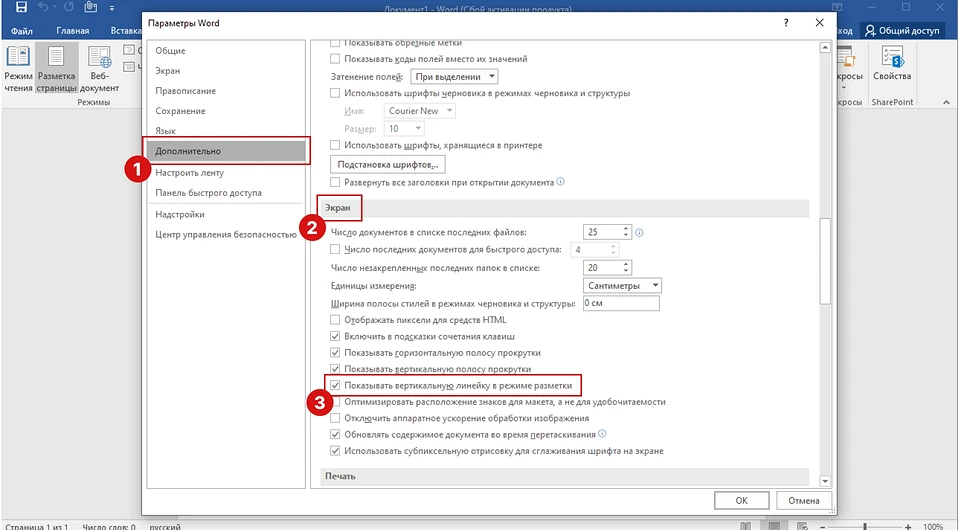







 Читайте нас в социальных сетях
Читайте нас в социальных сетях