Как установить Телеграм на компьютер: пошаговая инструкция
Telegram становится всё популярнее, а редактировать большие тексты и отправлять файлы с телефона бывает не всегда удобно. Поэтому можно установить Телеграм и на компьютер и пользоваться им на нескольких устройствах сразу.


Мессенджер Telegram (как, кстати, и WhatsApp) есть не только в виде мобильного приложения, но и в виде десктопной версии для компьютера. Тем, кто постоянно работает за ПК именно с «десктопа» удобнее отправлять сообщения и обмениваться файлами.
Рассказываем, как установить телеграм на компьютер с Windows.
- Пошаговая установка Телеграмм на компьютер через официальный сайт
- Установить Telegram на компьютер через Microsoft Store
Пошаговая установка Телеграмм на компьютер через официальный сайт
Открываем интернет-браузер (Google Chrome, Яндекс браузер или любой другой). В строке поиска пишем «Telegram» или «телеграм» (писать можно и по-русски и по-английски, поисковик вас поймет и так, и так) и нажимаем «Enter».
Листаем открывшуюся страницу поисковика до сайта с заголовком «Telegram Messenger» и адресом https://telegram.org/ . Это официальный сайт разработчика, с которого и стоит скачивать десктопное приложение.
Официальный сайт может быть как топе выдачи поисковика, так и чуть подальше, из-за того, что первые три строки иногда занимают рекламируемые сайты (с пометкой «Реклама»).
Напомним, что какое бы приложение вы не решили скачать на свой компьютер, делать это стоит всегда с официальных сайтов. Иначе можно установить версию с внедренными вирусами.
Кстати, «Telegram Web» — это веб-версия Телеграма, которая откроется в виде вкладки браузера. Поэтому «Телеграм Веб» установить на компьютере не получится. И если вы всё-таки не хотите скачивать приложение на компьютер, можно просто открыть веб-верию сервиса и пользоваться ей, хотя это и менее удобно.
- Поэтому, чтобы скачать приложение на компьютер, открываем официальный сайт Telegram по ссылке https://telegram.org/.
Прокручиваем страницу немного вниз до картинки с ноутбуками и фразы «Telegram для PC/Linux». Нажимаем на эту фразу.
Сайт автоматически определит операционную систему вашего компьютера (между Windows и Linux, для компьютеров от Apple и их операционки macOS была отдельная ссылка на скачивание, вернитесь на шаг назад). Например, у нас сразу открылась страница с кнопкой «Telegram для Windows х64».
Если вы думаете, что операционку он вам определил неправильно, то можно нажать на строку «Показать все платформы», и вам откроются ссылки для скачивания приложения для Windows, Linux и macOS.
Нажав на строку «Портативная версия», вы можете скачать урезанную версию программы, которую не нужно будет устанавливать на компьютер, зато будет легкозапускать даже с флешки или внешнего жёсткого диска.
Мы решили установить стандартную полную версию программы, поэтому нажали на «Telegram для Windows х64».
После этого автоматически начинается скачивание установочного файла программы. По окончании загрузки, откройте его через вкладку «Загрузки» в браузере, или через значок на «Рабочем столе», или в папке «Загрузки» (смотря какая папка у вас выбрана для загрузок с браузера).
После открытия вам предложат выбрать язык интерфейса приложения. Всего их 9, включая русский и английский. Выбрав нужный вам, нажимайте «ОК».
Далее система спросит куда установить программу и предложит стандартный вариант. Можно оставить его и просто нажать «Далее».
Система уточнит, нужно ли создавать ярлык мессенджера в меню «Пуск». Если вы не хотите, чтобы он там отображался, то тогда нужно поставить галочку возле строки «Не создавать папку в меню «Пуск». А вообще это вполне удобно, так что мы не ставили галочку и нажали «Далее».
Затем вам предложат создать ярлычок на рабочем столе. Если он вам не нужен, то галочку можно убрать. А даже если вы её оставите и создадите ярлык, но потом захотите его удалить, сделать это очень просто. Как картинку или любой другой файл удалить, нажав «Delete» или перетащив ярлык в «Корзину».
Далее в окне установки вы увидите, что «Всё готово к установке» и в том же окне ниже можете проверить все ранее заданные параметры настройки. Если всё правильно, нажимайте на кнопку «Установить».
В окне покажется ползунок установки программы на компьютер. Это не займёт много времени. И после установки автоматически откроется окно с уведомлением о завершении загрузки, в котором активна будет только кнопка «Завершить». Нажимайте на неё, и вам откроется уже приложение «Telegram».
В открывшемся окне приложения нажмите на кнопку «Продолжить на русском» или «Start Messaging». Мы нажали на первую кнопку, чтобы оставить интерфейс на русском языке.
Далее нажимаем на кнопку «Начать общение».
В окне появится QR-код. Если у вас уже установлен и открыт «Telegram» на смартфоне, зайдите в «Настройки» в левом нижнем углу меню. Там находим пункт «Устройства», в котором есть пункт «Подключить устройство». После нажатия на эту кнопку откроется камера со считывателем QR-кодов. Наведите камеру на QR-код в приложении «Telegram» на компьютере. Так вы войдёте в свой аккаунт «Telegram» и через приложение на компьютере.
Если аккаунта в «Telegram» у вас до этого не было, или с телефона вы не авторизованы, то в окне приложения с QR-кодом внизу будет строка «Вход по номеру телефона», нажимаем на неё. Там нужно будет ввести свой номер, на который придёт смс-сообщение с кодом для подтверждения — его предложат ввести в приложении.
Страна и код определятся автоматически, но если нужно их можно изменить вручную через стрелку вниз.
Всё, телеграм на компьютер успешно установлен.
Установить Telegram на компьютер через Microsoft Store
Если предыдущий способ установки телеграм мессенджера на компьютер подойдёт владельцам компьютеров с операционной системой Windows любой версии, тот этот способ только для Windows 8 / 8.1 / 10. С этими версиями Windows устанавливается магазин приложений — «Microsoft Store» (это как «Google Play» на Android или «App Store» на iOS).
Так установка Телеграмма на компьютер пройдёт немного проще, поскольку не придётся открывать браузер и искать сайт разработчика, а версия приложения скачается точно такая же, как и с официального сайта.
Для этого в меню «Пуска» или «Поиска» находим «Microsoft Store» и открываем его. В поисковой строке вводим «Telegram» или «telegram», но не на русском «телеграм», так ничего не найдётся.
Приложение в сторе будет называться «Telegram Desktop», нажимайте на него.
При открытии вкладки появится кнопка «Получить». Скачивание абсолютно бесплатное, но нужно будет авторизоваться в учётной записи «Microsoft».
После этого приложение загрузится вам на компьютер и его нужно только запустить (без установки), а после авторизоваться в своём аккаунте «Telegram», как мы описывали выше. И Telegram на вашем компьютере готов к работе.
Читайте также:






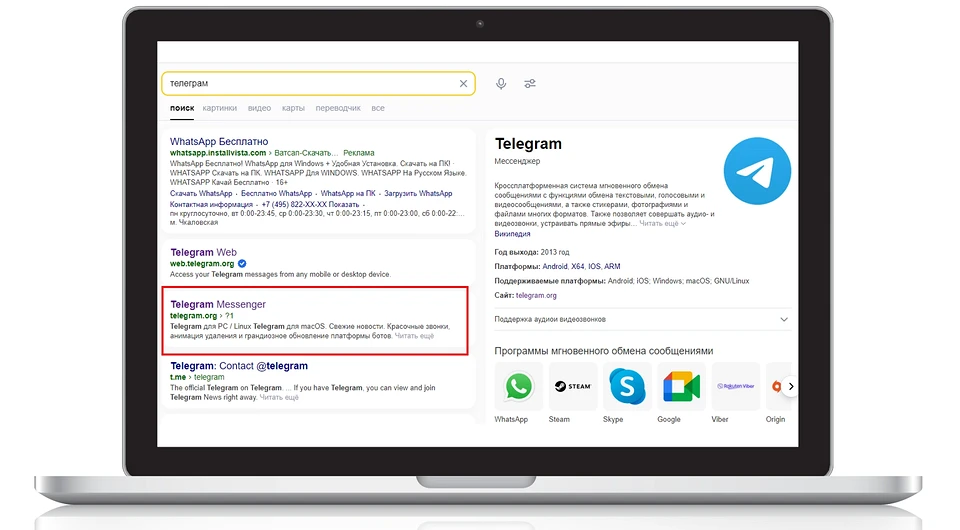



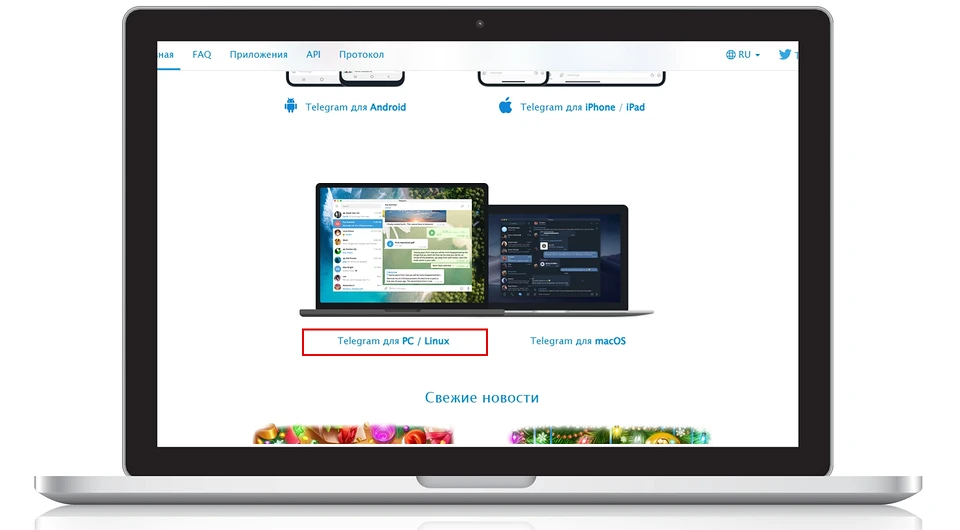
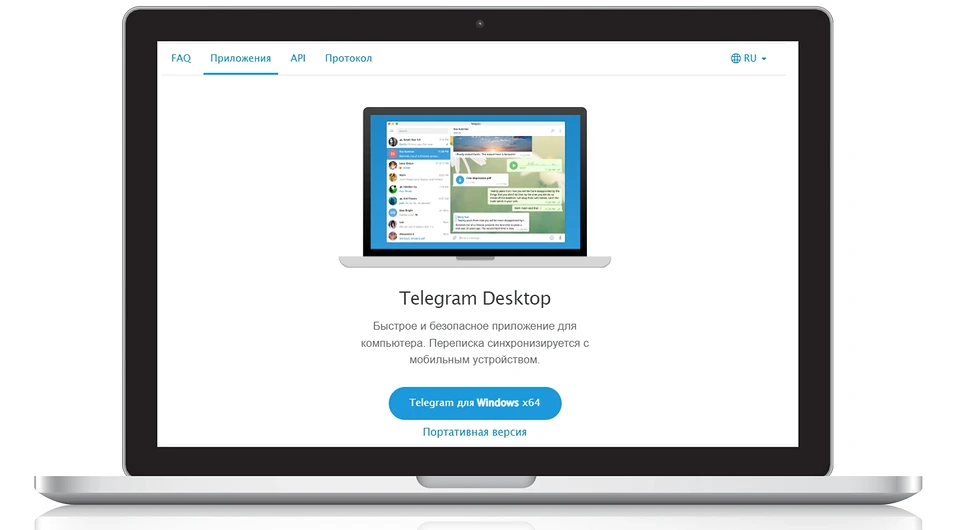
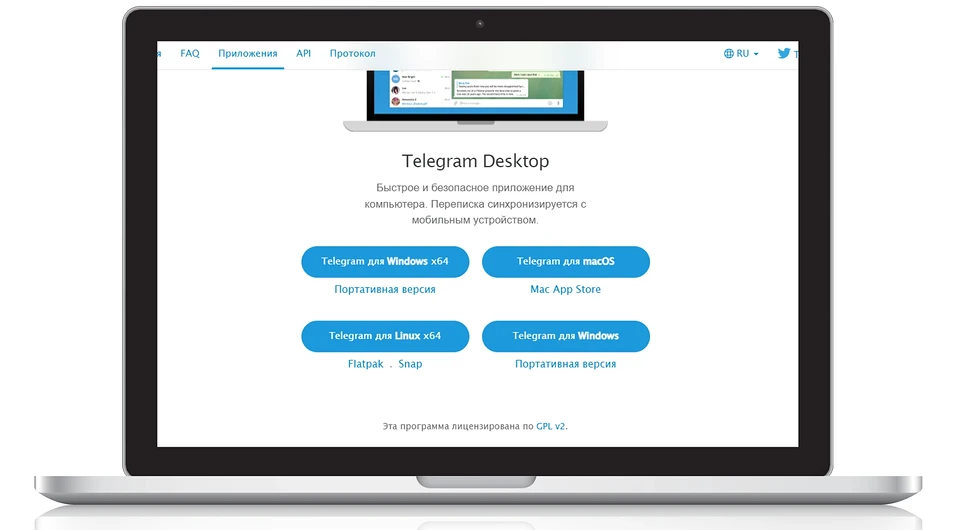
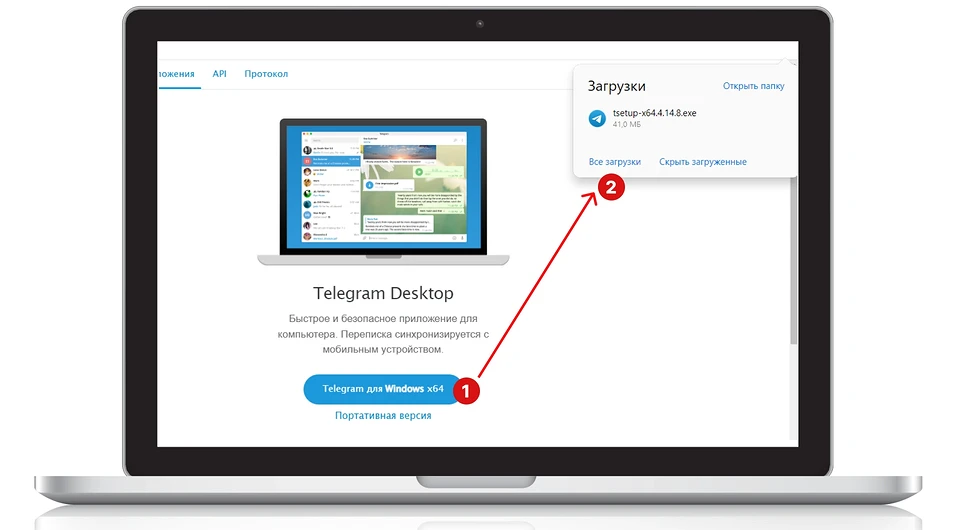


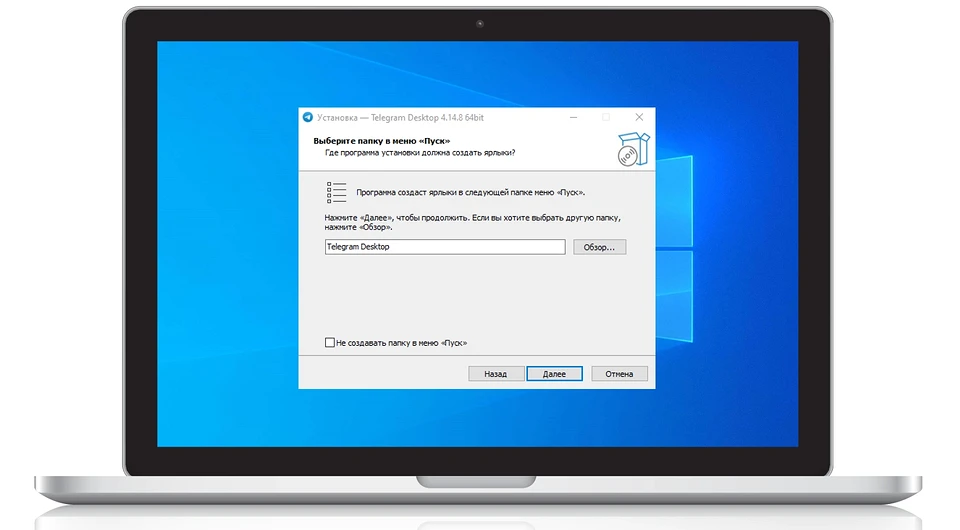


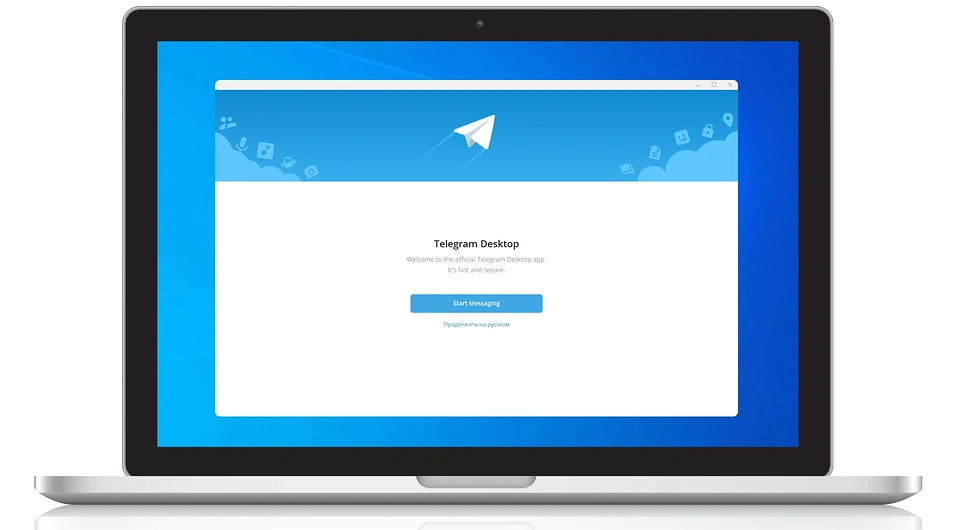

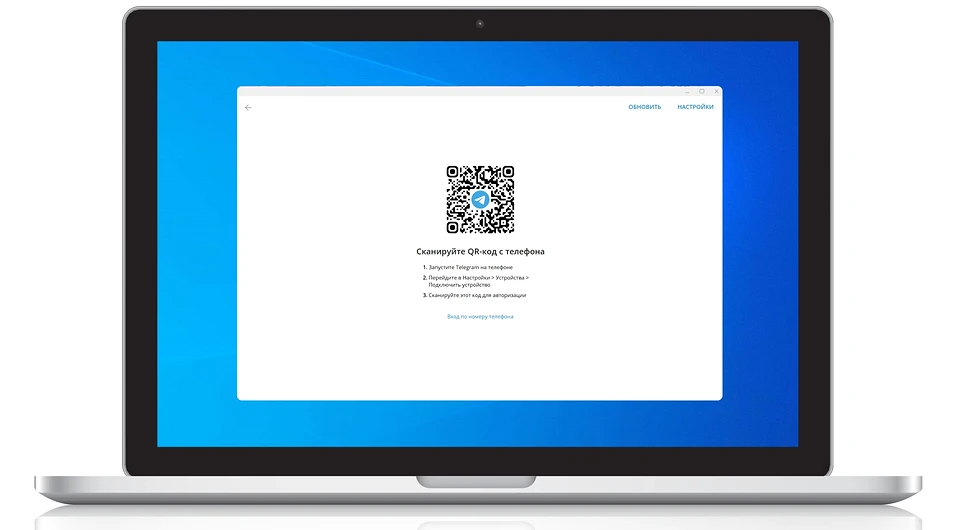



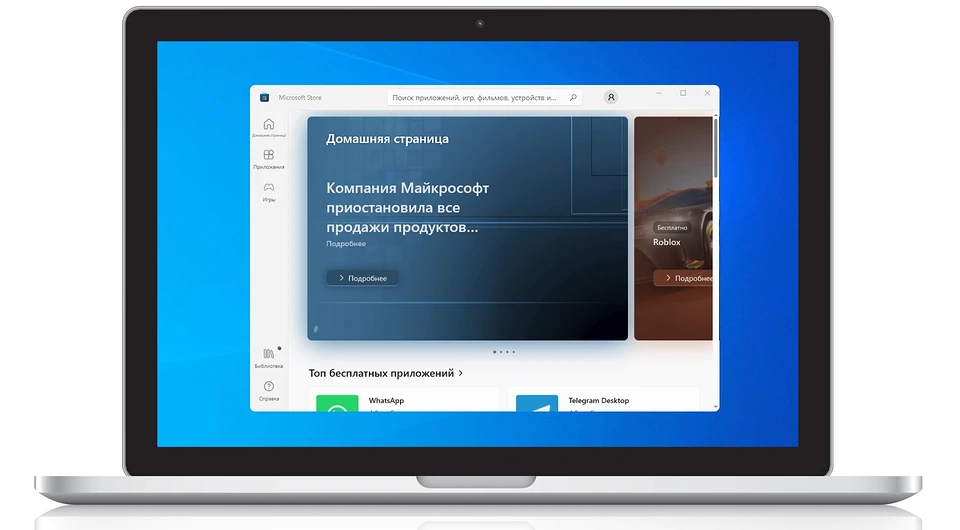








 Читайте нас в социальных сетях
Читайте нас в социальных сетях