Как записывать кружочки в Телеграме: пошаговая инструкция
Рассказываем, что нужно сделать в Telegram, чтобы записать и отправить видео в круглом формате.


Круги теперь бывают не только на воде или на полях, но и в Telegram. Круглое видео в Телеграме стало одним из модных трендов, которое сделали популярным не только российские комики, создавшие канал, где видеосообщения — целиком и полностью основной контент. Многие задаются вопросом, как записывать кружочки в Телеграме и мы это подробно объясним.
Функция, которая по своему визуальному оформлению отчасти напоминает сверхпопулярный формат историй-сториз в популярных социальных сетях и ряде других приложений, включая банковские, в Телеграме имеет одно существенное отличие — записанные таким образом видеоролики не исчезают со временем, а хранятся в переписке до момента, пока их не удалят участники чата. Фактические видеокружок представляет собой сочетание голосового сообщения — есть и чисто голосовые сообщения в мессенджере — видеозвонка и отправки медиафайла. С той лишь поправкой, что видео в кружочке вы создаете своими силами. Как записать видео в Телеграме? Легко, если у вас есть смартфон или компьютер.
Функция записи видеокружочков в мессенджере доступна не только для мобильных устройств на базе iOS или Android, но и на компьютерах с MacOS. Принцип создания видеокружочков одинаковый для любой платформы, поэтому нет никакой разницы в том, какой у вас на гаджет и с какой операционной системой. За исключением того, что на Windows и в онлайн-версии мессенджера такой функции нет.
Но зато получить, посмотреть и потом пересмотреть в любое удобное время может любой пользователь Telegram с любым гаджетом на любой операционной системе — видеокружочки не исчезают после просмотра и остаются в переписке доступными на все время до удаления файла.
Чтобы записать видеокружочек в Телеграме, необходимо:
- Зайти в чат, куда вы хотите отправить видеокружочек;

- В правом нижнем углу, правее поля для ввода сообщений, найти иконку микрофона;

- Щелкнуть по иконке микрофона, чтобы она сменилась иконкой камеры;
- Нажать на иконку камеры и начать запись видеоролика;
- Отпустите иконку камеры, чтобы отправить готовый видеокружочек.

Если в процессе записи что-то пошло не так, то свайпом влево можно удалить запись и начать ее заново.
Для переключения между основной и фронтальной камерами надо кликнуть по иконке фотоаппарата с круговыми стрелками в левой части экрана.

Чтобы не держать пальцем иконку все время записи — нажмите на иконку с замком над кнопкой записи.

Если вы выбрали фиксацию записи, то у вас есть опция либо дождаться автоматического окончания записи (длина видеокружочка не может превышать минуты) и отправки сообщения, либо кликнуть по иконке «Стоп» (квадрат) и затем уже вручную, кликнув по иконке со стрелкой, отправить видеозапись.

Если вы записываете видеокружочек с удержанием кнопки записи, то по окончании записи он автоматически отправится в чат.
Если вы пользуетесь стартом и остановкой записи вручную или записываете максимальный ролик длиной в минуту, то по окончании создания записи у вас откроется окно предпросмотра.

В нижней части экрана отобразится таймлайн с готовым видео, в котором вы сможете вручную укоротить полученную запись. И отправить уже обрезанный до необходимой длительности файл.

В случае, если вы не до конца освоились с записью круглых видео в Телеграме и все-таки случайно отправили либо некачественно записанный, либо вообще случайно снятый видеоролик, не отчаивайтесь. Удалить видеокружок из переписки можно точно так же, как и любое другое сообщение — нажмите на видеоролик, удерживайте палец и выберите в открывшемся меню пункт с удалением сообщения «Удалить», а там вы уже сможете решить, нужно ли его удалять у всех участников переписки («Удалить у меня и у получателя») или вас устроит удаление видеокружочка только на вашем устройстве («Удалить у меня»).
Если вы предварительно хотите проверить содержание своего видеокружочка, то можно либо пользоваться описанным выше моментом с записью и предпросмотром, либо можете сначала отправлять видеокружки в чат «Избранное», где вы сможете посмотреть запись, а потом уже переслать его своему собеседнику. Это оптимальный вариант для тех, кто не уверен в том, все ли качественно он сделал в процессе записи ролика.
Ну а если одних только видеокружочков для вас мало, то почитайте наш материал о том, как использовать Telegram на «полную катушку» со всеми возможностями популярного мессенджера. Ну а если для вас визуальная составляющая превыше всего, то обратите внимание на нашу публикацию о том, как найти новые стикеры в Телеграме, чтобы общаться в мессенджере стало еще веселее. Кроме того, мы специально для вас собрали самых интересных Телеграм-ботов для разных целей: загрузки музыки, просмотра сериалов онлайн, перевода текста, создания стикеров и много другого.







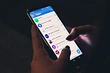








 Читайте нас в социальных сетях
Читайте нас в социальных сетях