Запись звука с экрана компьютера: как это делается?
Функционал Windows позволяет делать запись с экрана компьютера со звуком. Это особенно полезно, когда вы хотите сохранить важный эфир или записать аудиофайл, который невозможно скачать. В этой статье мы простыми словами объясним, как это делается.


Если вы уже пробовали самостоятельно искать программу, которая поможет сделать запись звука с экрана компьютера, то, наверняка, обратили внимание, что практически все они платные. Бесплатные версии в 99% случаев оставляют фирменные водяные знаки на видео. В этой статье мы покажем, как это сделать бесплатно на примере простой программы ShareX. Она не оставляет никаких вотермарок и к тому же бесплатна. Причем записывает видео в хорошем качестве со стереозвуком.
Содержание:
- Подготовительные действия
- Качаем программу ShareX и настраиваем ее
- Как записать видео со звуком на ПК онлайн?
Подготовительные действия — включаем внутренний микрофон (стерео микшер)
Для того, чтобы звук писался не с микрофона ноутбука или ПК, а с помощью утилиты в среде операционной системы, нужно включить микшер. Это позволит существенно улучшить качество аудиодорожки в видео.
- Нажимаем правой кнопкой мыши по динамику в трее (справа снизу).

- Кликаем по строчке «Звуки».

- В подменю «Запись» щелкаем правой кнопкой мыши по стерео микшеру и открываем «Свойства».

- В разделе «Общие» нужно обратить внимание на строчку «Применение устройства». Здесь необходимо установить параметр «Использовать это устройство (вкл.)». Затем нажать «Применить» и «ОК».

- Теперь включите какое-нибудь видео или аудиотрек на компьютере и проверьте, прыгает ли шкала громкости напротив стерео микшера. Если она прыгает около стандартного микрофона, то поступаем следующим образом: щелкаем правой кнопкой мыши по микшеру и выбираем «Использовать устройство связи по умолчанию».

- Если шкала громкости напротив стерео микшера продолжает не реагировать на звук включенного видео или аудиодорожки, то пробуем отключить стандартный микрофон и перезапустить ПК.

Если все заработало, и шкала громкости напротив микшера начала прыгать, то переходим к следующему пункту.
ВАЖНО: после записи видео не забудьте вернуть настройки записи звука назад — иначе вас не будут слышать собеседники. Отключите стереомикшер и назначьте устройством записи по умолчанию стандартный микрофон.
Качаем программу ShareX и настраиваем ее
Как записать звук с экрана компьютера бесплатно? С помощью ShareX. Разработчики даже не встроили наложение водяных знаков на записанные видео. Скачать программу с официального сайта можно здесь. Устанавливаем и запускаем.
На приветственном экране мы видим список горячих клавиш, которые позволят нам быстро запускать захват экрана или делать скриншоты.

Настройками ShareX по умолчанию не заложен захват видео со звуком. Чтобы сделать запись с экрана компьютера со звуком, нужно немного настроить программу.
- Открываем «Настройки задач» в меню слева и переходим к строчке «Запись экрана».


- Здесь нас интересует непримечательная кнопка «Настройка записи экрана» — щелкаем по ней.

- В разделе «Звук» выбираем «Стерео микшер» и обязательно нажимаем «Обновить».

Теперь наша программа записывающая экран компьютера со звуком, готова к использованию. Чтобы начать запись, вернемся на главный экран и посмотрим, какие горячие клавиши нам нужно нажать. Старт — Shift + Print Screen, стоп — Shift + Print Screen.
После нажатия сочетания этих клавиш программа попросит вас указать область экрана, которую вы хотите записать. Просто щелкните левой кнопкой мыши, и захват экрана со звуком начнется. Завершив процесс, готовый файл будет располагаться на системном диске, куда ShareX по умолчанию загружает готовые проекты. Это не совсем удобно, так как объем некоторых видеозаписей может превышать гигабайт. Чтобы файлы сохранялись в вашу рабочую папку, нужно внести изменения в настройки.
- Заходим в «Настройки приложения», переходим в раздел «Каталоги».


- Выбираем путь до нашей рабочей папки, а также ставим галочку около «Пользовательская папка для скриншотов». Жмем «Применить». Теперь готовые файлы будут сохраняться там, где нужно.

Как записать звук с компьютера без микрофона онлайн?
Здесь все намного проще. Однако качество ролика и аудиодорожки будет заметно ниже, чем в ShareX. Любой онлайн-сервис накладывает водяные знаки на готовый проект, так как услуги предоставляются платно.
- Открываем сайт Screen Capture.
- В главном меню нам сразу же дают понять, что вотермарка будет наложена. Далее выбираем, что хотим записать: звук с микрофона, веб-камеру или сделать захват экрана («Звук»).
- Нас интересует пункт «Звук». Нажимаем «Начать запись».
- Далее сервис спрашивает, какую область экрана мы хотим захватить. Выбираем то, что собираемся записать, и нажимаем «Поделиться».

- Запись пошла. Чтобы остановить ее, вернитесь на вкладку онлайн-сервиса и нажмите «Остановить запись».
- Далее нажмите «Скачать» и видеоролик появится в папке, куда загружаются файлы браузера.
Как видите, качество готового ролика слабоватое, да и водяной знак «мозолит» глаза. Лучше, конечно воспользоваться ShareX. Но если вам не сильно важно качество и нужно сделать это по-быстрому, то вполне сгодится и этот интернет-сервис.
Надеемся, после прочтения этой статьи, вы выяснили, как записать звук на компьютере Windows 10/8/7. Программа ShareX совершенно бесплатная и простая в использовании. Если остались вопросы, то обязательно пишите в комментариях, и мы вам поможем.
Хотите больше полезных и интересных статей? Тогда оставайтесь на нашем сайте:









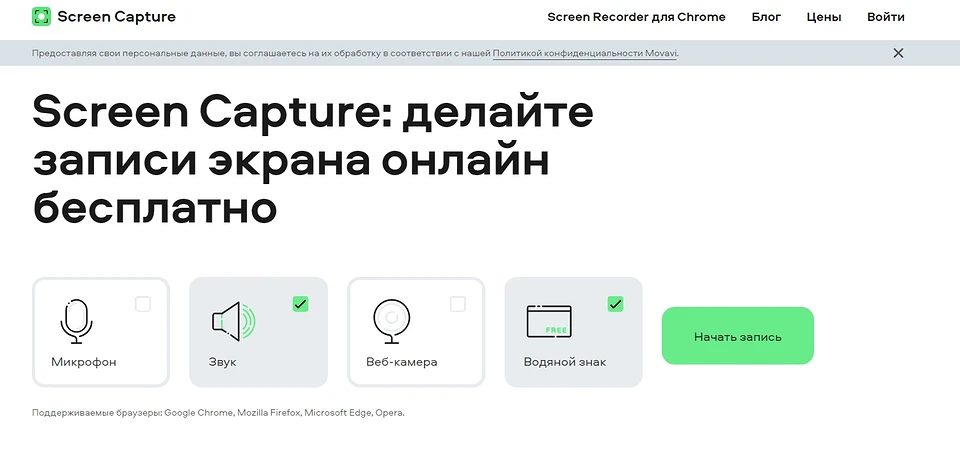
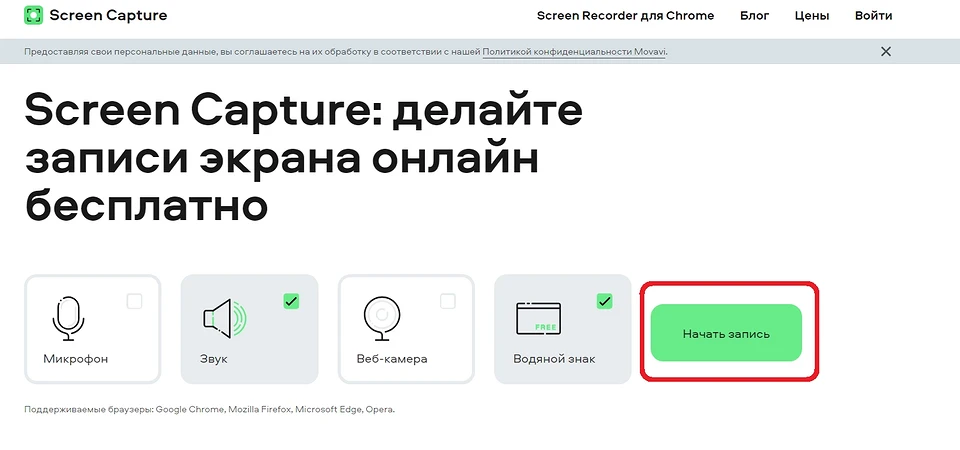








 Читайте нас в социальных сетях
Читайте нас в социальных сетях