Как вставить видео в презентацию PowerPoint
Презентация PowerPoint станет более интересной и запоминающейся, если добавить видео. Клип оживит выступление и привлечет внимание аудитории. Рассказываем про 4 способа быстрой вставки видеоролика в слайды.


- Вставка локального файла
- Вставка в слайд
- Как вставить видео из интернета в Повер Поинт презентацию
- Захват экрана
- Подготовка клипа
- Настройка параметров воспроизведения
- Почему видео в презентации не воспроизводится
- Как вставить видео в ПДФ презентацию
Зачем вообще нужно видео в презентации? Разве картинок и букв недостаточно?
В отличие от статичных слайдов с текстом видео привлекает внимание и удерживает интерес слушателей. Оно наглядно демонстрирует и объясняет сложные концепции ― аудитория лучше их понимает и запоминает. Короткие ролики быстро доносят ключевую информацию ― можно уместить больше контента в один слайд. Из-за них презентация становится более современной и качественной, а это производит впечатление на зрителей. Вставка видео в PowerPoint ― хороший способ сделать выступление более динамичным, запоминающимся и эффектным.
И сейчас мы этим займемся.
Вставка локального файла
Самый простой способ:
1. Откройте свою презентацию PowerPoint. Определитесь со слайдом, в который хотите вставить видео.
2. Перейдите на вкладку ВСТАВКА --> ВИДЕО.
3. В выпавшем меню выберите ВИДЕО ИЗ ФАЙЛА.
4. Найдите папку с роликом и кликните по нему.
5. Нажмите ВСТАВИТЬ.
Файл передается практически моментально, но тяжелые ролики интегрируются в документ с небольшой задержкой.
Если нужно сделать видеокартинку больше или меньше, выделите ее курсором и потяните в сторону за край. Также его можно двигать по слайду и располагать в нужном месте.
Вставка в слайд
Как вставить в презентацию видео с компьютера, чтобы оно не съезжало и оставалось на одном месте?
В этом случае следуйте инструкции:
- Откройте презентацию и выберите МАКЕТ.
- На выбор будет предложено несколько вариантов. Кликайте по макету с мультимедиа, например, ЗАГОЛОВОК И ОБЪЕКТ.
- Нажмите на иконку с кинолентой или просто перетащите видеофайл из Проводника на поле слайда.
Как вставить видео из интернета в Повер Поинт презентацию
Это возможно сделать только с роликами из YouTube.
Задача решается следующим образом:
1. Находим видеопубликацию на сайте. Под ней будет кнопка ПОДЕЛИТЬСЯ.
2. Жмем на нее, а затем на ВСТРОИТЬ. Копируем ссылку.
3. Переходим в презентацию в раздел ВИДЕО.
4. Кликаем по ВИДЕО ИЗ ИНТЕРНЕТА.
5. Вставляем скопированный на YouTube код.
Если вы используете этот вариант, будьте готовы к некоторым ограничениям:
- Ролик не запускается автоматически. Воспроизведение начинается по клику.
- Показ видео не начнется, если нет постоянного доступа к интернету.
Захват экрана
Сделать презентацию с показом видео без интернета тоже можно. Однако этот способ будет работать только с PowerPoint 2013 и более поздними версиями.
Будем захватывать видео.
- Открываем сайт с клипом.
- Открываем слайд, где он должен быть.
- Переходим во вкладку ВСТАВКА --> ЗАПИСЬ С ЭКРАНА.
- Нажимает ЗАПИСАТЬ.
- В конце сохраняем презентацию ― видео встроено в слайд.
Ролик будет воспроизводиться в автономном режиме, правда, его качество будет ниже, чем у оригинальной версии.
Подготовка клипа
Будет не очень приятно, если вы запустите презентацию с видео на другом компьютере, а оно не воспроизведется.
Чтобы не было такого неприятного сюрприза, проверьте версию программы. Если Microsoft Power Point старенький, младше 2010 года, необходимо скопировать видеофайл в папку с презентацией. Перед включением обязательно проверьте, не разорвалась ли между ними связь.
В Power Point 2010 и поздних версиях нужно действовать так:
- Сохранить видео в формате .mp4.
- В презентации открыть ЭКСПОРТ --> СОЗДАТЬ ВИДЕО.
- Загрузить ролик.
Если вы сделаете это, видео будет корректно воспроизводиться на любом другом компьютере.
Настройка параметров воспроизведения
После того как удалось красиво вставить видео в презентацию, переходите к ее настройкам. Можно не только перетаскивать клип с места на место и менять его размеры. Ролику можно придать индивидуальность.
На верхней панели есть вкладка ФОРМАТ ВИДЕО. Инструменты позволяют:
- настраивать яркость и контрастность;
- выбирать параметры цвета;
- создавать заставку;
- задавать форму и границы видео.
При необходимости можно вырезать фрагмент клипа, добавить тени, дополнить видеоряд стикерами и движущимися картинками.
Почему видео в презентации не воспроизводится
Рассмотрим частые проблемы, связанные с показом клипа:
- Видео отображается как эскиз, но не включается. Ошибка может появиться из-за неработающей ссылки. Ее нужно заменить.
- Видео не вставляется. Чаще всего это бывает со старой версией Power Point ― 2003 и 2007. Чтобы устранить проблему, нужно обновить программу. Причина также может скрываться в неподходящем формате ролика.
Форматы видео для разных версий PowerPoint
2003: AVI, WMV;
2007: AVI, MPG, WMV, ASF;
2010: AVI, MPG, WMV, ASF, FLV;
2013 и новее: ASF, AVI, M4V, MOV, MP4, MPG, WMV.
- Клип с YouTube тормозит, зависает или вовсе не проигрывается. Такое происходит, если нет интернета или владелец видео удалил его с сайта.
- Система выдает ошибку. Как правило, она возникает из-за большого размера видеофайла. Не стоит добавлять в презентацию длинные видеозаписи в высоком разрешении. А если все-таки требуется, их нужно сжать.
Как вставить видео в ПДФ презентацию
От интегрированного клипа PDF-документ преобразится: станет более динамичным и интересным. Главное, чтобы он был в формате .mp3 или .mov.
Добавить видео просто:
1. Откройте презентацию PDF.
2. В левом верхнем углу найдите ВСЕ ИНСТРУМЕНТЫ --> ПОКАЗАТЬ БОЛЬШЕ --> ДОБАВИТЬ RICH MEDIA.
3. Выберите 3D-МЕДИАКОНТЕНТ --> ВИДЕО.
4. Дважды кликните на поле документа, чтобы открылось окно ВСТАВКА.
5. Введите URL-адрес в поле ФАЙЛ. Другой вариант ― нажмите на ВЫБРАТЬ, найдите клип, а затем нажмите на ОТКРЫТЬ.
Разобраться с тем, как можно вставить видео в презентацию, несложно. Обязательно используйте мультимедийные форматы ― от них ваше выступление заиграет новыми красками.
Читайте также:
Как сделать таблицу в PowerPoint: 2 простых способа
Как красиво оформить списки в презентации PowerPoint
Как сделать картинку фоном в презентации: 2 способа








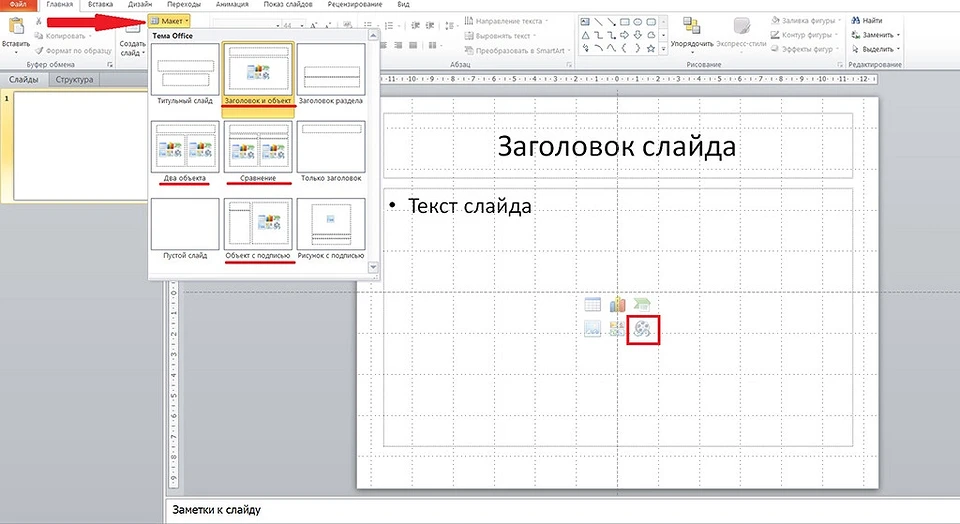
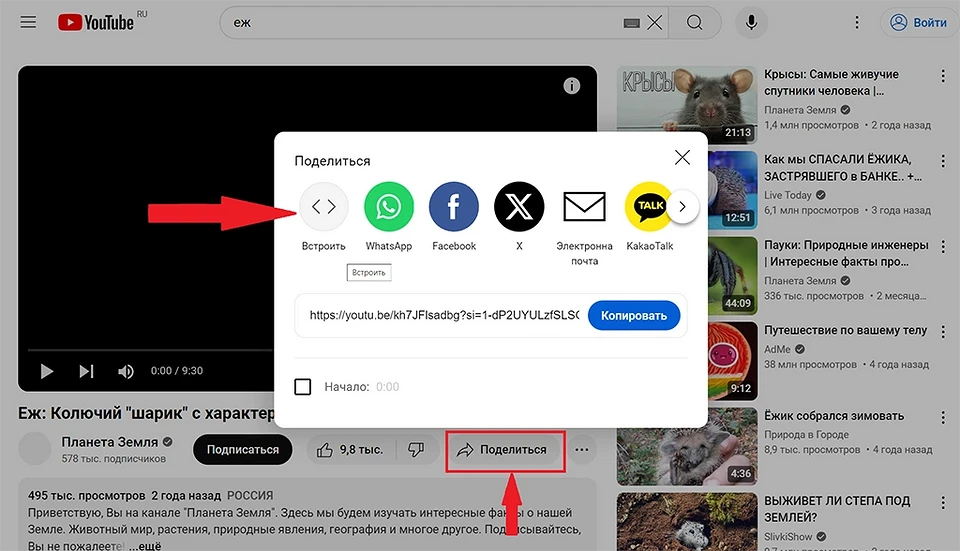
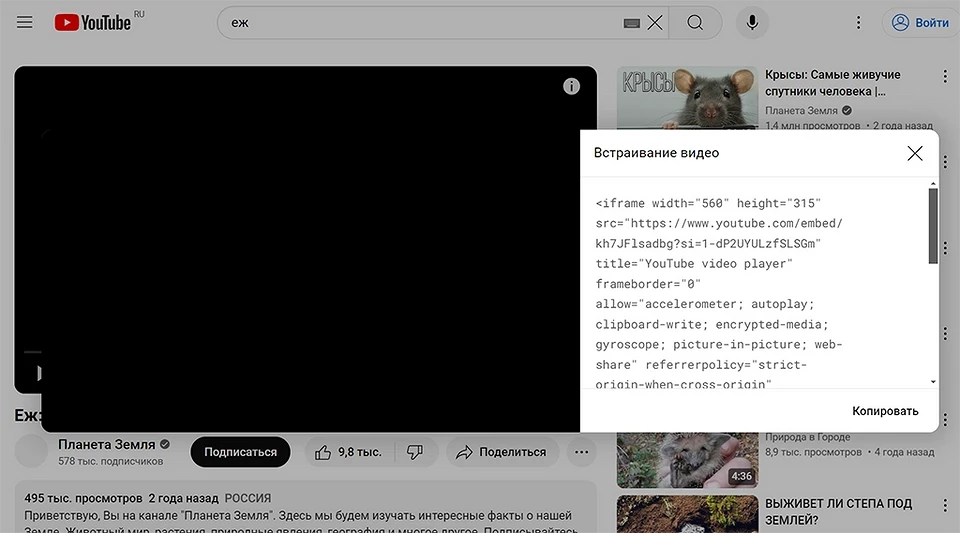
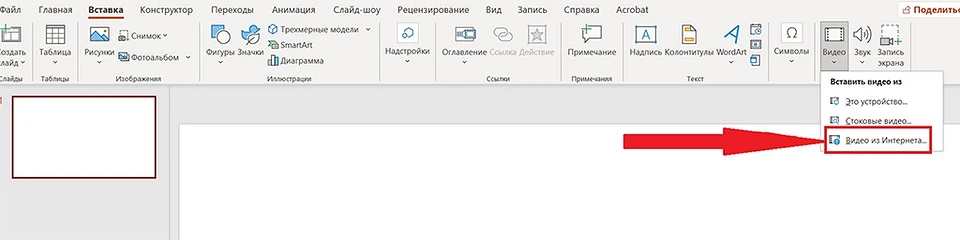




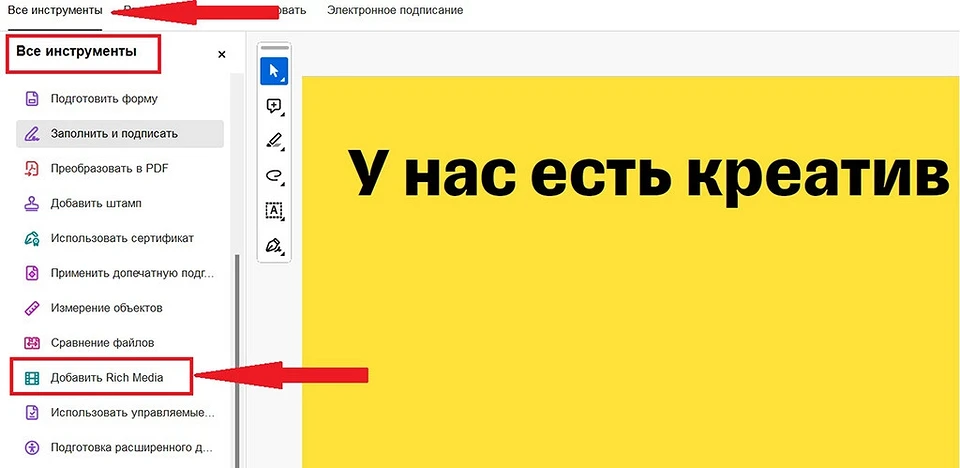








 Читайте нас в социальных сетях
Читайте нас в социальных сетях