Как в Зуме включить демонстрацию экрана — простая инструкция
Совещание по видеосвязи может иметь не меньшее значение, чем в офисе. Поэтому стоит разобраться с основными функциями Zoom и узнать, как в зуме включить демонстрацию экрана.


Программу или браузерное расширения Zoom чаще всего используют для групповых видеозвонков и конференций со множеством участников. Обычно это корпоративные встречи, на которых сотрудники делятся не только теорией, но и практическими материалами. Поэтому одна из самых полезных и востребованных функций в сервисе — это демонстрация экрана. С ее помощью можно не просто показывать все, что происходит на экране, но также делиться звуком и даже рисовать.
Как запустить демонстрацию экрана в Зум
Интерфейс в программе сделан «для людей» с понятными надписями и логичными картинками, поэтому даже у неопытного пользователя вряд ли возникнут проблемы с настройкой. Например, чтобы активировать демонстрацию, нужно во время звонка нажать на зеленую кнопку со стрелкой и соответствующей надписью. В мобильном приложении вместо нее будет клавиша «Поделиться».
При нажатии на кнопку откроется панель управления, где нужно выбрать элементы, которые будут показаны другим участникам конференции. Например, можно поделиться сразу всем экраном или только определенной областью на нем, а также показать экран айфона или айпада, вкладку браузера или отдельное приложение. Для старта показа следует выбрать подходящий вариант и нажать на «Поделиться». Так запускается в зум-конференции демонстрация экрана.
Если выбрать пункт «Экран», начнется демонстрация всего рабочего стола. В таком случае участники будут видеть все, что делает организатор. Для остановки показа достаточно нажать на красную кнопку «Остановить совместное использование».
При включении расширенного режима в настройках можно выбрать дополнительные опции управления. Среди них есть возможность:
- поделиться запущенной на компьютере презентацией Microsoft PowerPoint;
- выбрать для показа только часть экрана;
- транслировать звук без демонстрации экрана;
- показать изображение с подключенной камеры.
По умолчанию возможность включить демонстрацию доступна всем участникам конференции. Но организатор может ограничить права пользователей и оставить такую возможность только для себя.
Во время демонстрации видеоролика или презентации можно транслировать и звук. Для этого нужно:
- Выбрать пункт «Дополнительно» на панели инструментов приложения;
- нажать на «Совместный доступ к звуку»;
- выбрать качество звука — стерео или моно.
После этих настроек Zoom будет передавать собеседникам не только звук с микрофона, но и системное аудио.
Как рисовать на своем или чужом экране
Разобравшись, как сделать демонстрацию экрана в зуме, можно воспользоваться еще одной функцией — рисованием во время показа. Для этого нужно нажать на значок «Комментировать» и выбрать любой инструмент из выпадающего бокового меню.
С помощью комментирования можно:
- накладывать текст;
- рисовать стрелки и фигуры;
- делать пометки с помощью символов;
- использовать режим отслеживания курсора.
Все нарисованное можно стереть с помощью ластика или сохранить как изображение. При необходимости действия можно повторить или отменить с помощью кнопок на панели.
Опция комментирования своего материала по умолчанию доступна каждому участнику онлайн-конференции. Рисовать в чужой презентации тоже можно — для этого нужно зайти в меню «Настройки просмотра» и там выбрать пункт «Комментировать».
Для удобства можно оставлять комментарии на виртуальной доске сообщений. Это сплошное белое полотно, на котором проще разглядеть текст, фигуры и символы.
Еще интересное:






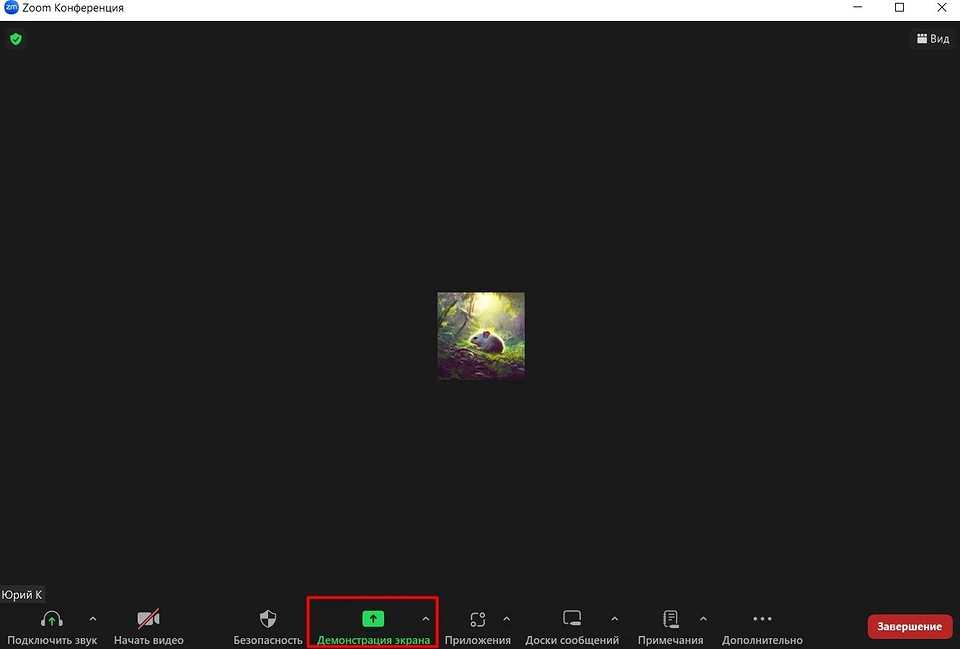
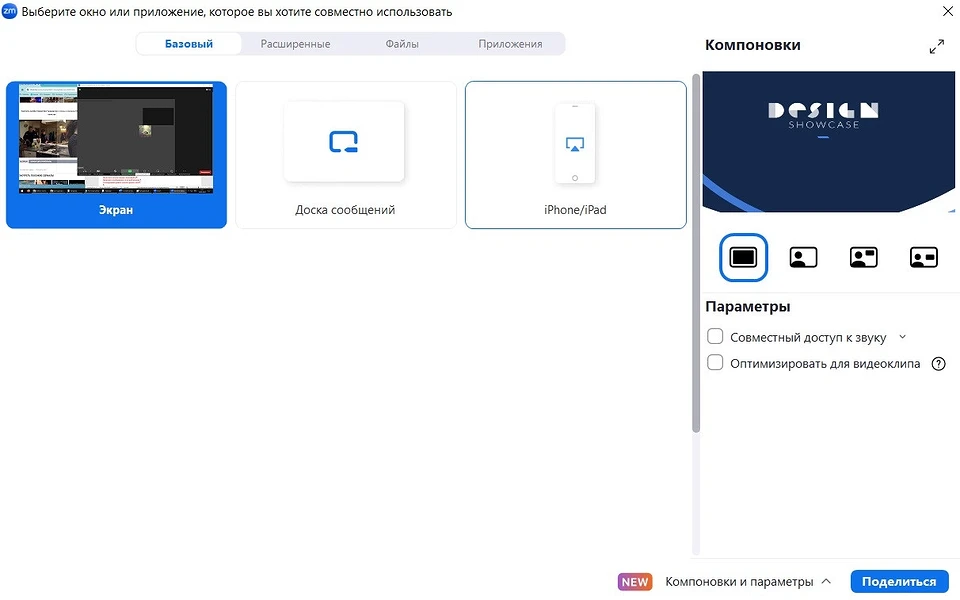

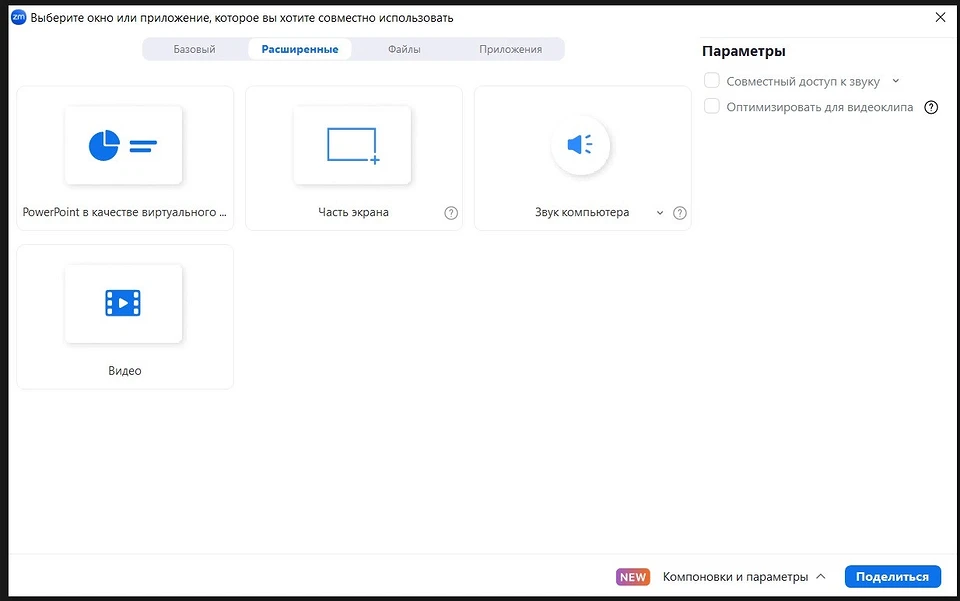

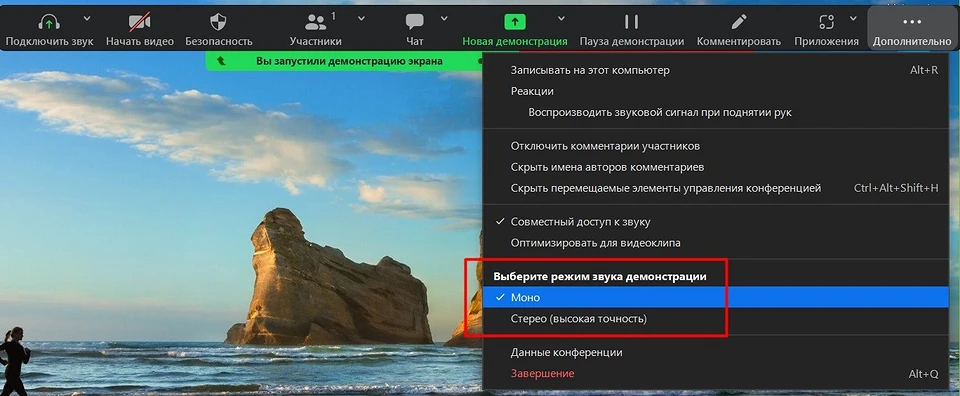

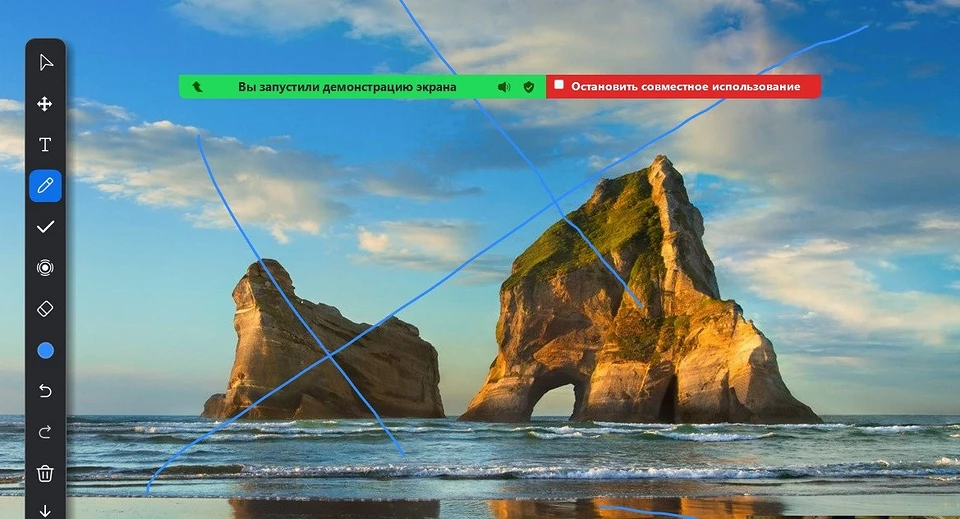







 Читайте нас в социальных сетях
Читайте нас в социальных сетях