Как установить Windows 10 и 11: несколько проверенных способов
Рассказываем о том, как получить дистрибутив Windows 10 или 11, что с ним нужно сделать, и как установить операционную систему.


Windows 10 и Windows 11 стали, пожалуй, самыми удобными и функциональными операционными системами Microsoft, да и предыдущий король сегмента потребительских настольных систем — Windows 7 — уже потерял свою актуальность, и ее доля стремительно уменьшается. Поэтому неудивительно, что пользователи все активнее переходят, а многие из них уже давно перешли на свежие разработки компании из Редмонда.
Но как бы стабильна ни была Windows 10, даже эту операционную систему время от времени приходится переустанавливать. И, если это и ваш случай, наша статья для вас. Стоит ее почитать и тем, кто хочет установить ОС с нуля. В общем, сегодня мы расскажем о способах установки Windows 10 и 11.
Содержание
Где взять Windows 10 и 11
Перед установкой операционной системы, в первую очередь, нужно достать ее дистрибутив. И сделать это можно несколькими способами.
ISO-образ операционной системы
Современная ситуация в мире такова, что установить операционную систему Microsoft по официальным каналам скоро может стать проблематично. Поэтому лучший и самый надежный в наших реалиях способ — хранить у себя образ операционной системы, который затем можно перенести, например, на загрузочную флешку.
Теперь нам остается «превратить» скачанный образ в загрузочную флешку. Для этого понадобится, собственно, сама флешка объемом не менее 8 Гбайт и утилита типа UltraISO.
- Запустите программу и нажмите Файл -> Открыть, после чего укажите путь до скачанного вами ISO-образа.
- Выберите в верхнем меню пункт Самозагрузка -> Записать образ жесткого диска.
- В поле Диск укажите путь к флешке, которая и должна стать установочной.
- После этого утилита предупредит вас о том, что все данные на флешке будут стерты и еще раз спросит, готовы ли вы продолжить.
- Кликните Да и дождитесь завершения работы программы.
 Пока вы читаете эту статью, мы готовим другие, тоже интересные. Подпишитесь на наши каналы, чтобы не пропустить!
Пока вы читаете эту статью, мы готовим другие, тоже интересные. Подпишитесь на наши каналы, чтобы не пропустить!
Создание установочного носителя с помощью Media Creation Tool
Если у вас нет образа операционной системы, то вы вполне можете обойтись утилитой Media Creation Tool, скачав ее с официально сайта Microsoft. Благо пользоваться ею достаточно просто.
Запустите утилиту и укажите желаемый язык системы. После этого вам будет предложено создать ISO-образ ОС или перейти сразу к созданию загрузочной флешки. Мы рекомендуем воспользоваться первым вариантом и сохранить на компьютере образ Windows, а дальше использовать приведенный чуть выше алгоритм.
Создание загрузочного раздела
Если у вас нет возможности создать или использовать загрузочный USB-диск, то вы вполне можете заменить его отдельным разделом на внутреннем накопителе. Правда, подходит такой способ в основном для переустановки Windows или самостоятельной сборки ПК, когда у вас есть возможность поработать с накопителем на другом ПК.
Для этого откройте встроенную в Windows утилиту Управление дисками и создайте на HDD или SSD новый раздел объемом 10 Гбайт. Только учтите, что иногда подобный «финт» может сопровождаться сбоями с удалением всей информации на диске. Поэтому такую процедуру лучше проводить с пустым или новым накопителем.
После этого скопируйте все файлы с ISO-образа в созданный раздел. Но учтите, копировать нужно не сам образ, а именно находящиеся внутри него файлы.
Теперь осталось сделать сам раздел загрузочным. Для этого можно воспользоваться любой программой вроде популярной EasyBCD. В меню приложения выберите пункт Добавить запись, а на открывшемся справа окне программы перейдите на вкладку WinPE.
Выберите тип записи Образ WIM (Ramdisk) и введите любое название – оно будет показываться при загрузке с этого раздела. В окне Путь перейдите в корневой каталог с файлами Windows, укажите системе на файл boot.wim и сохраните настройки. Перезагрузите компьютер.
Воспользуйтесь диском с дистрибутивом Windows
Самый простой случай — у вас уже есть коробочная версия Windows 10 или 11. Здесь никакие дополнительные телодвижения просто не нужны, и вы можете приступать к установке операционной системы.
Где взять лицензионный ключ Windows
Строго говоря, Windows будет работать и без лицензионного ключа, но вам вряд ли понравятся навязчивая надпись в нижней правой части экрана и некоторые ограничения самой ОС. Тем более, что в некоторых случаях терпеть это и не нужно. К примеру, если вы планируете установить операционную систему на ноутбук, то просто взгляните на его нижнюю крышку — если устройство покупалось вместе с установленной Windows, вы увидите там нужный ключ.
Ну и, конечно, проблем с ключом не будет у владельцев коробочных версий Windows. В остальных случаях лицензию лучше всего купить на официальном сайте Microsoft или в розничных магазинах. И уж точно не стоит полагаться на всевозможные кряки. В них могут быть заложены всевозможные бэкдоры, и, желая немного сэкономить, вы поставите под угрозу безопасность своего ПК.
Как установить Windows 10 или 11
Способ установки операционной системы зависит от того, в каком виде у вас сохранен ее образ. Но, в целом, отличия здесь минимальны.
Установка операционной системы с USB-флешки
Мы уже писали о том, как установить Windows с флеш-накопителя, поэтому особо расписывать эту процедуру нет смысла. Просто ознакомьтесь с нашей статьей.
Если же говорить совсем кратко, то перед установкой вам нужно войти в BIOS компьютера и выбрать в качестве приоритетной загрузку с флешки. После этого сохраните изменения, установите флешку в USB-разъем и перезагрузите компьютер. А дальше остается следовать советам мастера установки. Главное не забудьте вернуть настройки BIOS в прежнее состояние после окончания процедуры установки.
Установка операционной системы с диска
Процесс установки Windows 10 и 11 с DVD-диска отличается от уже описанной выше процедуры только необходимостью выбора в качестве приоритета загрузки ПК с DVD-привода.
Установка операционной системы с обычного накопителя
Если у вас уже есть раздел с файлами ОС и загрузочной записью, для установки Windows во время загрузки ПК вам достаточно выбрать нужный пункт с указанным при создании этой записи названием.
Читайте также











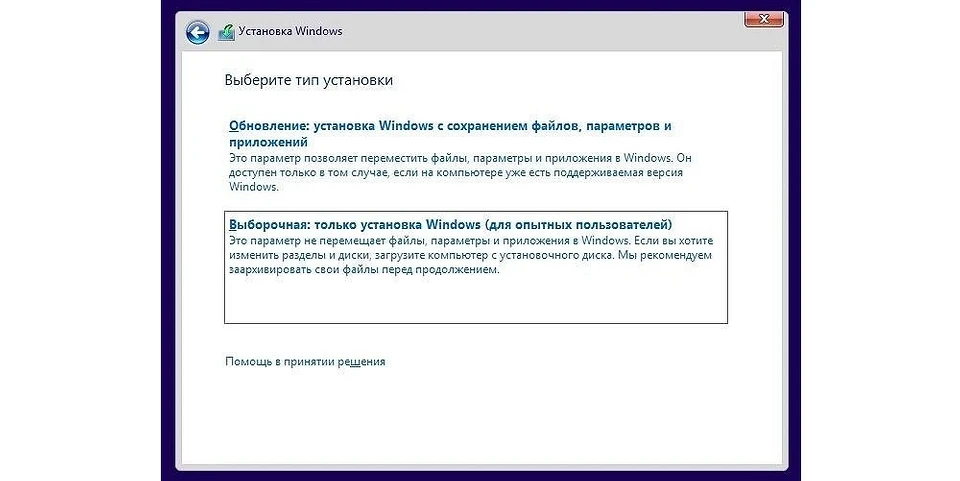







 Читайте нас в социальных сетях
Читайте нас в социальных сетях