Как снять защиту записи флешки: избавляемся от ошибки «диск защищен»
Флешка — лучший помощник при переносе файлов с одного ПК на другой. Но когда она начинает бастовать, возникает вопрос срочной починки накопителя. Мы расскажем, как снять защиту записи с флешки usb.


Защита флешки от записи встречается не часто, но может изрядно испортить настроение из-за самого факта неожиданного бойкота девайсом ваших действий. Как правило, сам факт отказа в копировании на носитель связан со скрытыми действиями ОС Windows, в том числе в связи с защитой данных пользователя конкретной учетной записи. Постараемся разобраться, в чем может быть проблема, и как убрать защиту с флешки.
Защищенный от записи флеш-накопитель не позволит выполнять на него копирование файлов, пока вы не снимете это ограничение в ОС Windows. Как правило, при попытке начать копирование пользователь получает сообщение «Диск защищен от записи, снимите защиту или используйте другой диск». Проблема может быть как в аппаратных ограничениях, так и в программных, связанных с блокировкой в самой ОС или вирусом.
Содержание
- Механическая блокировка от записи
- Флешка и защита от записи: как убрать
- Как разблокировать флешку в Windows
- Возможно дело в групповой политике
- Снятие защиты низкоуровневым форматированием
Механическая блокировка от записи
Аппаратная защита от записи на флешках уже давно не используется производителями. Но если речь идет о флеш-картах SD, то на них такой переключатель до сих пор используется. И порой даже опытные пользователи забывают проверить этот переключатель, который находится на одной из граней устройства. Посмотрите, не находится ли он в положении «замок» и переведите его в открытое положение. После того, как вы используете этот технический метод, проблема может быть решена.
Современные USB флеш-накопители не имеют таких блокировок, и если вы столкнулись с проблемами записи на относительно новую USB-флешку, то скорее всего дело в программной защите.
Флешка и защита от записи: как убрать
Как это ни странно, но блокировать запись на USB-накопитель может и вирус, который уже находится в вашей системе. Возможно он проник в нее именно с данной флешки и включил защиту, чтобы усложнить свое удаление. В таком случае имеет смысл в первую очередь проверить носитель на вирусы, как встроенными в систему средствами, так и профессиональными антивирусами. Вы можете скачать, например, загрузочный антивирус с Dr.Web или использовать ресурс «Лаборатории Касперского», записать загрузочный носитель на CD или другую флешку, загрузится с него и проверить ваш проблемный USB-носитель.
 Если он не обнаружил вирусов, то вы можете попробовать из данной загруженной среды отформатировать диск. Конечно, сначала убедившись, что на нем отсутствуют нужные данные. Это решит вопросы, если у вас была защита от записи на флешке. Еще больше надежных, быстрых и, что самое главное, бесплатных антивирусов можно найти в нашей подборке.
Если он не обнаружил вирусов, то вы можете попробовать из данной загруженной среды отформатировать диск. Конечно, сначала убедившись, что на нем отсутствуют нужные данные. Это решит вопросы, если у вас была защита от записи на флешке. Еще больше надежных, быстрых и, что самое главное, бесплатных антивирусов можно найти в нашей подборке.
Как разблокировать флешку в Windows
Возможно, дело не в вирусах, а в блокировке файлов системой Windows, и проблема кроется в реестре. Проверить это можно запустив редактор реестра Windows и проверить его параметры. Нажмите комбинацию клавиш Win+R, наберите regedit и нажмите Enter. То же самое можно сделать, через «Пуск» и набрать regedit. В найденных результатах нажмите на соответствующую строку редактора реестра.
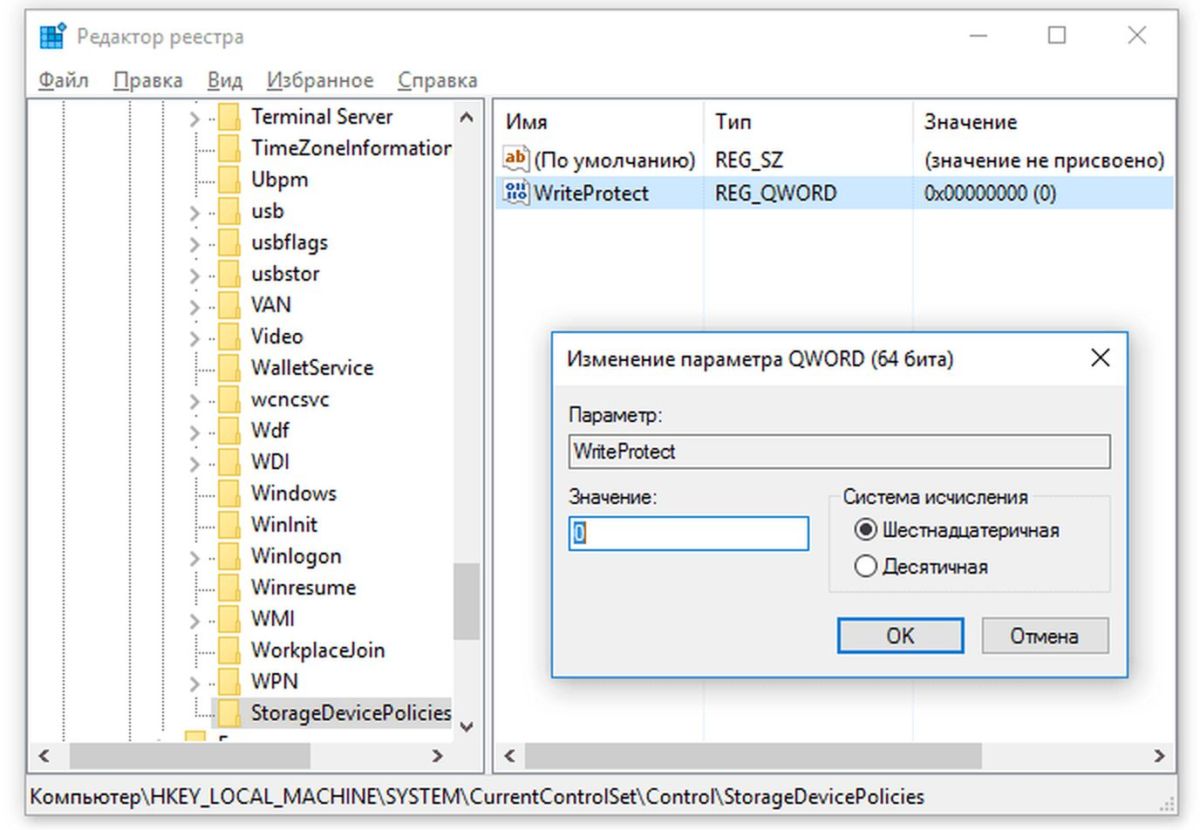 Перейдите в ветку реестра HKEY_LOCAL_MACHINE\SYSTEM\CurrentControlSet\Control\StorageDevicePolicies.
Перейдите в ветку реестра HKEY_LOCAL_MACHINE\SYSTEM\CurrentControlSet\Control\StorageDevicePolicies.
Если такая строка имеется, проверьте значение параметра WriteProtect. Если установлено значение 1, то у вас запрещена запись файлов на флешку. Поменяйте значение на 0 и закройте редактор реестра, значения сохранятся автоматически. Нужно лишь перезагрузить ОС и вновь попробовать выполнить запись на флешку.
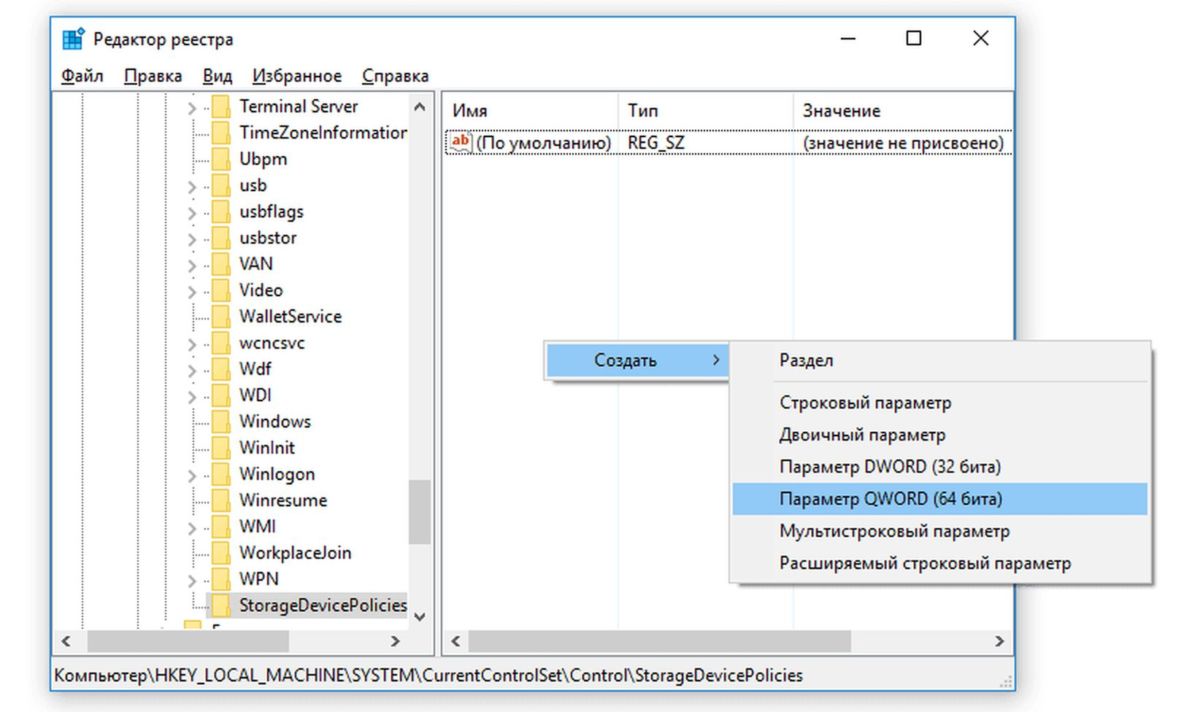 Если такой строки в дереве реестра нет, то придется ее создать. Для этого кликните правой кнопкой на раздел выше Control и выберите «Создать раздел». Укажите имя нового раздела StorageDevicePolicies.
Если такой строки в дереве реестра нет, то придется ее создать. Для этого кликните правой кнопкой на раздел выше Control и выберите «Создать раздел». Укажите имя нового раздела StorageDevicePolicies.
После этого перейдите в только что созданный раздел StorageDevicePolicies, кликните правой кнопкой на справа и выберите «создать Параметр DWORD». Назовите его WriteProtect и поставьте значение 0. Закройте редактор реестра и перезагрузите компьютер. Кстати, если вам не хватает свободной памяти на флешке, вам может понабиться новый USB флеш-накопитель большого объема.
Возможно дело в групповой политике
Как отключить защиту на флешке в этом случае? Нажмите «Пуск» вбейте значение gpedit.msc после чего нажмите Enter. Откроется редактор групповой локальной политики Windows.

Перейдите в раздел «Конфигурация компьютера» и выберите -> Административные шаблоны -> Система -> Доступ к съемным запоминающим устройствам. Найдите параметр «Съемные диски: Запретить запись». Если он включен, то его следует деактивировать. Для этого кликните два раза на политику и выберите «отключить», после чего нажмите ОК.
Снятие защиты низкоуровневым форматированием
Разблокировать флешку можно и с помощью специальных программ, разработанных в свое время производителями накопителей. Одним из таких достаточно распространенных инструментов для восстановления флешек является программа HP USB Disk Storage Format Tool. Она бесплатна и поддерживает форматирование флеш-дисков. После этой процедуры проблема защиты от записи будет устранена.
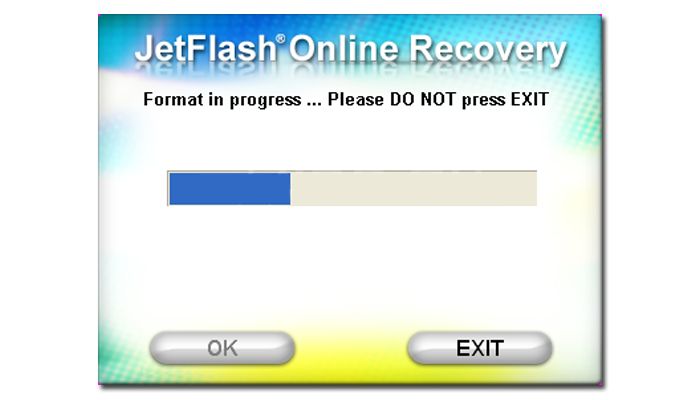 Аналогичная программа JetFlash Recovery Tool также может быть использована для форматирования, если предыдущая не подошла.
Аналогичная программа JetFlash Recovery Tool также может быть использована для форматирования, если предыдущая не подошла.
Другая мощная утилита для низкоуровневого форматирования HDD LLF Low Level Format Tool обладает уникальными алгоритмами очистки ячеек памяти накопителя. Ее можно также использовать для проблемных накопителей, которых не видят другие утилиты и Windows, а также для форматирования HDD и Flash-карт. Отметим, что в бесплатной версии есть ограничение на скорость работы — 50 Мбайт/с (для флешек не критично).
Не забывайте после каждой попытки вытаскивать и вновь вставлять влеш-накопитель в USB-порт, чтобы устройство было опознано системой.
Читайте также






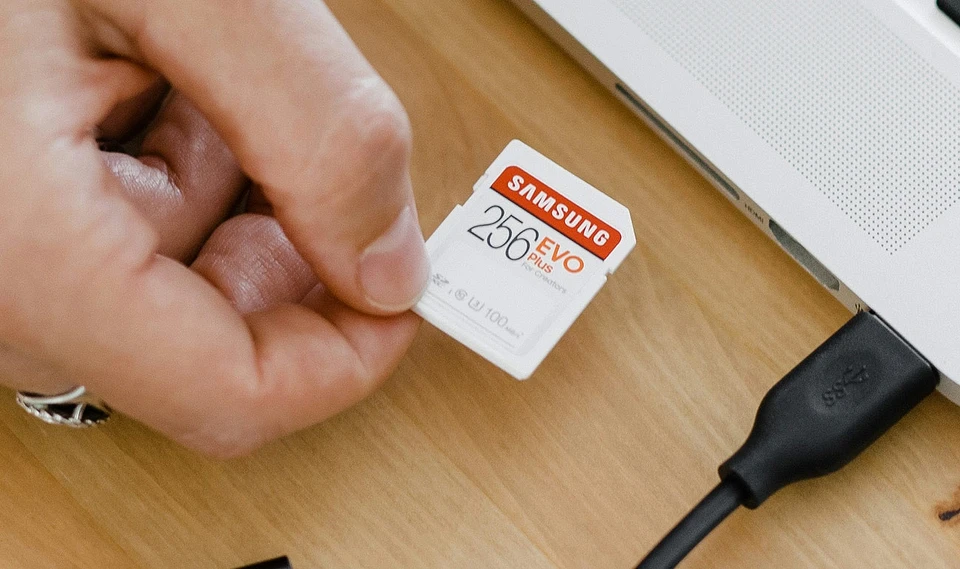







 Читайте нас в социальных сетях
Читайте нас в социальных сетях