Как сделать Яндекс стартовой страницей в любом браузере
Если вы привыкли пользоваться Яндексом, логично установить в браузере стартовую страницу с любимым поисковиком. Рассказываем, как это сделать.


Если вы хотите, чтобы при запуске браузера у вас открывался Яндекс, то это разумное решение. В отличие от Google, который домашней страницей предлагает лаконичную — только строка поиска — страницу с поиском, то российский конкурент позволяет выбрать либо аналогичную аскетичную страницу с адресом ya.ru, либо полноценную стартовую страницу yandex.ru, где можно настроить и внешний вид самой страницы, и её наполнение за счёт предлагаемых поисковой системой блоков.
Порядок установки российского поисковика в качестве стартовой страницы зависит от приложения, который вы используете, а также от типа системы — для персонального компьютера и смартфона. Мы рассмотрим, как сделать страницу «Яндекс» стартовой по умолчанию в программах типа Internet Explorer 11, Microsoft Edge, Google Chrome, Mozilla Firefox, Opera, Safari и, конечно, «Яндекс.Браузере», а также в мобильных версиях Google Chrome на Android и iOS, а также в Safari на iOS.
Как задать стартовую страницу в Internet Explorer
Если у вас установлен Internet Explorer 11, то для настройки стартовой страницы необходимо запустить приложение и вверху отыскать иконку шестерёнки меню «Сервис», в котором надо отыскать пункт «Свойства браузера». На вкладке «Общие» в разделе «Домашняя страница» введите URL-адрес желаемого для установки сайта (в нашем случае — https://www.yandex.ru/), а затем нажмите кнопки «Применить» и «ОК». Если в момент настройки вы уже на странице «Яндекса», в меню выберите пункт «Использовать текущий».
Как установить стартовую страницу в Microsoft Edge
В последней версии фирменного браузера Microsoft для настройки стартовой страницы выберите выберите пункт «Параметры и прочее», затем «Параметры», пройдите во вкладку «Внешний вид», где необходимо активировать параметр «Отображать кнопку «Домой». Дальше либо «Новая вкладка», если у вас уже запущена российская поисковая машина, либо «Ввести URL-адрес», если вы хотите ввести адрес вручную.
Как изменить стартовую страницу в Google Chrome
Запустите программу и в правом верхнем углу рядом с иконкой своего профиля нажмите на три точки, выберите пункт «Настройки», войдите во вкладку «Внешний вид» и активируйте переключатель в меню «Показывать кнопку «Главная страница» и задайте там поисковик через раздел «Новая вкладка» или «Введите настраиваемый веб-адрес».
Как поменять стартовую страницу в Mozilla Firefox
В приложении можно зайти на сайт Яндекса и затем перенести вкладку на кнопку «Домашняя страница» на панели инструментов. Если задавать стартовую страницу через меню настроек, необходимо кликнуть на Firefox, затем «Настройки», где выберите вкладку «Домой» и в меню рядом с «Домашняя страница и новое окно» выберите вариант, чтобы показывать в качестве стартовой страницы пользовательский URL-адрес — в нашем случае это https://www.yandex.ru/.
Как сделать стартовую страницу в Opera
После запуска браузера нажмите комбинацию клавиш «Alt + P», в открывшемся меню в блоке «При запуске» выберите пункт «Открыть определенную страницу или несколько страниц», затем «Добавить новую страницу» и в текстовом поле укажите https://www.yandex.ru/, а потом нажмите «Добавить».
Как настроить стартовую страницу в Safari
Если вы пользуетесь стандартным софтом от Apple на своем компьютере, то для настройки там стартовой страницы необходимо зайти в меню через сочетание клавиш «Cmd + ,» или по клику на Safari, там выбрать «Настройки» и вкладку «Основные». Дальше надо либо задать URL-адрес в поле «Домашняя страница», либо, если вы уже на нужной странице, достаточно будет нажать «Текущая страница».
Как задать стартовую страницу в «Яндекс.Браузер»
Пользователям «Яндекс.Браузера» для изменения стартовой страницы требуется найти на панели инструментов иконку с тремя горизонтальными полосками, кликнуть по ней, отыскать «Настройки», зайти в «Интерфейс» и активировать опции «При запуске восстанавливать ранее открытые вкладки» и «Если нет вкладок, открывать yandex.ru».
Как поменять стартовую страницу в Safari на iOS
Если коротко, то никак — особенностью этого мобильного приложения является загрузка той страницы, которая была при закрытии программы в прошлый раз. Если вам при запуске Safari на своем iPhone непременно надо сразу попадать на желаемую страницу, то можно сделать ярлык для российского поисковика и добавить его на рабочий стол смартфона.
Для этого загрузите https://www.yandex.ru/, затем нажмите кнопку «Поделиться», выберите «Добавить на главный экран» и введите имя для нового ярлыка, а потом кликните «Добавить». На рабочем столе вашего iPhone появится ярлык, клик по которому будет запускать Яндекс в Safari.
Как скорректировать стартовую страницу в Chrome на Android
Если вы пользуетесь смартфоном на операционной системе Android, то разумно будет пользоваться разработкой от Google, который идеально подходит для таких устройств. Для настройки стартовой страницы необходимо войти в приложение, в правом верхнем углу кликнуть по иконке с тремя точками, в открывшемся меню кликнуть «Настройки», в разделе «Дополнительные» следует нажать «Главная страница» и там уже задать яндексовский поисковик в качестве стартовой страницы мобильного браузера.
Как изменить стартовую страницу в Chrome на iOS
Здесь ситуация та же самая, что и в случае с мобильным вариантом Safari — Chrome для iPhone не имеет штатных возможностей по настройке стартовой страницы программы. Если непременно хочется запускать «Яндекс», то можно поступить так же, как и с Safari — сделать ярлык. Загрузить поисковик, через кнопку «Поделиться» меню «Добавить на главный экран», указать имя ярлыка и кликнуть на «Добавить».
Как видите, нет ничего сложного в том, чтобы поменять в браузере стартовую страницу и установить вместо неё то, что вам нужно. Какую бы платформу вы ни использовали, будь то Windows или Mac OS, каким бы приложением вы ни пользовались, задать искомый российскую поисковую систему в качестве той страницы, которая будет загружаться при запуске софта — сделать это можно в несколько кликов.
Конечно, путь к желаемым настройкам может отличаться, если вы используете устаревшие версии операционных систем или программ для доступа в Интернет. В таком случае вам стоит найти настройки самостоятельно, пользуясь нашими подсказками. А лучше всего — обновите, если есть такая возможность, операционную систему до максимально возможной для вас актуальной версии и поставьте последнюю версию браузера. Это сделает ваш серфинг в интернете и удобнее и, что важнее всего, намного безопаснее.
Кроме того не стоит забывать, что каждая новая версия браузера получает какие-то новые возможности. Например, в приложение Microsoft Edge встроили удобный VPN-сервис, а Mozilla выпустила масштабное обновление своего софта Firefox за номером 100 — в юбилейной версии появилось множество нововведений. Одним словом, если вы заботитесь о своей онлайн-безопасности, то не забывайте периодически проверять свои программы на наличие обновлений и если софт предлагает вам установить обновление — не игнорируйте эти уведомления и старайтесь при первой же возможности апдейтить свои программы. Только так можно минимизировать шансы оказаться в сложной ситуации — начиная от проблем с работой расширений браузеров или загрузки страниц до потенциальных уязвимостей перед хакерами и прочими злоумышленниками.







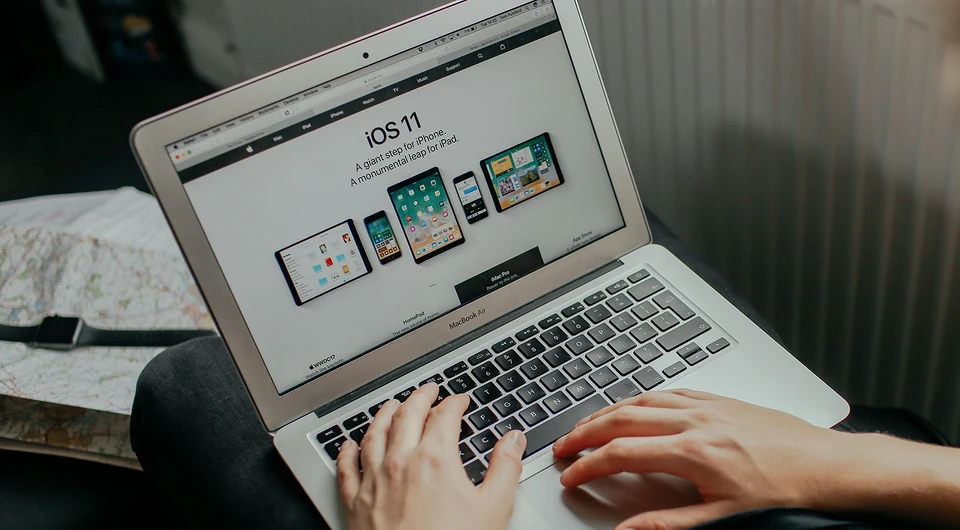
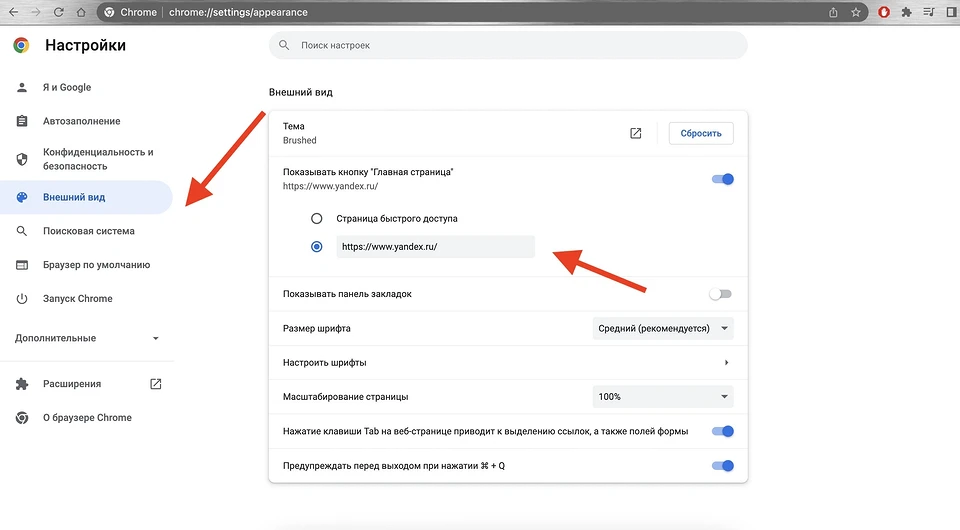

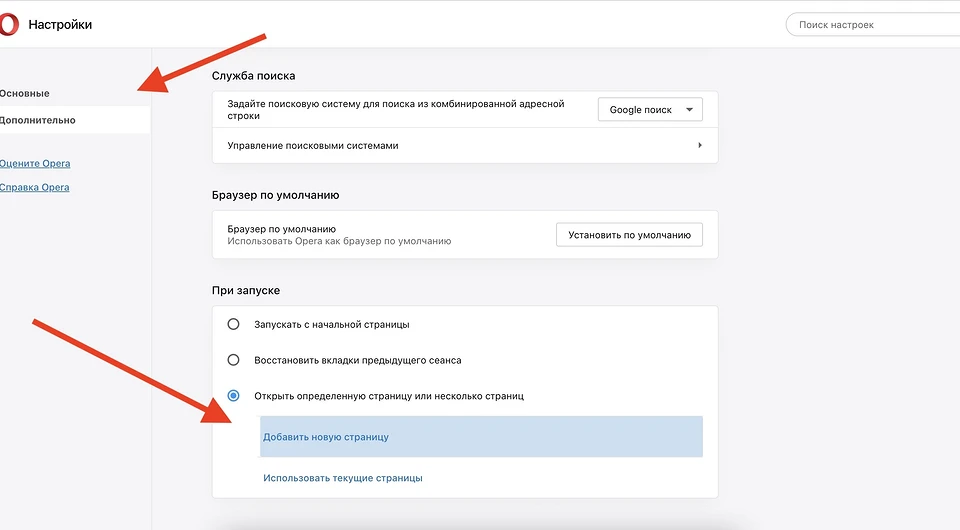

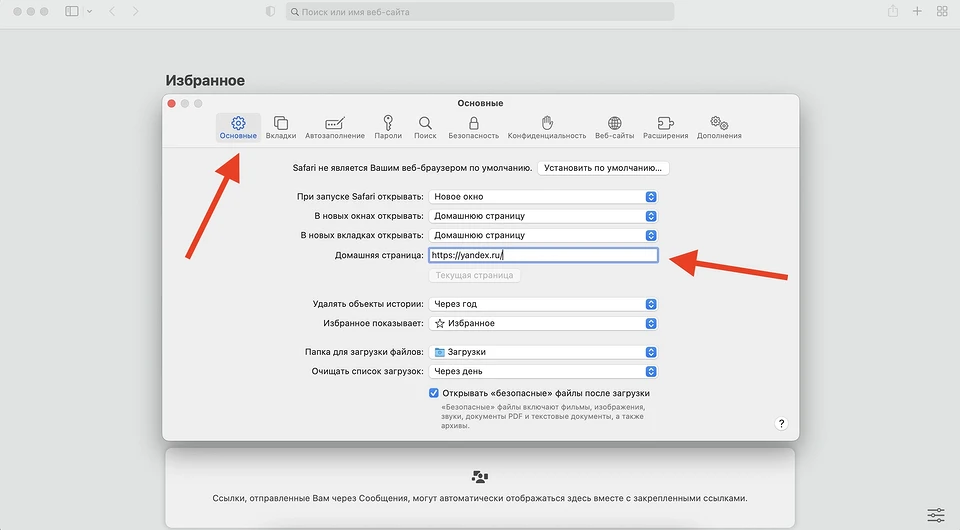









 Читайте нас в социальных сетях
Читайте нас в социальных сетях