Как перенести лицензионный Windows на новый компьютер
Если вы купили новый ПК и не хотите тратить деньги на покупку еще одной копии операционной системы, вы легко можете перенести лицензионную Windows со старого компьютера на новый. Тем более что Microsoft смогла максимально упростить этот процесс.


Сборка нового компьютера — это еще не все. Помимо этого вам придется установить на него операционную систему и активировать ее. Но если с установкой Windows сможет справиться любой, то в наше время покупка лицензии на ОС уже превратилась в настоящий квест. Да и нужно ли это, если на старом компьютере уже есть лицензионная «винда»? Рассказываем, как перенести лицензионную Windows на новый компьютер несколькими способами.
Содержание
- Когда перенос возможен
- Как узнать тип используемой вами лицензии Windows
- Как перенести лицензионную Windows 10 или 11 на новый ПК
- Если обычный способ не работает
Когда перенос возможен
Возможность перенести лицензионную Windows на новый компьютер напрямую зависит от вида используемой вами лицензии. Microsoft продает свои операционные системы четырьмя разными способами:
- Коробочная версия. Она продается в виде диска или флешки и предполагает возможность переноса на новый ПК.
- Цифровая версия. Продается в интернете и представляет собой обычный цифровой ключ. Перенос также возможен.
- OEM-версия. Устанавливается непосредственно производителем оборудования, жестко привязана к «железу» и не дает возможности переноса.
- Корпоративная версия. Продается юридическим лицам и не может использоваться на домашних компьютера.
В общем, как вы поняли, возможность переноса на новый ПК есть только у двух первых типов лицензии — коробочной и цифровой.
Как узнать тип используемой вами лицензии Windows
Для того чтобы узнать тип лицензии, используемой именно на вашем компьютере:
- откройте Windows PowerShell от имени администратора;
- введите команду slmgr -dli и нажмите Enter;
- в появившемся окне найдите окончание строки «Описание» и посмотрите тип лицензии.
Если там написано «Retail channel», вы сможете перенести лицензионную Windows на новый компьютер. Если нет, перенос невозможен.
Как перенести лицензионную Windows 10 или 11 на новый ПК
Начиная с Windows 10, разработчик упростил перенос операционной системы на новый компьютер, и, по сути, от вас потребуется лишь войти в свою учетную запись Microsoft на старом ПК. После этого лицензия будет привязана не к конкретному ПК, а к учетке Microsoft, и ее перенос сильно упростится.
Ну а понять, ваш ли это случай, можно открыв Параметры -> Обновление и безопасность -> Активация на старом компьютере. В поле «Активация» в верхней части окна должна быть запись о том, что система активирована с помощью лицензии, привязанной к вашей учетной записи Майкрософт.
Но, конечно, одновременно использовать одну и ту же лицензию на двух компьютерах не получится — сначала нужно удалить ее со старого ПК. Для этого:
- запустите Windows PowerShell от имени администратора;
- введите команду slmgr /upk и нажмите Enter;
- введите команду slmgr /cpky и нажмите Enter.
Первая команда удалит ключ продукта из Windows, а вторая из реестра операционной системы. При этом сама лицензия останется привязана к вашей учетной записи Microsoft.
После этого останется активировать ОС на новом компьютере:
- откройте Пуск -> Параметры -> Обновление и безопасность -> Активация;
- нажмите Устранение неполадок и выберите «На этом устройстве недавно были изменены аппаратные компоненты»;
- войдите в свою учетную запись Microsoft и выберите новый ПК в списке привязанных к ней активных устройств;
- поставьте галку напротив пункта «Это устройство, которое я сейчас использую» и нажмите Активировать.
Если обычный способ не работает
Иногда автоматическая активация Windows может не сработать, и вам придется провести операцию вручную. Но, в первую очередь, узнайте лицензионный ключ вашей копии Windows на старом компьютере.
- установите из магазина Microsoft Store приложение ShowKeyPlus.
- запустите программу и запомните или запишите лицензионный ключ из поля OEM Key.
На новом компьютере:
- запустите Windows PowerShell от имени администратора;
- введите slmgr /ipk X, заменив Х на ключ, который вы запомнили в приложении ShowKeyPlus, и нажмите Enter;
- после появления надписи Успешно установлен ключ продукта введите команду slmgr /dlv и убедитесь, что ваша копия Windows активирована.
Читайте также









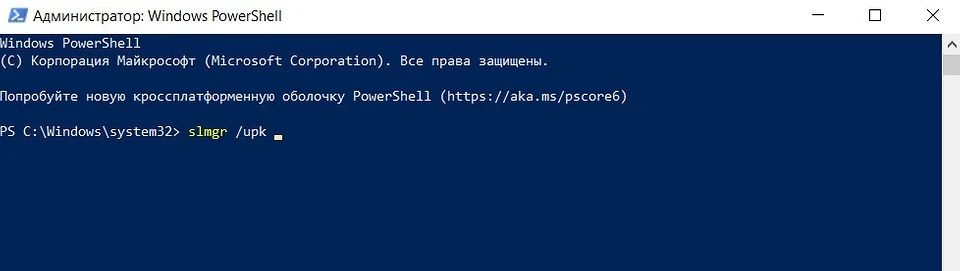









 Читайте нас в социальных сетях
Читайте нас в социальных сетях