Как отключить клавиатуру на ноутбуке навсегда: 5 разных способов
Например, если она глючит, или вы просто не хотите ее использовать...


Поломка клавиатуры на ноутбуке — обычное явления. Но это не катастрофа: всегда можно подключить отдельную «клаву» через USB-порт или Bluetooth. Тогда зачем нужно отключать собственную клавиатуру ноута?
Все просто: например, вы залили ее сладким соком и клавиши начали залипать. Или просто срабатывать непредсказуемо, когда вы двигаете ноутбук с места на место. Кстати, некоторые пользователи предпочитают класть Bluetooth-устройство прямо на «родные» клавиши - им так удобно. В любом случае, есть несколько сценариев, когда вам может понадобиться отключить клавиатуру ноутбука навсегда. Рассказываем, как это сделать.
Диспетчер устройств: поможет ли?
На первый взгляд, решение проблемы очевидно — лезем в диспетчер устройств и удаляем ненужную периферию из списка. Однако не всё так просто. В современную Windows 10 разработчики встроили огромный пак универсальных драйверов, которые подойдут для 99% девайсов. Поэтому после перезагрузки ОС вы обнаружите, что клавиатура всё ещё работает.
Соответственно, данный метод, хоть и является самым простым, подойдет только для владельцев старых операционных систем. И то не для всех.
Отключаем клавиатуру через командную строку
Командная строка - глубокий элемент для администрирования всей системы. Здесь практически для каждого случая найдется команда, которая в один миг поправит ситуацию. Для отключения клавиатуры такая тоже имеется. Чтобы ей воспользоваться, нажмите комбинацию клавиш Win + R и в появившемся поле введите rundll32 keyboard, disable.
Для включения клавиатуры используйте аналогичную команду: rundll32 keyboard, enable. Данный способ также работает не во всех операционных системах. Точная причина, почему команда отказывает запускаться в некоторых случаях, — неизвестна. Если в вашем случае он не сработал, читайте ниже, что еще можно сделать.
Отключаем клавиатуру комбинацией клавиш
Наверняка вы замечали, что на клавишах от F1 до F12 присутствуют небольшие дополнительные маркировки. Это элементы управления ноутбуком, которые задействуют с помощью специальных комбинаций. Чаще всего это одновременно нажатая клавиша Fn и любая от F1 до F12.
Некоторые производители оснащают свой продукт функцией отключения тачпада и клавиатуры. Чтобы узнать, поддерживает ли ваш лэптоп такую возможность, ознакомьтесь со спецификациями модели или просто попробуйте различные комбинации.
Чем полезен редактор групповых политик?
Пожалуй, оптимальный способ, который поможет отключить клавиатуру. Прежде, чем заходить в редактор групповых политик, нам потребуется узнать ИД клавиатуры (он пригодится нам позже).
- Для этого зайдите в свойства компьютера и перейдите в раздел "Диспетчер устройств».
- Найдите в списке клавиатуру и зайдите в её свойства.
- Затем на вкладке "Сведения" выберите пункт "ИД оборудования".
- Скопируйте символы из первой строчки. После этого можно заходить в редактор групповых политик.
- Нажмите комбинацию клавиш Win + R и в появившемся поле введите команду gpedit.msc.
- В левой части окна проследуйте по данным пунктам: «Конфигурация компьютера - Административные шаблоны - Система - Установка устройств - Ограничения на установку устройств».
- В правой части откройте пункт «Запретить установку устройств с указанными кодами».
- Включаем функцию и внизу нажимаете на кнопку «Показать». В открывшееся окно необходимо вставить ИД клавиатуры, который вы узнали в «Диспетчере устройств».
- Не забудьте еще поставить галочку ниже кнопки «Показать», она называется «Также применять для соответствующих устройств, которые уже были установлены». После перезагрузки клавиатура будет отключена. Если она вам понадобится, верните настройки на стандартные.
Крайний случай: физическое отключение
Пожалуй, самый тяжелый и затратный по времени способ. Но он рабочий на 100%.
Вам потребуется тонкий длинный предмет, которым вы сможете по периметру клавиатуры отогнуть специальные фиксаторы,удерживающие её на месте. После этого подденьте клавиатуру и вытащите из посадочного места. Под ней вы обнаружите шлейф, который нужно отсоединить.
Программы для отключения клавиатуры
Сторонние разработчики часто оснащают свои продукты большим количеством функций, чем доступны в Windows по умолчанию. Ситуация с отключением клавиатуры - не исключение. В сети можно найти множество программ, которые умеют это делать. Например, Kid Key Lock, KeyFreeze, Keylocker и другие.
Но при использовании этого ПО вы скорее всего столкнетесь с другой проблемой - утилиты отключают ВСЕ подключенные клавиатуры. И встроенную, и подключенную через USB или Bluetooth. Более того, при этом отключится ещё и тачпад. Поэтому мы не рекомендуем тратить время на этот способ.
Читайте также:






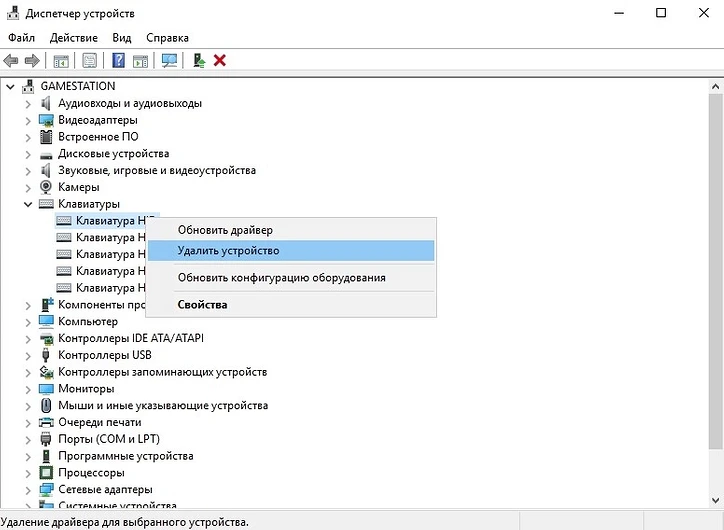


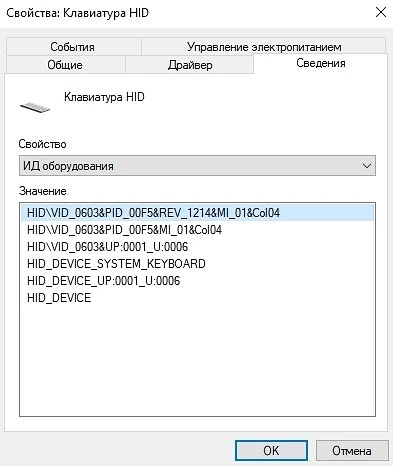

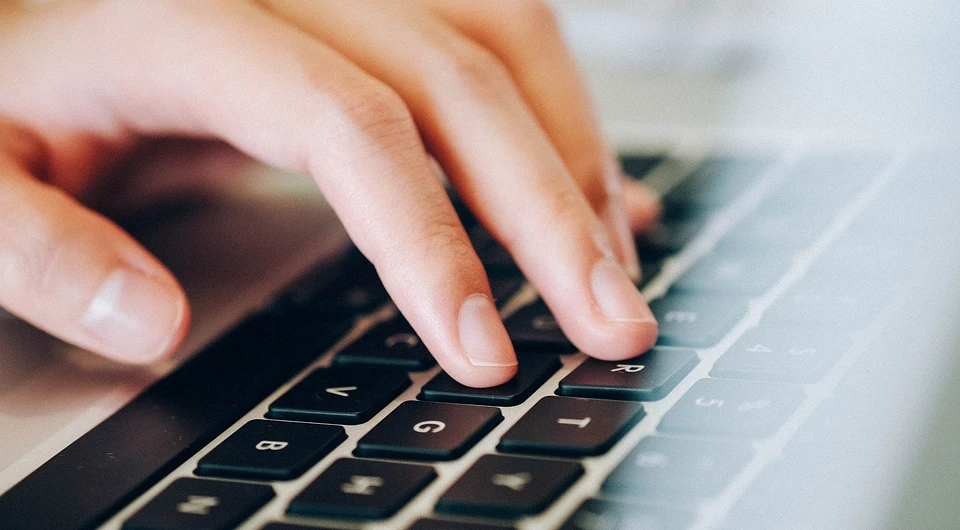






 Читайте нас в социальных сетях
Читайте нас в социальных сетях