Как настроить новый экран блокировки на iPhone
Вместе с обновлением iOS 16 пользователи айфонов получили возможность самостоятельно настраивать экраны блокировки. Как это сделать, рассказываем в статье.


- Создание экрана блокировки и выбор заставки
- Как настроить шрифты и фильтры
- Как добавить виджеты
- Как связать экран блокировки с фокусированием
- Как настроить автоблокировку экрана iPhone
- Как сделать так, чтобы экран iPhone не гас и включить «Экран всегда включен»
- Как настроить затемнение экрана с функцией «Экран всегда включен»
- Почему автоблокировка работает некорректно
Сразу уточним, что настроить свой экран блокировки из iOS 15 не получится — надо создать новый, даже если со старым фото.
Создание экрана блокировки и выбор заставки
Чтобы создать новый экран:
- Откройте «Настройки» — «Обои».
- Нажмите кнопку «Добавить новые обои» или «Настроить», если хотите поменять созданные ранее.
Далее система предложит выбрать заставку для будущего экрана блокировки. Можно выбрать фото из готовой подборки: айфон уже собрал те картинки, которые будут хорошо смотреться. Если нажать кнопку «Фото», то откроется галерея с вашими фото.

Если хотите, чтобы обои были динамическими (менялись), то выберите одну из предложенных подборок в разделе «Перемешивание фото». В нем же можно создать свой набор для слайд-шоу.

Также в iOS 16 в качестве заставки можно использовать эмодзи, просто залить поле выбранным цветом, поставить анимацию с текущей погодой (она будет меняться в зависимости от прогноза и геопозиции).
Один из интересных вариантов — «Астрономия». Для работы такой заставки также понадобится доступ к геоданным. В качестве изображения айфон использует схему Вселенной, фото Луны или Земли с точкой-указателем вашего местоположения. Выглядит очень эффектно.
Как настроить шрифты и фильтры
После выбора заставки или слайд-шоу вы сможете настроить отображение часов и календаря, а также изменить фото с помощью фильтров.
Фильтры меняются с помощью свайпов: набор довольно стандартный.
С шрифтами поинтереснее: можно изменить толщину и цвет чисел на цифебрлате, а также настроить параметр глубины.
Эффект глубины работает не на всех заставках, а только с теми фото, на которых iPhone распознал объект. Он может приподнять этот предмет над циферблатом, делая обои объемными. Выглядит спорно и подходит не под все картинки — но можно поиграться с разными вариантами. Кнопка для включения\выключения глубины находится в правом нижнем углу.

Изменить шрифт для изображения даты нельзя, но можно полностью поменять формат строки: добавить в нее данные о погоде, непрочитанных сообщениях, вашей активности.
Как добавить виджеты
Нажмите большую кнопку «Добавить виджеты» и перетащите на экран нужные иконки. Выбор не такой большой, как для основных рабочих столов, но все же достойный: есть виджеты популярных приложений, погоды, камеры, будильника и почты.
Всего в строке помещается четыре мини-иконки.

Как связать экран блокировки с фокусированием
Пожалуй, самая интересная опция новой iOS 16 — возможность привязать экран блокировки к режиму фокусирования. Тогда при его включении сразу будут применяться ваши настройки для уведомлений.
Переключаться между экранами блокировки можно не заходя в настройки. Просто зажмите палец на заставке — и отобразятся другие экраны. В нижней части каждого превью будет либо название привязанного фокусирования, либо кнопка для его добавления.

Также связать экран блокировки с режимом «Не беспокоить» можно через настройки: выберите раздел «Фокусирование», сделайте новый или перейдите к уже созданному режиму.

В настройках фокусирования вам предложат выбрать для него экран блокировки. Тогда при включении данного экрана будут применяться все параметры фокусирования и наоборот — при активации выбранного режима на смартфоне будет отображаться соответствующий экран блокировки.
Также для фокусирования можно настроить соответствующий домашний экран и уведомления приложений.
Как настроить автоблокировку экрана iPhone
По умолчанию экран iPhone в режиме покоя сначала становится менее ярким, а затем вовсе гаснет и блокируется. Таким образом, экономится заряд батареи и защищаются данные от третьих лиц. Но иногда пользователю нужно, чтобы экран смартфона не гас. Что делать?
Как сделать так, чтобы экран iPhone не гас и включить «Экран всегда включен»
Если вы хотите, чтобы экран вашего iPhone оставался активным в режиме простоя дольше, чем обычно, нужно:
- Зайти в «Настройки», выбрать «Экран и яркость»;
- Затем нажать на «Автоблокировка»;
- Определитесь со временем или же выберете пункт «Никогда».
Также на iPhone, начиная с iPhone 14 Pro, можно включить опцию «Экран всегда включен».
В этом случае время, дату и уведомления будут видны вообще всегда.
Как настроить затемнение экрана с функцией «Экран всегда включен»
Эта функция работает по умолчанию. Но если вы случайно ее отключить, то надо:
- Зайти в «Настройки», выбрать «Экран и яркость»;
- Затем нажать на «Автоблокировка».
Почему автоблокировка работает некорректно
Обычно это происходит в режиме энергосбережения. В нем экран гаснет через 30 секунд. Просто выключите этот режим. Для этого смахните на главном экрана пальцем сверху вниз. Видите значок желтой батарейки? Нажмите на нее, чтобы она стала черно-белой.
Читайте также:

















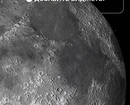






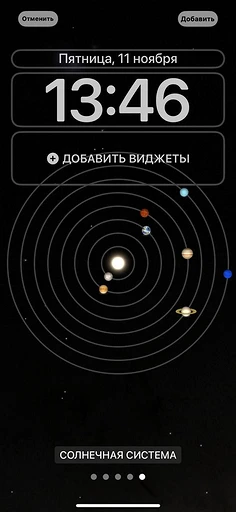
























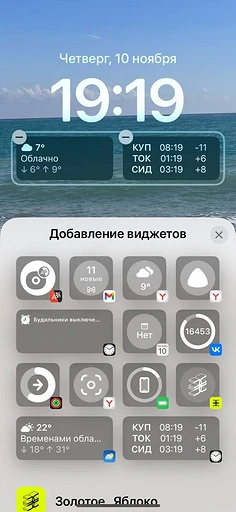








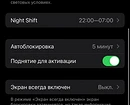
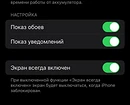
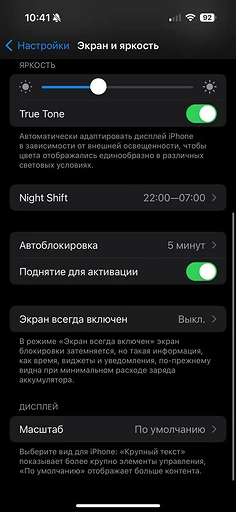
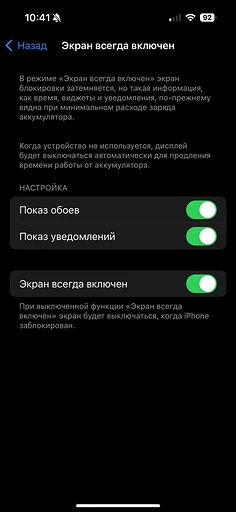
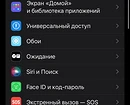
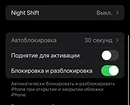
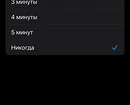
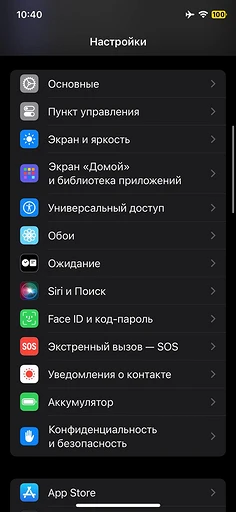
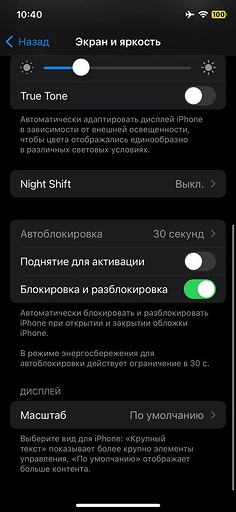
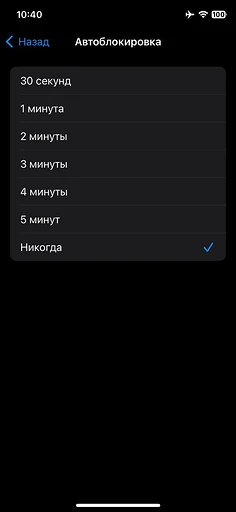
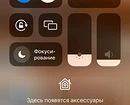
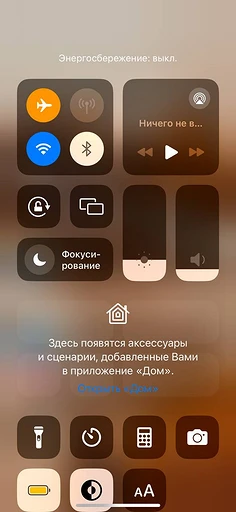







 Читайте нас в социальных сетях
Читайте нас в социальных сетях