Как добавить аккаунт Gmail в Outlook
Рассказываем, как настроить вашу учетную запись Gmail в программе Outlook, чтобы просматривать электронную почту и отвечать на письма без браузера.

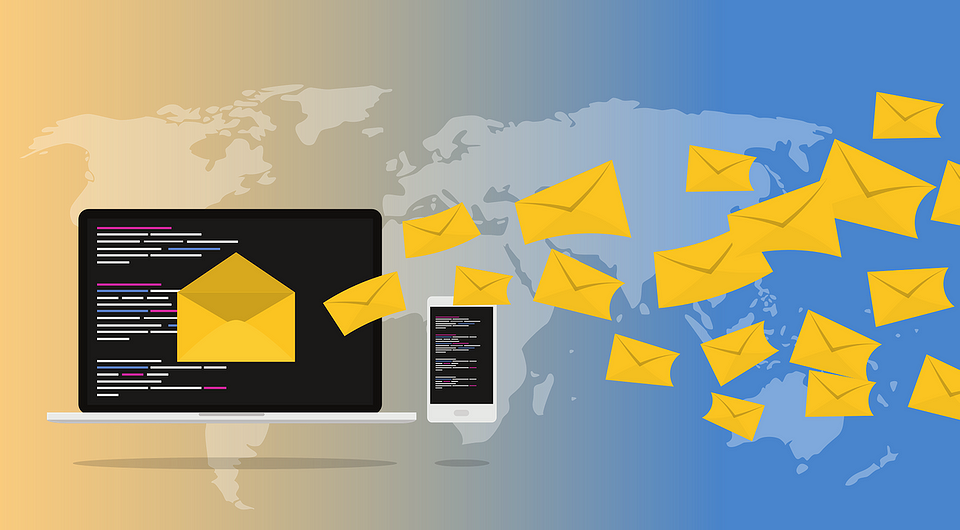
Автоматическая настройка Gmail аккаунта в Outlook
Проще всего добавить учетную запись Gmail, прибегнув к автоматической настройке в Outlook. Для этого используйте нашу пошаговую инструкцию.
- Откройте Outlook, нажмите «Файл», а затем «Добавить учетную запись».
- В открывшемся окне введите свой Gmail-адрес. Нажмите кнопку «Подключить».
- Затем вам будет предложено войти в свою учетную запись Google, введя имя пользователя и пароль. После этого Outlook попытается подключиться к серверу Gmail и получить все необходимые настройки.
- Нажмите «Завершить операцию» — учетная запись Gmail должна быть настроена.
Как настроить IMAP-сервер
Если ваша учетная запись Gmail не может быть настроена автоматически, Outlook отобразит соответствующее диалоговое окно с ошибкой. Однако вы можете установить соединение вручную.
- Сначала нажмите «Изменить настройки учетной записи».
- Укажите в поле «Входящая почта» сервер «imap.gmail.com» и порт 993.
- Укажите в поле «Исходящая почта» сервер «smtp.gmail.com» и порт 465.
- Выберите в каждом случае метод шифрования SSL / TLS.
- Установите соединение.
Вам может быть предложено снова войти в свою учетную запись Google. Сделайте это, чтобы завершить настройку.
Как активировать IMAP
Чтобы учетная запись Gmail без проблем функционировала в Outlook, вы должны убедиться в успешной активации IMAP для вашего аккаунта Google.
- Для этого сначала откройте свой почтовый ящик Gmail в браузере, как обычно. Затем нажмите на значок шестеренки в правом верхнем углу, чтобы перейти к настройкам.
- На новой странице перейдите на вкладку «Пересылка и POP / IMAP» и отметьте опцию «Включить IMAP», которая находится примерно в центре.
- Наконец, подтвердите свои действия, нажав на «Сохранить изменения».
Читайте также:














 Читайте нас в социальных сетях
Читайте нас в социальных сетях