Сделайте из Windows чемпиона
CHIP представляет команду программ, с помощью которых ваша ОС станет лучшей из лучших.

CHIP представляет команду программ, с помощью которых ваша ОС станет лучшей из лучших.
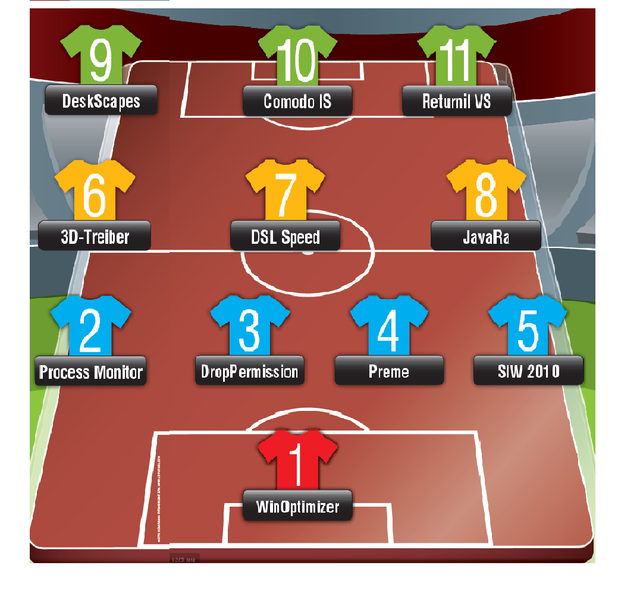 CHIP сформировал команду из программ-профессионалов, которые сделают вашу Windows лучшей ОС. На нашем DVD вас ждет команда утилит для настройки, оптимизации и расширения возможностей системы. Помимо скорости важными показателями являются безопасность и появление новых функций. Играйте в 3D-игры бесплатно, снимите ограничения для файлов и отключите раздражающие диалоговые окна.
CHIP сформировал команду из программ-профессионалов, которые сделают вашу Windows лучшей ОС. На нашем DVD вас ждет команда утилит для настройки, оптимизации и расширения возможностей системы. Помимо скорости важными показателями являются безопасность и появление новых функций. Играйте в 3D-игры бесплатно, снимите ограничения для файлов и отключите раздражающие диалоговые окна.
Уборка Windows
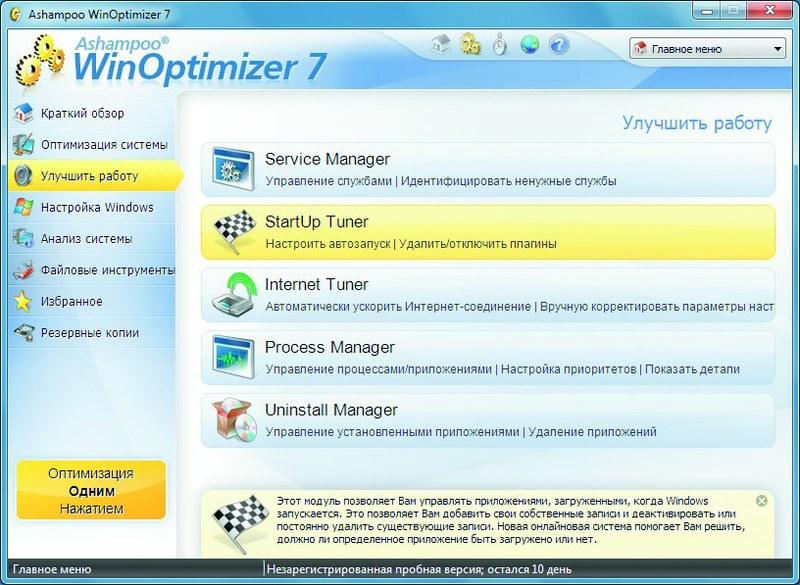
С помощью Ashampoo WinOptimizer вы удалите все ненужные файлы и программы с компьютера и почистите реестр Утилита: Ashampoo WinOptimizer. На грязном газоне захватывающей игры не получится. Поэтому первым на поле необходимо выпустить пакет инструментов для очистки системы. Подготовленная специально для читателей CHIP полная версия Ashampoo WinOptimizer 6 удалит ненужные данные, произведет дефрагментацию жесткого диска и настроит даже скрытые функции Windows.
Установите утилиту с нашего диска [или поищите ее в разделе Download] и запустите ее. При инсталляции снимите галочки с опций загрузки дополнительных панелей в браузер, если они вам не нужны.
Щелкните по кнопке «Поиск» — полное сканирование в Windows XP, Vista и 7 отобразит все неактуальные данные, тормозящие работу системы. Затем внизу нажмите на «Начать оптимизацию». И наконец, в левой части выберите закладку «Улучшить работу» и запустите инструмент «Startup Tuner», чтобы отключить ненужные программы, начинающие работать автоматически после старта Windows. Если антивирус в папке автозапуска может быть необходим, то такие вечно нарушающие правила игроки, как QuickTime и Office, должны быть удалены.
Воспользуйтесь кнопками «Править», «Добавить» и «Удалить» в верхнем меню и избавьтесь от ставших бесполезными приложений. Затем зайдите на вкладку «Оптимизация системы» и воспользуйтесь инструментом «Defrag 3», чтобы упорядочить данные, разбросанные по жесткому диску.
Если контекстное меню выглядит запутанно из-за отображения записей всевозможных программ, почистите его, перейдя в раздел «Настройка Windows | Context Menu Manager».
Здесь вы увидите список всех имеющихся команд. Все записи представлены в специальном виде и только на английском языке: утилита просто считывает атрибуты из соответствующих веток реестра. К сожалению, действовать придется наугад: например, снимите галочку с «SendTo», нажмите «Применить» и посмотрите, какая команда исчезнет из контекстного меню «Отправить в…». Таким же образом проработайте весь имеющийся список. После такой серьезной чистки у Windows появятся силы для нападения.
Ускорение запуска
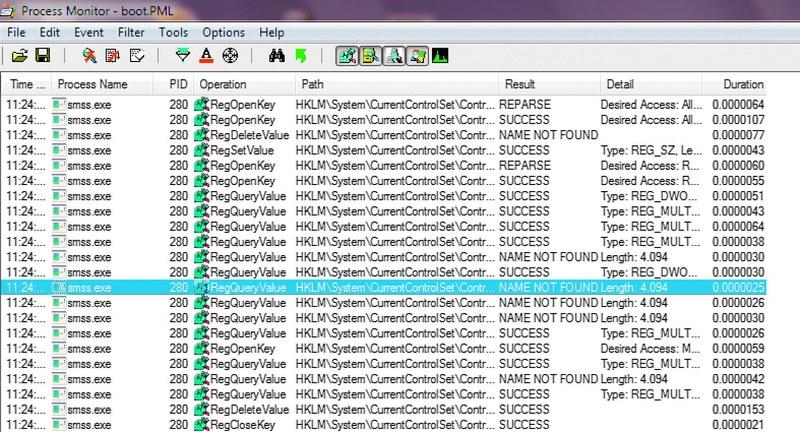
Анализ показал, что служба smss.exe не находит имя файла. Однако этот процесс почти не тормозит загрузку Утилита: Process Monitor. Рвануть с места и провести стремительную атаку с привязанными к ногам гирями не получится. С помощью программы Process Monitor вы разоблачите процессы, которые тормозят запуск операционной системы и мешают ее работе.
Распакуйте Process Monitor с нашего DVD на Рабочий стол, откройте эту папку и дважды кликните по файлу Procmon.exe. В 64-битных системах после этого нужно закрыть утилиту и запустить файл Procmon64.exe. Открыв программу, вы сразу увидите все текущие процессы. Выберите «Options | Enable Boot Logging», чтобы запротоколировать пуск. В следующем диалоговом окне активируйте функцию «Generate Profiling Events | Every second».
Выйдите из программы и перезагрузите Windows. Еще раз запустите Process Monitor.
Программа предложит сохранить созданный лог-файл. Сделайте это и откройте получившийся документ из меню «File | Open».
Теперь можно проанализировать процесс запуска. Для упрощения просмотра замедляющих работу служб и приложений выберите «Options | Select Columns» и в следующем диалоговом окне отметьте галочкой «Duration». В результате в логе появится новая колонка, отображающая, сколько времени процессу требуется для выполнения.
Значения, начинающиеся с «0,000…», можно игнорировать: несколько тысячных долей секунды не влияют на стабильность операционной системы. Если процесс тратит одну или несколько секунд, выделите его правой кнопкой мыши и выберите в контекстном меню «Include [путь процесса]». Таким образом вы отфильтруете все записи в логе, которые не относятся к данной службе. Команда «Properties» контекстного меню предоставит более точную информацию о выбранном процессе — в частности, полный путь к файлу и вносимые в реестр изменения. Например, служба может постоянно изучать одни и те же папки — это типичная проблема Windows Media Player. В этом случае попробуйте изменить соответствующие настройки в самом приложении. Если у вас ничего не вышло, используйте альтернативный проигрыватель или хотя бы отключите автозапуск процесса или службы.
В завершение снова запротоколируйте процесс загрузки системы с помощью программы Process Monitor. На этот раз запуск Windows должен произойти быстрее.
При обнаружении других тормозящих факторов избавьтесь от них аналогичным способом.
Доступ к заблокированным файлам
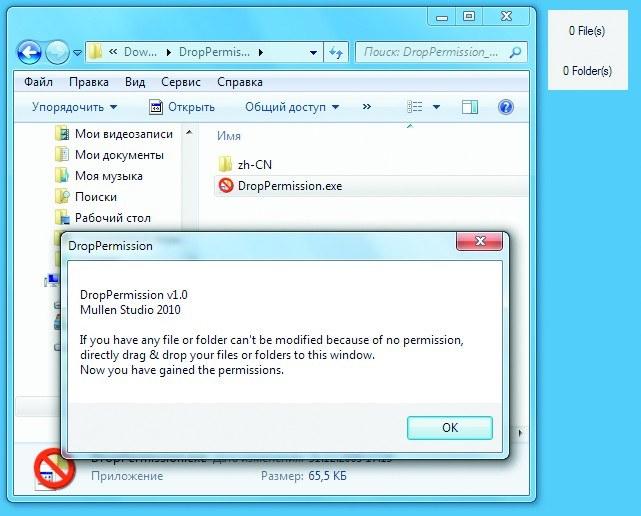
Перетащите заблокированные файлы и папки в серое поле в правом верхнем углу и получите доступ к ним Утилита: DropPermission. Неприятной проблемой являются игроки, педантично соблюдающие правила и недовольные каждым действием в ходе игры. В Windows иногда возникает аналогичная ситуация: как только пользователь намеревается открыть файл, операционная система предъявляет требования к доступу или просто блокирует его. В этом случае поможет утилита с открытым кодом. Распакуйте DropPermission с DVD и запустите находящийся в папке файл с расширением EXE. После этого в правом верхнем углу Рабочего стола появится маленький серый квадрат, который всегда будет отображаться поверх всех окон.
Если Windows не дает открыть файл или папку, просто перетащите их на этот участок — и вы получите полный доступ к ним.
Новые функции для Windows 7
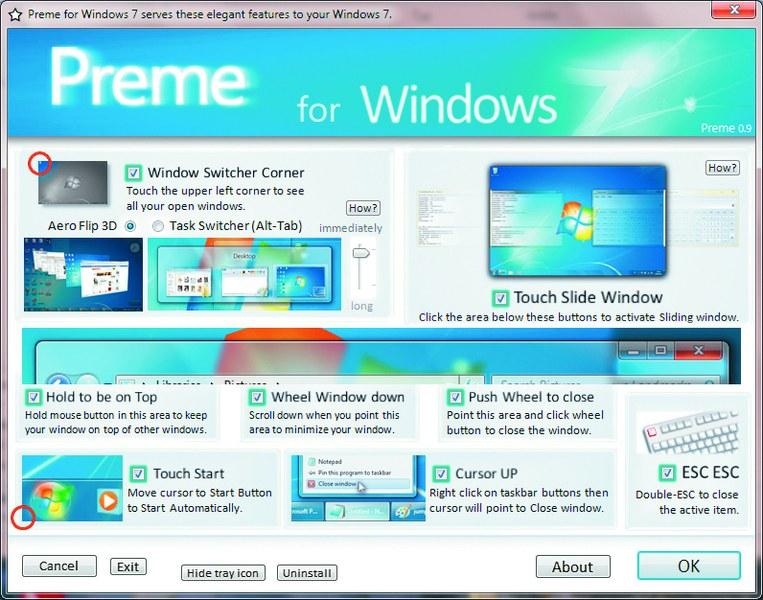
Preme улучшит Рабочий стол Windows 7 — просто выберите необходимую функцию Утилита : Preme for Windows 7. Preme for Windows 7 расширяет функциональность и выводит самую современную операционную систему в чемпионы.
Распакуйте ZIP-архив с программой на Рабочий стол и запустите файл Preme0.92.exe.
Инсталляции и дополнительной настройки не потребуется. Если открыть утилиту не удалось, возможно, вам мешает пакет Kaspersky Internet Security, который ошибочно блокирует данное приложение. В этом случае следует на некоторое время отключить антивирус.
С помощью Preme можно открыть меню «Пуск», просто наведя курсор мыши на соответствующую кнопку.
Так же легко можно просмотреть загруженные окна в стиле Flip 3D, появившемся в версии Vista, — для этого переместите курсор в левый верхний угол. Кроме того, вам будут доступны и другие возможности.
Просмотр важной информации о системе
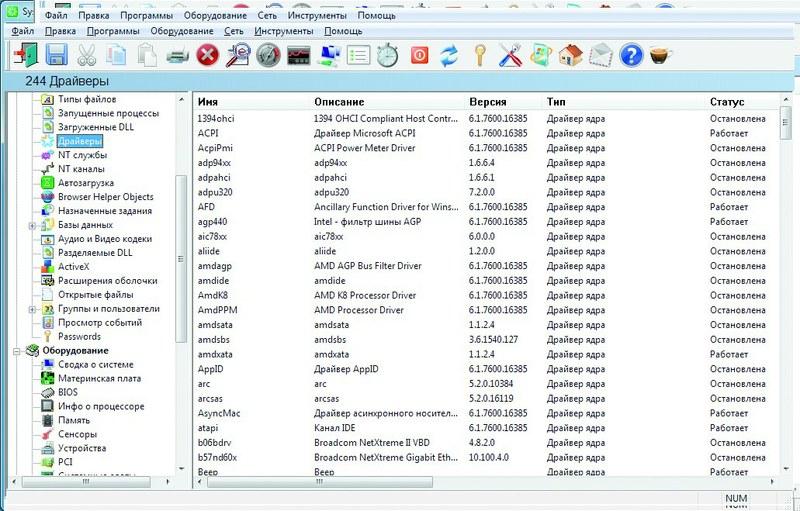
Кликнув по пункту «Драйверы» в программе SIW 2010, вы увидите все установленное ПО для подключенных устройств Утилита: SIW 2010. Правильная тактика определяет исход игры. Обеспечьте себя всеми необходимыми сведениями о своей ОС. Для этого идеально подойдет бесплатная программа SIW 2010.
Установите утилиту с DVD. При этом откажитесь от предложенного компонента SnagIt, поскольку он вам не понадобится. По завершении инсталляции запустите программу.
Из записей в дереве каталогов в левом окне вы узнаете всю необходимую информацию о своем компьютере. Например, в пункте «Драйверы» будет перечислено все установленное ПО для подключенных устройств.
Внимание. SIW 2010 действительно показывает абсолютно все сведения, в том числе пароли, лицензионные ключи и серийные номера, поэтому не используйте эту программу на чужих ПК.
Игры в 3D — почти даром

После установки специального драйвера вы сможете играть в популярные игры, например Batman: Arkham Asylum, в трехмерном режиме Утилита: специальный 3D-драйвер. Стереоформат в последнее время стремительно набирает популярность. Десятки производителей аппаратных средств продемонстрировали на выставке CeBIT весьма дорогие устройства для проигрывания дисков Blu-ray 3D и представления Windows в трехмерном виде. Однако построение домашней 3D-системы можно осуществить, не прибегая к серьезным затратам. На сайте www.render3d.ru вы можете заказать красно-бирюзовые очки из легкого картона для просмотра анаглифических изображений всего за 20 гривен. Больше платить не придется: необходимые драйверы NVIDIA 3D Vision и iZ3D вы найдете на нашем диске. Используя данные средства, вы сможете попасть в третье измерение одним из двух способов.
NVIDIA 3D VISION. Если вы являетесь владельцем современной видеокарты NVIDIA (начиная с GeForce 8800 GT), загрузите с сайта CHIP драйвер NVIDIA 3D Vision. Распакуйте ZIP-архив, запустите файл Launch.exe и следуйте указаниям мастера установки. Затем включите стереоскопический режим и активируйте опцию «3DVision Discover». После этого вы можете надеть купленные очки и отправиться в путешествие по трехмерному пространству.
В каких играх этот режим будет выглядеть наиболее эффектно, можно узнать на сайте разработчика драйвера (www.nvidia.com/ object/3D_Vision_3D_Games.html).
IZ3D. Если видеокарта NVIDIA у вас устаревшая или вовсе отсутствует, установите драйвер iZ3D. В процессе инсталляции обратите внимание на то, чтобы присутствовал компонент Anaglyph Direct X Driver. У этого варианта есть даже преимущество перед NVIDIA 3D Vision, поскольку iZ3D поддерживает различные анаглифические режимы. К примеру, если у вас сохранились старые желто-синие очки, вам не нужно покупать красно-бирюзовые. Сразу при запуске игры с технологией Direct 3D драйвер активирует мастер, который предложит выбрать тип анаглифа.
Как и в случае с NVIDIA, не во всех играх эффект будет одинаково хорош.
На сайте разработчика www.iz3d.com/compatible представлен список тех, в которых использование драйвера будет наиболее удачно.
Оптимизация DSL-соединения
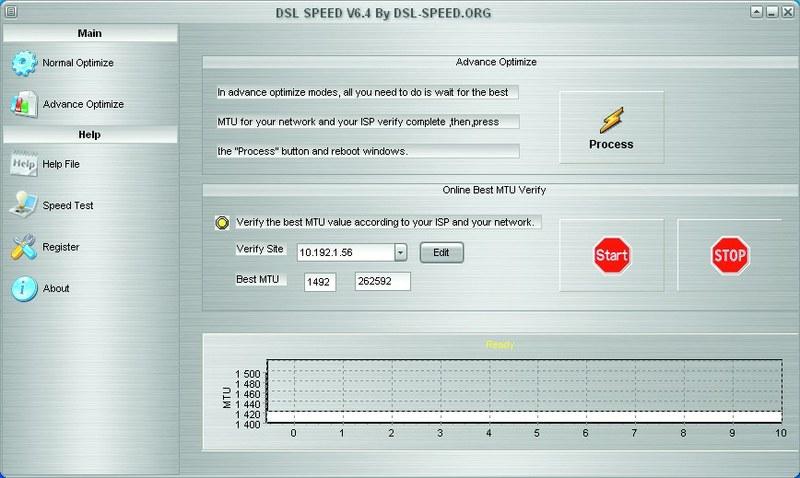
Настройте Интернет на максимум: воспользуйтесь утилитой для оптимизации DSL-соединения, чтобы добиться наилучшей скорости Утилиты: DSLSpeed, T-DS LSpeedmanager, Netzmanager. Все игры никогда не проходят на одном поле — чемпионат мира проводится в несколько туров и на разных стадионах. Наш следующий игрок оптимизирует DSL-соединение и ускоряет путешествие по миру Интернета.
Утилита DSL Speed протестирует доступ к Сети и настроит его на максимальную скорость. К сожалению, эта программа коммерческая и стоит почти 200 гривен. Но мы можем предложить бесплатный аналог: если вас не пугает немецкоязычный интерфейс, то пользователям Windows XP и Vista вполне подойдет T-DSL Speedmanager.
Сразу после запуска утилита покажет фактическую скорость передачи данных, IP-адреса и сообщит другую полезную информацию. Выбрав пункт «Verbindungen | Verbindungstest | Test starten», вы сможете проверить работоспособность DSL-соединения. При появлении сообщения об ошибке обратитесь к разделу «Protokoll», в котором отображаются сведения о сбоях в конфигурации сетевой карты.
Внимание.
Программа T-DSL Speedmanager пока еще сохраняет свои лидерские позиции, но больше не развивается. Поэтому обладателям самых современных модемов и пользователям Windows 7 мы предлагаем воспользоваться утилитой Netzmanager. Она абсолютно бесплатна, но тоже доступна только в немецкоязычной версии. Настройки осуществляются через меню «Einstellungen | Jetzt prüfen». По сравнению с T-DSL Speedmanager интерфейс этого приложения заметно более запутанный.
Удаление старых обновлений Java
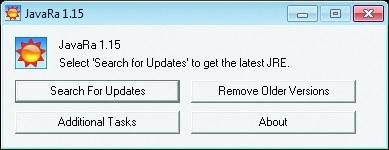
В программе JavaRa выберите «Search for Updates», а затем удалите ставшие ненужными предыдущие обновления Java Утилита: JavaRa. От некоторых программ нельзя отказаться. Так, работать в современном Интернете без платформы Java Runtime Environment весьма затруднительно, поскольку без нее не обходится ни один сайт. В целях обеспечения необходимой безопасности компания Sun регулярно выпускает обновления. Однако при этом старые версии Java не стираются и засоряют жесткий диск. Вам поможет утилита JavaRa, представленная на DVD в виде ZIP-архива. Она удаляет неактуальные версии Java. Распакуйте архив и запустите файл с расширением EXE. После выбора языка перейдите к пункту «Search for Updates» и загрузите последнюю версию Java Runtime Environment. Теперь с помощью JavaRa вы можете удалить прежние, выбрав функцию «Remove Older Version».
Анимированные обои Dreamscene
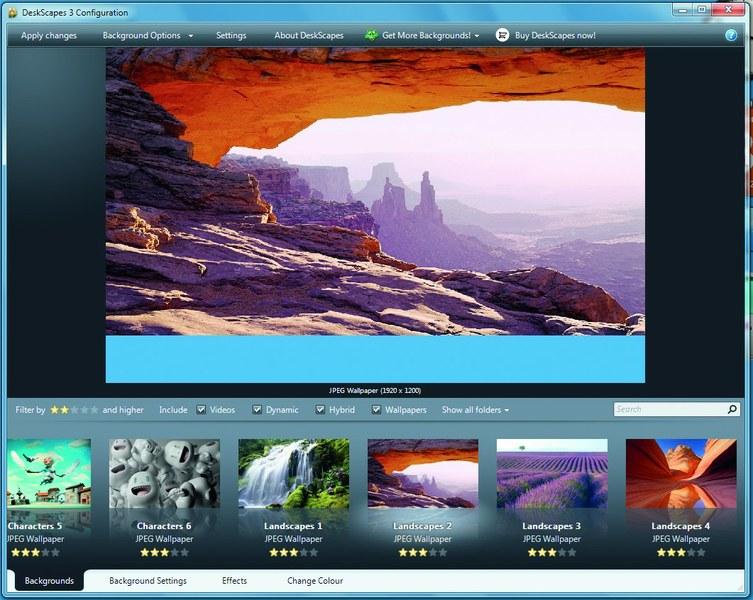
В утилите DeskScapes задайте нужную тему или загрузите дополнительные обои Dreamscene с помощью функции «Get more Backgrounds» Утилита: DeskScapes. За Windows Vista Ultimate придется заплатить большую сумму, поскольку в этой версии имеется возможность установить анимированные обои для Рабочего стола в высоком разрешении. Но вы можете серьезно сэкономить: существуют утилиты, которые добавляют эту функцию в любую ОС от Microsoft, начиная с XP.
Если ваша версия Vista ниже Ultimate или вы являетесь пользователям Windows 7, загрузите с сайта www.zacheja.info неофициальный патч Dream Scene for Windows 7 (также имеется на нашем DVD). Распакуйте ZIP-архив, откройте его и кликните правой кнопкой мыши по файлу Install.bat. В контекстном меню выберите «Запуск от имени администратора». Следуйте указаниям программы, а затем перезагрузите компьютер. Несмотря на то что в инструкциях упоминается только Vista, патч без проблем работает и с Windows 7.
Огромный выбор анимированных обоев представлен на сайте www.dreamscene.org.
Загрузите оттуда любой понравившийся объект, распакуйте ZIP-архив, щелкните по нему правой кнопкой мыши и укажите на появившийся видеоролик. Теперь выберите пункт «Set as Desktop Background» — и через несколько секунд на Рабочем столе появятся анимированные обои. Однако стоит отметить, что данный эффект серьезно расходует аппаратные ресурсы.
К сожалению, для Windows XP не существует бесплатного патча. Но решение есть: установите программу DeskScapes (ее 30-дневная демоверсия имеется на DVD).
После запуска утилиты вы можете выбрать понравившийся вариант из числа имеющихся обоев либо загрузить новые (пункт меню «Get more Backgrounds | Download more animated backgrounds»). Функция «Apply changes» осуществляет их интеграцию на Рабочий стол. Если вы захотите сохранить их и через месяц, придется заплатить около 150 гривен. Сильное подтормаживание анимации или отсутствие цветов говорят о том, что мощности вашего компьютера явно недостаточно для данного эффекта.
Защита от хакеров и вирусов
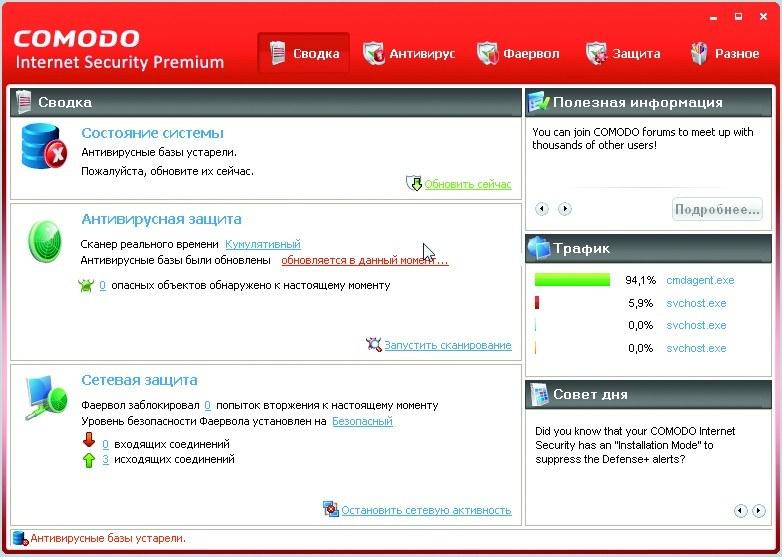
Comodo Internet Security не пропускает шпионов из Интернета, а также удаляет вирусы и 0-day-эксплоиты с жесткого диска Утилита: Comodo Internet Security. Лучший способ защиты — держать противника на расстоянии от собственных ворот. На вашем компьютере с этим справится пакет Comodo Internet Security, объединяющий в себе брандмауэр, антивирус и систему обнаружения вторжений (Intrusion Detection System).
На нашем DVD вы найдете 32- и 64-битные версии программы. Выберите подходящий для вашей системы вариант и следуйте подсказкам мастера установки. Защита будет активирована после перезагрузки компьютера. С помощью кнопок «Антивирус», «Фаервол», «Защита» и «Разное» можно осуществить индивидуальную настройку Comodo Internet Security для пресечения несанкционированного доступа к определенным файлам и папкам.
Внимание. Несколько брандмауэров или антивирусов, одновременно работающих с одним и тем же разделом диска, мешают друг другу и снижают производительность компьютера. Если у вас уже установлен пакет программ для безопасности от другого разработчика и вы им довольны, откажитесь от Comodo Internet Security.
Виртуальная Windows
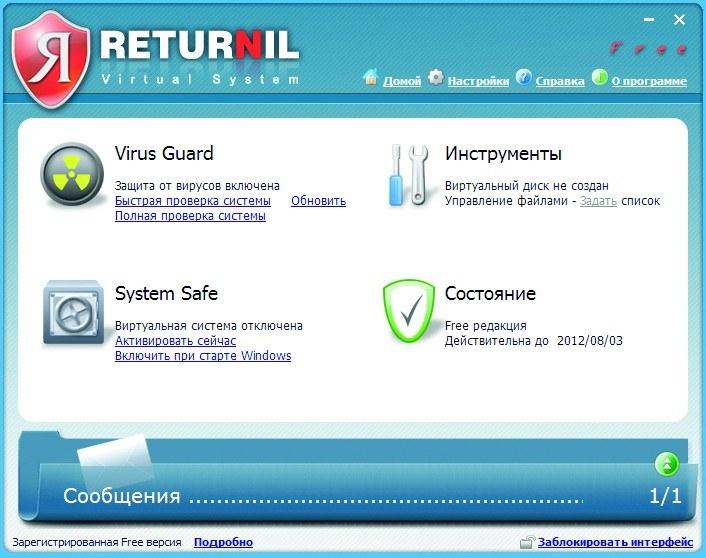
После активации функции «System Safe» в программе Returnil Virtual System вы сможете работать с виртуальной копией Windows, загружаемой в оперативную память Утилита : Returnil Virtual System 2010. Пользователи, часто устанавливающие бета-версии программ, должны владеть приемом «удара через себя в падении». Создайте виртуальную копию Windows, с помощью которой можно будет восстановить первоначальное состояние компьютера в случае возникновения проблем.
Для начала инсталлируйте программу Returnil Virtual System 2010 (RVS) с нашего DVD.
Помните, что для виртуальной копии требуется не менее 2 Гбайт свободного места на жестком диске. Выберите язык и следуйте указаниям мастера установки.
Вам придется один раз пройти регистрацию, выбрав тип «Бесплатная», поскольку только так вы сможете получать обновления для программы. RVS исследует ваш Пк на предмет наличия вредоносного кода и удалит его в случае обнаружения.
Затем перезагрузите компьютер. Если установка прошла успешно, на Рабочем столе появится кнопка приложения. Кликните по ней правой клавишей мыши и в контекстном меню выберите пункт «Показать программу». В «Настройках» отключите функцию «Показывать панель на Рабочем столе» и подтвердите свой выбор, нажав на «ОК». Так вы избавитесь от этой назойливой кнопки.
Теперь в пункте «System Safe» щелкните по «Активировать сейчас». При активной защите вы можете работать с виртуальной копией Windows, загруженной в оперативную память, и при этом не замечать различий. Все изменения будут отменены при выключении компьютера. В случае заражения системы вирусом перезагрузите Windows и вернитесь к первоначальному стабильному состоянию.
Все это не требует от пользователя никаких особых усилий. Например, если вы хотите протестировать бета-версию какой-либо программы, сначала установите ее при включенной защите. Если после этого Windows продолжит работать стабильно, на некоторое время деактивируйте «System Safe» и инсталлируйте приложение на жесткий диск. Затем опять включите безопасный режим — Windows с уже установленным ПО будет защищена.
Просмотр и запуск ISO-файлов
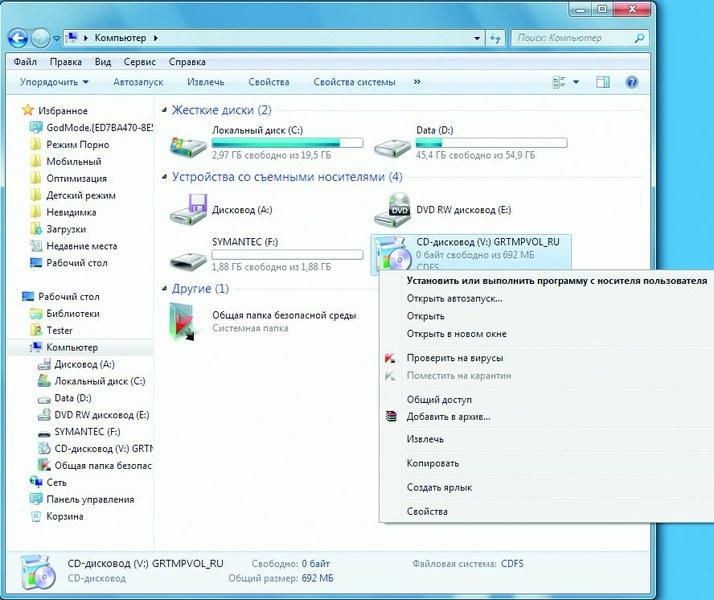
С помощью утилиты WinCDEmu можно открывать для просмотра ISO-образы дисков и, не записывая их на «болванки», инсталлировать программы и игры Утилита: WinCDEmu. Windows 7 позволяет создавать ISO-файлы. Это действительно важное нововведение, но иногда данная функция бесполезна, поскольку штатными средствами нельзя предварительно просмотреть или опробовать получаемые образы. Проблему решит виртуальный CD-привод.
Установите и запустите программу WinCDEmu с DVD. Она добавляет виртуальный драйвер привода.
Если у вас 64-битная ОС, это произойдет только после перезагрузки ПК.
Таким образом, утилита дает возможность проигнорировать отсутствие сигнатуры.
После установки драйвера, чтобы запустить файл образа, достаточно будет дважды щелкнуть по нему. Теперь вы сможете, например, протестировать скачанную из Интернета Live-Linux, а затем записать ее на «болванку».
Мультимедиа: особые секреты медиацентра
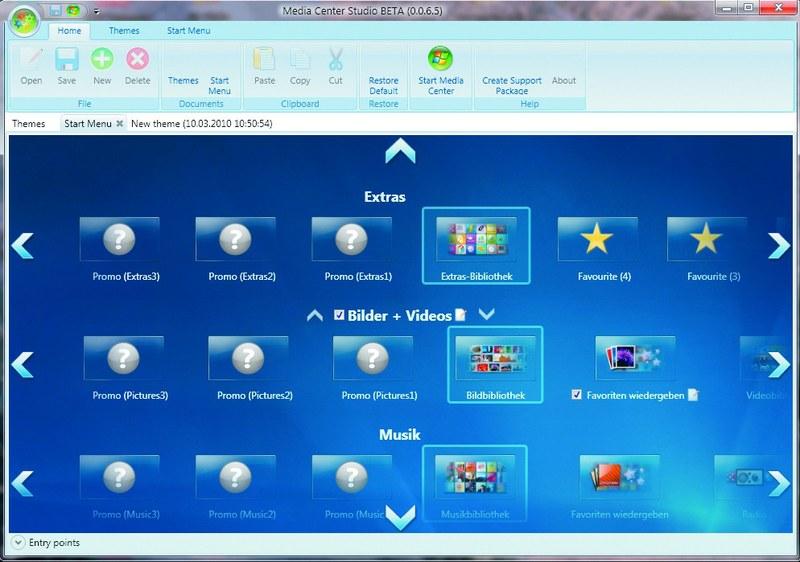
Пункты меню в медиацентре можно преобразовывать удобным образом Установив несколько плагинов и прибегнув к некоторым хитростям, вы сможете получать от музыки и фильмов полноценное удовольствие.
Объединение трех медиацентров. XBMC, Boxee, Windows Media Center — у каждой из этих программ есть свои сильные и слабые стороны. Не думайте о том, какую выбрать, — используйте все три одновременно. Зайдите на сайт http://xbmcwmc.teknowebworks.com и скачайте файл XBMCIntegrationSetup.msi. Если на вашем компьютере уже установлены Windows Media Center и XMBC, вам остается только двойным щелчком запустить загруженный файл. Теперь у вас есть доступ к Media Center через XMBC. Точно так же вы сможете подключить и Boxee, посетив соответствующую страницу.
Запись на расстоянии. Вечером вы собирались посмотреть фильм, но пришлось задержаться на работе. Плагин Remote Potato позволяет включить запись в определенное время, находясь за другим ПК. Этот инструмент можно скачать с сайта www.fatattitude.com/software/softwareitem.aspx?appid=12.
Чтобы все получилось, убедитесь, что на вашем компьютере разрешено дистанционное управление.
Индивидуальная настройка медиацентра. С помощью бесплатной программы Media Center Studio, доступной на сайте www.adventmediacenter.com, вы сможете изменять или удалять пункты меню и добавлять новые темы.
Однако на нашем тестовом компьютере эта утилита, пока еще находящаяся на стадии бета-тестирования, работала довольно медленно.
Лучшие советы по онлайн-оптимизации
Если вам не помог наш комплект из 12 программ, зайдите на сайт www.nextwindows.ru. Здесь вы найдете тысячи рекомендаций по настройке системы, аппаратных средств, доступа в Интернет и безопасности. Нужный совет легко найти с помощью строки поиска.
Каждый день на сайте появляется свежая информация.













 Читайте нас в социальных сетях
Читайте нас в социальных сетях