Собираем супербюджетный мультимедийный компьютер на базе мини-ПК Raspberry Pi
Он размером всего лишь с кредитную карту, но по мощности не уступает iPhone — при цене в 2500 рублей мини-ПК Raspberry Pi обладает удивительными возможностями.

Он размером всего лишь с кредитную карту, но по мощности не уступает iPhone — при цене в 2500 рублей мини-ПК Raspberry Pi обладает удивительными возможностями.
 Собираем супербюджетный мультимедийный компьютер на базе мини-ПК Raspberry Pi Если бы мы сравнивали персональные компьютеры по показателю производительности на квадратный сантиметр, то Raspberry Pi досталась бы одна из первых позиций в списке. На его платеразмером всего лишь 8х5 см помещаются процессор ARM с тактовой частотой 700 МГц и 256 Мбайт оперативной памяти. В качестве операционной системы выступает специально разработанная для Raspberry Pi версия Linux, а в качестве среды рабочего стола предлагается оболочка LXDE, во многом похожая на Windows. Графические нагрузки (игры или фильмы в разрешении Full HD) в полной мере раскрывают достоинства этого мини-компьютера: за прорисовку картинки отвечает видеоядро от Broadcom. Оно же гарантирует плавное воспроизведение фильмов. Это обеспечивается благодаря переносу выполнения подобных задач с CPU на графическое ядро (при условии поддержки со стороны используемого приложения).
Собираем супербюджетный мультимедийный компьютер на базе мини-ПК Raspberry Pi Если бы мы сравнивали персональные компьютеры по показателю производительности на квадратный сантиметр, то Raspberry Pi досталась бы одна из первых позиций в списке. На его платеразмером всего лишь 8х5 см помещаются процессор ARM с тактовой частотой 700 МГц и 256 Мбайт оперативной памяти. В качестве операционной системы выступает специально разработанная для Raspberry Pi версия Linux, а в качестве среды рабочего стола предлагается оболочка LXDE, во многом похожая на Windows. Графические нагрузки (игры или фильмы в разрешении Full HD) в полной мере раскрывают достоинства этого мини-компьютера: за прорисовку картинки отвечает видеоядро от Broadcom. Оно же гарантирует плавное воспроизведение фильмов. Это обеспечивается благодаря переносу выполнения подобных задач с CPU на графическое ядро (при условии поддержки со стороны используемого приложения).
ОС загружается с SD-карты
Поскольку Raspberry Pi намного меньше по размеру, чем стандартные жесткие диски и DVD-приводы, он лишен привычных носителей информации. Данные можно сохранять только на карте памяти формата SD, с которой выполняется и непосредственно запуск ОС. Большие файлы можно либо загружать в «облачные» онлайн-хранилища, либо помещать на внешние накопители, подключаемые через USB-порт. Если вы хотите использовать Raspberry Pi исключительно в качестве медиацентра, установите вместо обычной операционной системы приложение Raspbmc, представляющее собой Linux-версию популярной утилиты XBMC
(Xbox Media Center).
На следующих страницах мы опишем как процедуру установки обычной версии ОС, так и процесс превращения Raspberry Pi в медиацентр, которым можно управлять даже через смартфон.
Установка ОСDebia
Linux-дистрибутив Raspbian wheezy, включающий в себя набор программ для веб-серфинга, развлечений и работы, инсталлируется на SD-карту.
1 ИЗВЛЕЧЕНИЕ Дистрибутив Raspbian wheezy, необходимый для работы мини-компьютера Raspberry Pi, можно найти на прилагающемся к журналу DVD или официальном сайте проекта raspberrypi.org в разделе «Downloads». В состав дистрибутива входят, в частности, браузер Midori, несколько простых игр и обучающая программа Scratch. Основой операционной системы служит ядро Debian, поэтому в Raspbian wheezy можно использовать все приложения, совместимые с Debian и родственными дистрибутивами (например, Ubuntu). Распакуйте ZIP-архив в любую папку. Вы получите образ загрузочного диска, который необходимо установить на обыкновенную SD-карту (см. шаг 3). Другие варианты (например, запись образа на USB-флешку) не подойдут: Raspberry Pi распознает только образы загрузочных дисков, записанные на карты формата SD.
 2 ПОДГОТОВКА SD-КАРТЫ Если у вас есть карт-ридер, вставьте в него пустой SD-носитель емкостью не менее 2 Гбайт. После того как Windows распознает карту, скопируйте с нее все нужные данные на ПК. Затем откройте Проводник и щелкните правой кнопкой мыши по значку SD-карты. Выберите пункт меню «Форматировать» и убедитесь, что в графе «Файловая система» выставлен параметр «FAT32 (по умолчанию)». Теперь отметьте флажком пункт «Быстрое форматирование» и запустите процесс очистки. В случае если у вас нет карт-ридера и вы не хотите покупать его, в качестве альтернативы подойдет цифровой фотоаппарат. Большинство цифровых камер поддерживают файловую систему FAT32, поэтому их вполне можно использовать в качестве замены карт-ридеру. Просто вставьте SD-карту в аппарат и подключите его к вашему ПК. Через Проводник Windows перенесите все файлы с носителя на компьютер.
2 ПОДГОТОВКА SD-КАРТЫ Если у вас есть карт-ридер, вставьте в него пустой SD-носитель емкостью не менее 2 Гбайт. После того как Windows распознает карту, скопируйте с нее все нужные данные на ПК. Затем откройте Проводник и щелкните правой кнопкой мыши по значку SD-карты. Выберите пункт меню «Форматировать» и убедитесь, что в графе «Файловая система» выставлен параметр «FAT32 (по умолчанию)». Теперь отметьте флажком пункт «Быстрое форматирование» и запустите процесс очистки. В случае если у вас нет карт-ридера и вы не хотите покупать его, в качестве альтернативы подойдет цифровой фотоаппарат. Большинство цифровых камер поддерживают файловую систему FAT32, поэтому их вполне можно использовать в качестве замены карт-ридеру. Просто вставьте SD-карту в аппарат и подключите его к вашему ПК. Через Проводник Windows перенесите все файлы с носителя на компьютер.
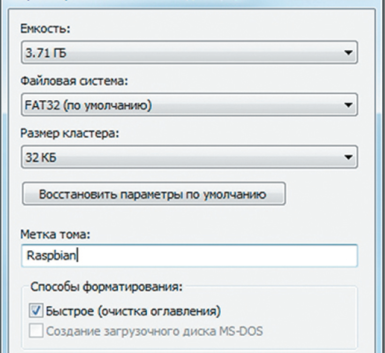 3 ЗАПИСЬ ОБРАЗА Для того чтобы записать операционную систему wheezy на карту памяти, скопируйте с CHIP DVD на свой компьютер программу Image Writer for Windows, распакуйте ZIP-архив и запустите файл «Win32 DiskImager.exe» (файл также доступен здесь). Программа не требует установки. В появившемся окне с предупреждением щелкните по кнопке меню «ОК» и укажите под пунктом «Image File» путь к образу wheezy. Под пунктом «Device» выберите в качестве конечного устройства карту памяти SD или букву диска, которой обозначен цифровой фотоаппарат. Затем щелкните по «Write», в появившемся окне по «ОК» и дождитесь окончания процесса. Если все получилось, вы увидите сообщение об успешном завершении операции. Выйдите из программы, щелкнув по «Exit».
3 ЗАПИСЬ ОБРАЗА Для того чтобы записать операционную систему wheezy на карту памяти, скопируйте с CHIP DVD на свой компьютер программу Image Writer for Windows, распакуйте ZIP-архив и запустите файл «Win32 DiskImager.exe» (файл также доступен здесь). Программа не требует установки. В появившемся окне с предупреждением щелкните по кнопке меню «ОК» и укажите под пунктом «Image File» путь к образу wheezy. Под пунктом «Device» выберите в качестве конечного устройства карту памяти SD или букву диска, которой обозначен цифровой фотоаппарат. Затем щелкните по «Write», в появившемся окне по «ОК» и дождитесь окончания процесса. Если все получилось, вы увидите сообщение об успешном завершении операции. Выйдите из программы, щелкнув по «Exit».
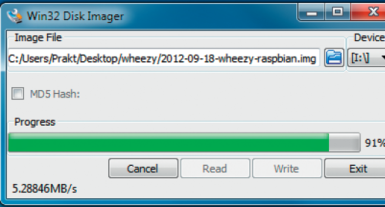 4 УСТАНОВКА SD-КАРТЫ Итак, ваша операционная система готова к использованию. Отключите фотоаппарат от компьютера, извлеките из него SD-карту и вставьте ее в соответствующий слот, расположенный на нижней стороне Raspberry Pi. Чтобы уберечь плату от повреждения статическим электричеством, держите ее за края.
4 УСТАНОВКА SD-КАРТЫ Итак, ваша операционная система готова к использованию. Отключите фотоаппарат от компьютера, извлеките из него SD-карту и вставьте ее в соответствующий слот, расположенный на нижней стороне Raspberry Pi. Чтобы уберечь плату от повреждения статическим электричеством, держите ее за края.

Настройка мини-компьютера
Если все кабели будут подсоединены верно, мастер настройки поможет вам выбрать язык, а также увеличить объем памяти, доступный на SD-карте.
1 ПОДКЛЮЧЕНИЕ КАБЕЛЕЙ Все разъемы, необходимые для работы Raspberry Pi, находятся на верхней стороне платы. Два порта USB предназначены для клавиатуры и мыши, а интерфейс HDMI служит для подключения монитора. Для обеспечения доступа в Интернет присутствует разъем Ethernet, в который вставляется сетевой кабель, идущий от маршрутизатора. Не хватает только электропитания. Используя порт micro-USB, можно подключить зарядное устройство смартфона — при условии, что оно выдает напряжение не более 5 В при силе тока 1000 мА. Во время тестирования мы использовали зарядное устройство от модели Samsung Galaxy i9000. Оно генерирует напряжение 5 В при силе тока 700 мА. Этого оказалось вполне достаточно для работы Raspberry Pi.
 2 ИСПОЛЬЗОВАНИЕ ВСЕЙ ЕМКОСТИ КАРТЫ ПАМЯТИ При первом включении Raspberry Pi запускается мастер настройки, позволяющий выполнить регулировку различных параметров. Обратите внимание: все изменения вступают в силу только после перезагрузки Raspberry Pi. Если вы хотите использовать карту памяти для хранения файлов, выберите в настройках пункт «Expand root partition to fill SD card». На выполнение этой команды уйдет некоторое время. Подготовка нашей карты емкостью 16 Гбайт заняла чуть меньше десяти минут.
2 ИСПОЛЬЗОВАНИЕ ВСЕЙ ЕМКОСТИ КАРТЫ ПАМЯТИ При первом включении Raspberry Pi запускается мастер настройки, позволяющий выполнить регулировку различных параметров. Обратите внимание: все изменения вступают в силу только после перезагрузки Raspberry Pi. Если вы хотите использовать карту памяти для хранения файлов, выберите в настройках пункт «Expand root partition to fill SD card». На выполнение этой команды уйдет некоторое время. Подготовка нашей карты емкостью 16 Гбайт заняла чуть меньше десяти минут.
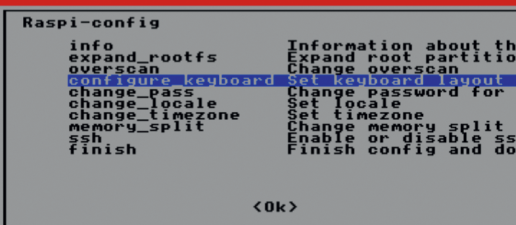 3 СМЕНА РАСКЛАДКИ КЛАВИАТУРЫ По умолчанию в Raspberry Pi заданы английская раскладка и соответствующий ей часовой пояс. Выберите в мастере настройки пункт «change_locale» и укажите нужный язык. Например, для русского установите курсор на пункте «ru_RU», нажмите «Пробел» и «Enter». Затем в пункте «change_timezone» установите время («Europe | Moscow» для московского времени). Закончив настройку, выберите пункт «finish». При следующем запуске мастер настройки появляться не будет.
3 СМЕНА РАСКЛАДКИ КЛАВИАТУРЫ По умолчанию в Raspberry Pi заданы английская раскладка и соответствующий ей часовой пояс. Выберите в мастере настройки пункт «change_locale» и укажите нужный язык. Например, для русского установите курсор на пункте «ru_RU», нажмите «Пробел» и «Enter». Затем в пункте «change_timezone» установите время («Europe | Moscow» для московского времени). Закончив настройку, выберите пункт «finish». При следующем запуске мастер настройки появляться не будет.
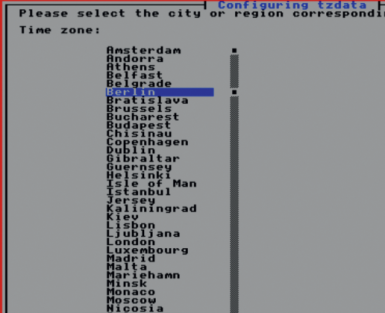 4 ЗАГРУЗКА ОБОЛОЧКИ LINUX По завершении настройки Raspberry Pi будет выполнена загрузка ОС Raspbian в режиме командной строки. В командной строке вида «pi@raspberrypi ~ $» введите «startx» для загрузки графической оболочки, предоставляющей пользователю браузер Midori, обучающую программу Scratch, несколько игр и командную строку LXTerminal. Как и в ОС Windows, здесь можно вызвать главное меню, выполнив щелчок по соответствующей кнопке в левом нижнем углу экрана. На панели задач располагается файловый менеджер, предназначенный для управления данными. Важную роль играет индикатор загрузки системы, расположенный в правом нижнем углу. Так как Raspberry Pi бесшумен, высокий уровень загрузки можно определить только по этому элементу. Raspbian зачастую работает медленнее, чем Windows, поскольку предустановленными программами не предусмотрен перенос нагрузки на графическое ядро (в отличие от нашего медиацентра).
4 ЗАГРУЗКА ОБОЛОЧКИ LINUX По завершении настройки Raspberry Pi будет выполнена загрузка ОС Raspbian в режиме командной строки. В командной строке вида «pi@raspberrypi ~ $» введите «startx» для загрузки графической оболочки, предоставляющей пользователю браузер Midori, обучающую программу Scratch, несколько игр и командную строку LXTerminal. Как и в ОС Windows, здесь можно вызвать главное меню, выполнив щелчок по соответствующей кнопке в левом нижнем углу экрана. На панели задач располагается файловый менеджер, предназначенный для управления данными. Важную роль играет индикатор загрузки системы, расположенный в правом нижнем углу. Так как Raspberry Pi бесшумен, высокий уровень загрузки можно определить только по этому элементу. Raspbian зачастую работает медленнее, чем Windows, поскольку предустановленными программами не предусмотрен перенос нагрузки на графическое ядро (в отличие от нашего медиацентра).
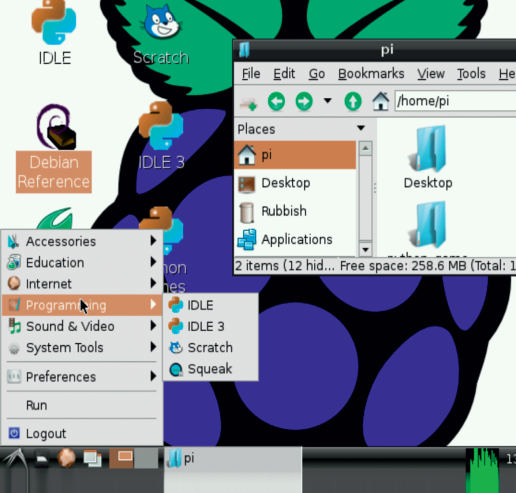
Медиацентр: Full HD в комплекте
Достоинства Raspberry Pi полностью раскрываются в гостиной: с помощью медиаплеера Raspbmc он воспроизводит фильмы, музыку и фотографии.
1 ПОДГОТОВКА МЕДИАПЛЕЕРА Если у вас есть вторая карта памяти SD, отформатируйте ее в файловой системе FAT32, как описано выше. Дело в том, что медиаплеер Raspbmc, представляющий собой Linux-версию программы XBMC, не имеет привычной графической оболочки. Из него невозможно запускать учебные и офисные приложения, поэтому для его установки лучше использовать отдельный носитель. Если в вашем распоряжении две SD-карты, одну можно использовать для графической оболочки и программ, а другую — для Raspbmc. Установить медиаплеер еще проще и быстрее, чем Raspbian wheezy: распакуйте ZIP-архив «Raspbmc» с прилагающегося к номеру DVD и запустите файл Intstaller.exe.
Выберите карту памяти и щелкните по «Install». Программа-помощник загрузит из Интернета файл размером около 50 Мбайт и запишет его на карту.
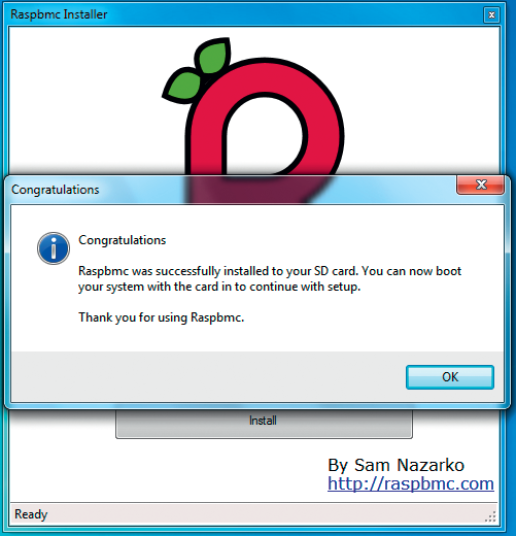 2 ПОДКЛЮЧЕНИЕ ВНЕШНЕГО HDD Для хранения фильмов с разрешением Full HD не хватит даже самой вместительной карты памяти. Для этого понадобится внешний жесткий диск, причем обязательно с собственным питанием, так как Raspberry Pi не способен обеспечить питание нужной мощности. Поскольку в мини-компьютере всего два порта USB, которые уже заняты мышью и клавиатурой, вам потребуется дополнительный USB-хаб. Подключенный жесткий диск распознается Raspbmc автоматически. В качестве более дешевой альтернативы может использоваться онлайн-хранилище, с которым медиаплеер устанавливает соединение по локальной сети и воспроизводит хранящиеся там файлы.
2 ПОДКЛЮЧЕНИЕ ВНЕШНЕГО HDD Для хранения фильмов с разрешением Full HD не хватит даже самой вместительной карты памяти. Для этого понадобится внешний жесткий диск, причем обязательно с собственным питанием, так как Raspberry Pi не способен обеспечить питание нужной мощности. Поскольку в мини-компьютере всего два порта USB, которые уже заняты мышью и клавиатурой, вам потребуется дополнительный USB-хаб. Подключенный жесткий диск распознается Raspbmc автоматически. В качестве более дешевой альтернативы может использоваться онлайн-хранилище, с которым медиаплеер устанавливает соединение по локальной сети и воспроизводит хранящиеся там файлы.
 3 ЗАПУСК МЕДИАПЛЕЕРА Перед включением мини-компьютера вставьте в него сетевой кабель, соединенный с маршрутизатором. Вставьте в Raspberry Pi карту памяти с приложением Raspbmc и запустите программу-помощник, которая загрузит и установит недостающие компоненты. После окончания этих процессов будет выполнена перезагрузка Raspberry Pi. Затем должен запуститься медиаплеер. В ходе тестирования система в целом работала несколько вяло, зато видео с разрешением Full HD воспроизводилось плавно.
3 ЗАПУСК МЕДИАПЛЕЕРА Перед включением мини-компьютера вставьте в него сетевой кабель, соединенный с маршрутизатором. Вставьте в Raspberry Pi карту памяти с приложением Raspbmc и запустите программу-помощник, которая загрузит и установит недостающие компоненты. После окончания этих процессов будет выполнена перезагрузка Raspberry Pi. Затем должен запуститься медиаплеер. В ходе тестирования система в целом работала несколько вяло, зато видео с разрешением Full HD воспроизводилось плавно.
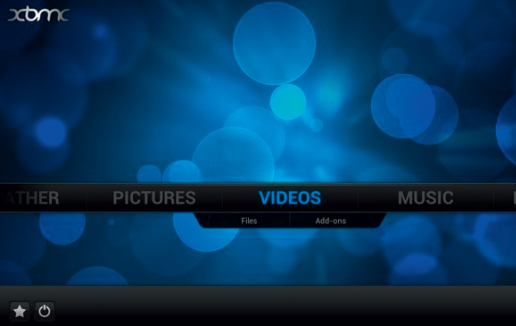 4 УПРАВЛЕНИЕ СО СМАРТФОНА В качестве пульта ДУ для медиацентра можно использовать смартфон с установленным приложением XBMC Remote. Пользователям Андроид оно доступно бесплатно в Play Market, а владельцам iPhone обойдется в 99 рублей. Для установки соединения последовательно выберите в Raspbmc пункты «System | Network | Services» и активируйте опцию «Allow control of XBMC via HTTP». Укажите имя пользователя и пароль, которые потребуются вам впоследствии. Чтобы иметь возможность удаленно подключаться к Raspberry, получите статический IP-адрес для своего маршрутизатора на сайте no-ip.com и сохраните его в разделе «Settings» приложения XBMC Remote. Теперь вы сможете подключаться к Raspbmc с помощью своего смартфона и управлять медиаплеером не только из домашней сети, но и удаленно через Интернет.
4 УПРАВЛЕНИЕ СО СМАРТФОНА В качестве пульта ДУ для медиацентра можно использовать смартфон с установленным приложением XBMC Remote. Пользователям Андроид оно доступно бесплатно в Play Market, а владельцам iPhone обойдется в 99 рублей. Для установки соединения последовательно выберите в Raspbmc пункты «System | Network | Services» и активируйте опцию «Allow control of XBMC via HTTP». Укажите имя пользователя и пароль, которые потребуются вам впоследствии. Чтобы иметь возможность удаленно подключаться к Raspberry, получите статический IP-адрес для своего маршрутизатора на сайте no-ip.com и сохраните его в разделе «Settings» приложения XBMC Remote. Теперь вы сможете подключаться к Raspbmc с помощью своего смартфона и управлять медиаплеером не только из домашней сети, но и удаленно через Интернет.
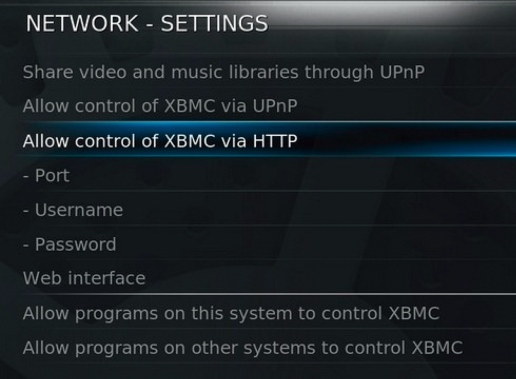













 Читайте нас в социальных сетях
Читайте нас в социальных сетях