Самый простой способ обмениваться файлами между смартфоном Android и ПК
Google выпустил утилиту, которая позволяет отправлять и получать файлы между ПК и смартфоном Android напрямую, без использования облачных сервисов. Рассказываем, какова она в деле.


На Android и Chrome OS уже давно есть очень удобная функция «Обмен с окружением» (Nearby Share), позволяющая быстро обмениваться файлами между несколькими устройствами. А недавно Google выпустила аналогичную утилиту и для операционной системы Windows. О ней мы сейчас и поговорим.
Содержание
- Системные требования Google Nearby Share для Windows
- Установка и настройка приложения
- Как передать файлы с компьютера на смартфон
- Как передать файлы со смартфона на компьютер
- Итоги: наше мнение о приложении Nearby Share для Windows
Системные требования Google Nearby Share для Windows
Свежее приложение Google совместимо с компьютерами, работающими под управлением 64-разрядной версии Windows 10 или более свежей операционной системы, но не запустится на ПК с процессорами ARM. Для его работы требуется модуль Bluetooth и выход в интернет по Wi-Fi или Ethernet.
Что касается смартфонов, то обмен с ними файлами возможен, если эти гаджеты используют Android 6.0 Marshmallow или более свежую ОС с установленными сервисами Google. При этом модуль Bluetooth у таких гаджетов должен быть активирован.
Как таковых, требований к «железу» у приложения нет. По крайней мере, в Google о них ничего не говорят, да и сама утилита работает быстро и без тормозов даже на достаточно медленных компьютерах.
Установка и настройка приложения
Скачать утилиту можно с официального сайта Android по этой ссылке, а процесс ее установки ничем не отличается от такового у других программ для Windows.

При первом запуске Nearby Share вам потребуется войти в свой аккаунт Google. Это не обязательный шаг, и приложение будет работать даже без авторизации, но для вашего же удобства лучше это сделать. После этого останется ввести название своего ПК, выбрать тех, кто сможет обмениваться файлами с этим устройством и нажать кнопку «Готово».

После этого вы попадете на главный экран программы. Нажмите значок шестеренки в правом верхнем углу окна.
В настройках можно разрешить утилите отправлять диагностическую информацию и данные об использовании в Google, а также выбрать тех, кто будет видеть ваше устройство. Это могут быть:
- все гаджеты (подойдет для тех, кто не авторизовался в своем аккаунте Google);
- те, кто входит в ваши контакты;
- устройства, привязанные к вашему аккаунту Google;
- ни одно из устройств.
Здесь же можно изменить уже заданное название устройства и указать папку, куда будут сохраняться полученные файлы.
Ну а перед тем, как перейти непосредственно к работе с утилитой, напомним, что решающее значение здесь имеет Bluetooth. Поэтому и для обмена файлами оба устройства должны находиться на небольшом расстоянии друг от друга.
Как передать файлы с компьютера на смартфон
- Если вы последовали нашему совету и вошли в свой аккаунт Google, выберите «Мои устройства» в выпадающем списке в левой части экрана. Если же авторизация не произведена, для передачи файла на смартфон лучше всего выбрать пункт «Все».

- Перетащите файл или папку для отправки на смартфон в правую часть окна приложения. Этого же эффекта можно добиться, нажав кнопку «Выбрать файлы» или «Выбрать папки» и найдя их в открывшемся окне проводника.
- Разблокируйте устройство, на которое вы хотите передать файл, и включите там функцию «Обмен с окружением». После этого Nearby Share для Windows найдет ваш смартфон, и вам останется выбрать его для передачи файла и подтвердить получение на самом телефоне, если вы не авторизовывались в программе. Если авторизация пройдена, передача произойдет автоматически.
Как передать файлы со смартфона на компьютер
- В зависимости от того вошли ли вы в аккаунт Google в приложении Nearby Share для Windows, выберите «Мои устройства» или «Все» в выпадающем списке в левой части экрана.

- Включите на смартфоне функцию «Обмен с окружением», запустите файловый менеджер и найдите нужные файлы для передачи на ПК.
- После того, как файлы выбраны, нажмите кнопку «Поделиться», найдите там пункт «Обмен с окружением» и выберите компьютер, на который требуется передать файл.
- При авторизации в приложении на ПК передача произойдет автоматически. В противном случае от вас может потребоваться подтвердить получение файла на компьютере.
Итоги: наше мнение о приложении Nearby Share для Windows
Несмотря на свой статус бета-версии, Google Nearby Share для Windows нам понравилась. Программа нетребовательна к ресурсам. Она работает быстро и без сбоев, а в ее простом и интуитивно-понятном интерфейсе разберется любой пользователей. Никаких особых знаний для использования утилиты просто не требуется.
Google Nearby Share позволяет забыть о проводах, быстро передавая файлы со смартфона на компьютер и наоборот. Для этого здесь используется сразу несколько беспроводных интерфейсов, включая Bluetooth, Wi-Fi и NFC, позволяющих добиться весьма внушительной скорости обмена данными. Но именно здесь и проявляется статус бета-версии утилиты. Скорость передачи «больших» файлов заметно «пляшет» и пока далека от стабильной. Но даже в таком виде программа оказалась очень удобной.
Для работы Nearby Share не требуется авторизация в аккаунте Google, но мы не советуем пропускать этот этап — он поможет избавиться от нескольких лишних шагов при обмене файлами и сделает этот процесс еще более простым и быстрым.
Читайте также






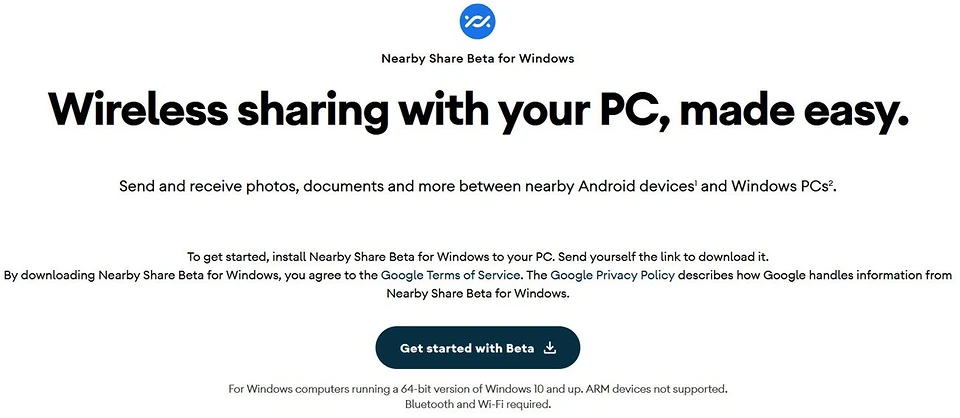
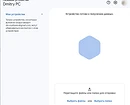
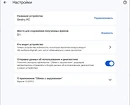
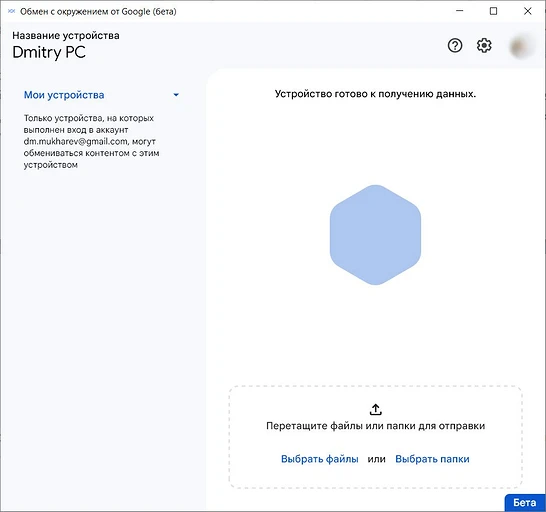
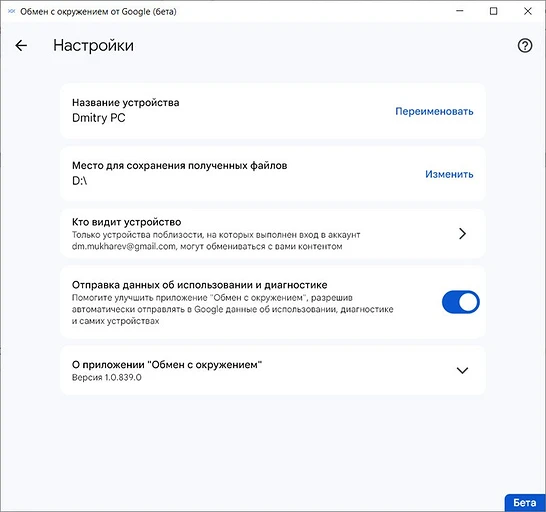

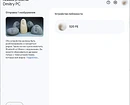

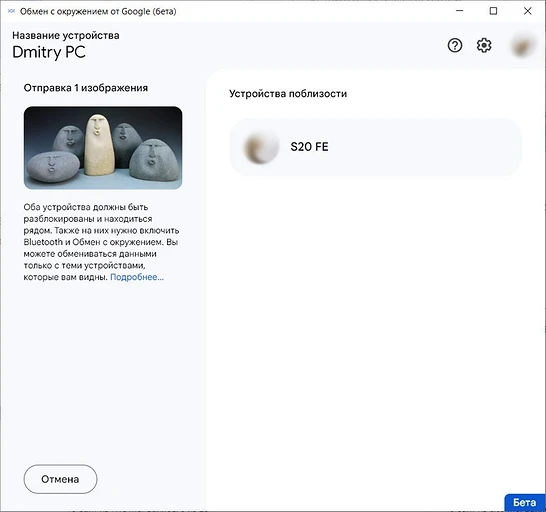
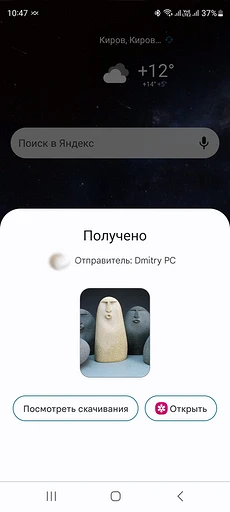
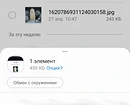
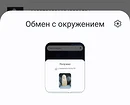
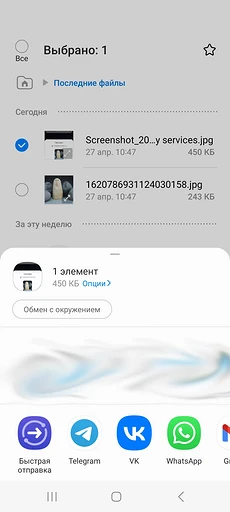
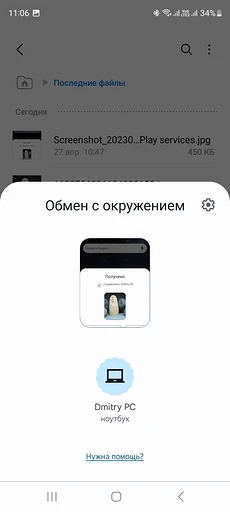








 Читайте нас в социальных сетях
Читайте нас в социальных сетях