Как отключить обновление Windows 10: самые действенные способы
Хотите на время перестать получать обновления от Microsoft? Вырубаем автоматические апдейты и спим спокойно.


Отключить обновление Windows 10 стало намного сложнее, чем в предыдущих версиях системы: разработчики Microsoft выпускают новые патчи, запрещающие оставлять ОС в неактуальном состоянии. И со временем ранее действенные способы отключения обновлений перестают работать. Разберем несколько актуальных на момент подготовки статьи способов, позволяющих отключить навязчивые апдейты. В конце — видеогид, в котором можно увидеть всю последовательность действий.
Содержание
- Используем интерфейс Windows
- Диспетчер служб
- Редактор локальной групповой политики
- Редактор реестра
- Сторонний софт
Используем интерфейс Windows
Если вы хотите отключить обновления Windows лишь временно, но вы можете воспользоваться и простейшими функциями самой операционной системы.
- Кликните правой кнопкой мыши по меню «Пуск» и выберите «Параметры».
- Откройте раздел Обновления и безопасность -> Дополнительные параметры.
- Выберите дату, до которой нужно приостановить обновления.
К сожалению, этот способ поможет приостановить обновления на относительно небольшой срок чуть больше месяца. Но вам ничто не мешает периодически повторять эту процедуру.
Диспетчер служб
Первое, с чего требуется начать - полное отключение системной службы и перенастройка правил ее автозапуска. Для этого выполните следующие действия:
- Нажмите Win + R и в отобразившемся окне введите команду services.msc.
- Найдите в списке службу «Центр обновлений Windows» (или Windows Update) и нажмите на нее дважды.
- На вкладке «Общие» в поле «Тип запуска» выберите «Отключена» и нажмите на кнопку «Остановить».
- На вкладке «Вход в систему» выберите пункт «С учетной записью» и нажмите «Обзор».
- В следующем окне нажмите «Дополнительно» > «Поиск» и в списке выберите пользователя «Гость». Нажмите «ОК».
- Уберите пароль для пользователя «Гость» на вкладке «Вход в систему» и примените изменения.
Что мы сделали: полностью остановили Центр обновлений Windows и настроили его запуск таким образом, чтобы после перезагрузки он запускался от имени пользователя без прав администратора (Гость). Даже если с новым патчем служба обновлений включится обратно, это ни на что не повлияет. Поскольку обновления в системе могут устанавливаться только от имени администратора, Windows 10 больше не может их загружать и ставить — это запрещено самой политикой безопасности системы.
Беглый обзор показывает, что этот способ отключить обновление Windows 10 в настоящий момент работает у большинства пользователей — как на уровне локальных компьютеров, так и на уровне целых организаций. Но не расстраивайтесь, если «десятка» продолжает накатывать апдейты. Есть и другие действенные методы.
Редактор локальной групповой политики
В Windows доступ к настройке определенного функционала можно получить с помощью разных инструментов. Контролировать запуск обновлений умеет не только диспетчер служб. Редактор локальной групповой политики — более глубокая утилита. Воспользоваться её услугами можно, выполнив следующее:
- Нажмите комбинацию клавиш Win + R и в появившемся окне введите команду gpedit.msc.
- Откройте Конфигурация компьютера -> Административные шаблоны -> Компоненты Windows -> Центр обновления Windows.
- Кликните по пункту «Настройка автоматического обновления» два раза и выберите в открывшемся списке пункт «Отключено», после чего нажмите «Применить» и «Ок».
Но этот способ поможет не в каждом случае. Из-за того, что разработчики постоянно придумывают новые методы навязчивого автоматического обновления, стоит выключить Updater везде, где только можно. Поэтому воспользуйтесь всеми инструментами, описанными в этой статье.
Редактор реестра
Редактор реестра позволяет настраивать многие функции Windows, доступ к которым из привычного интерфейса операционной системы отсутствует. Есть у него возможность и отключить обновления самой ОС.
- Нажмите комбинацию клавиш Win + R и введите команду regedit.
- Откройте ветку HKEY_LOCAL_MACHINE\SOFTWARE\Policies\Microsoft\Windows
- Кликните по последнему пункту правой кнопкой мыши и выберите Создать -> Раздел.
- Введите название раздела «WindowsUpdate», а в нем, в свою очередь создайте создайте подраздел «AU».
- Создайте там параметр DWORD под названием «NoAutoUpdate».
- Два раза кликните по созданному параметру и задайте ему значение «1».
- Сохраните настройки и перезагрузите компьютер.
Обычно всех вышеописанных манипуляций хватает для того чтобы забыть о надоедливых обновлениях. Но если ничего не помогло, можно прибегнуть к тяжелой артиллерии — стороннему софту. Однако пользоваться этим методом стоит только в крайнем случае, потому что вернуть настройки в исходное состояние довольно трудно. И часто возникают конфликты, связанные с другими системными процессами.
Сторонний софт
В интернете легко найти программы, предназначенные для отключения апдейтов. Мы рекомендуем пользоваться утилитами типа Windows Update Blocker. Программа бесплатна. Она не требует установки и использует простейший интерфейс, позволяющий отключить обновления Windows буквально в пару кликов. Вам достаточно лишь выбрать пункт «Disable Updates», поставить галку напротив пункта «Protect Services Settings» и нажать кнопку «Apply Now».

А самое приятное в таком решении, что программа постоянно обновляется, и когда Microsoft закрывает те или иные способы обновлений, разработчики добавляют в утилиту новые пути решения проблемы. Вам же останется скачать ее обновленную версию и вновь провести вышеописанную процедуру.
А теперь обещанная видеоинструкция.
Читайте также:












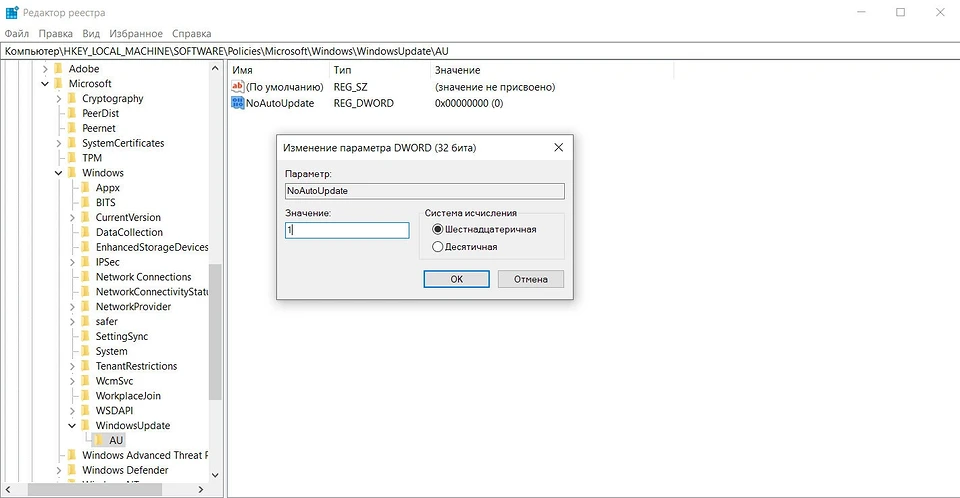







 Читайте нас в социальных сетях
Читайте нас в социальных сетях