Как настроить медиацентр Kodi
Хотите слушать музыку и смотреть видео в своей домашней беспроводной сети? Хорошим и, без сомнения, многофункциональным решением в этом случае будет Kodi. Как настроить программу, читайте в нашей статье.

Kodi представляет собой оптимальное решение для всех пользователей, которые хотят управлять своими изображениями, коллекцией музыкальных треков и видеофайлов на ПК и при этом иметь возможность воспроизводить контент на другом стационарном компьютере, ноутбуке, или телевизоре. При этом не имеет значения, где хранятся мультимедийные файлы: на локальном жестком диске, USB-накопителе или в NAS-сервере.
Еще один плюс: Kodi не стоит ни копейки. Функциональность росла на протяжении лет и расширялась за счет многочисленных инструментов. Кроме того, бесплатные дополнения усиливают дополнительные функции. Прекрасно и то, что Kodi загружает информацию, постеры и фоновую графику из Интернета и включает их в базу данных. Если Kodi неправильно распознает фильм или сериал, можно исправить ошибку вручную.
Еще одна причина популярности: программное обеспечение доступно для систем NAS, Raspberry Pi, а также для планшетов, смартфонов и приставок, которые работают на базе ОС Android. Мы покажем вам, как установить Kodi в Windows 10, настроить параметры и записать мультимедийные файлы в базу данных для расширения дополнительной информации и потоковой передачи в сети Wi-Fi.
Бесплатное ПО для удаленного доступа
Если вы хотите использовать медиацентр Kodi не только для воспроизведения мультимедийных файлов непосредственно на ПК, но и для проигрывания музыки, фильмов и сериалов на включенных в домашнюю сеть телевизионных устройствах — используйте гаджет на Android или iOS в качестве пульта дистанционного управления. Это необычайно облегчает навигацию. Для этого установите одно из двух бесплатных приложений: Official Kodi Remote для iOS или Kore, Official Remote for Kodi для Android.
Функциональность приложений для медиацентра чрезвычайно широка. Вы можете перемещаться по управляемым с помощью Kodi коллекциям фотографий, музыки и видео, составлять плейлисты, управлять воспроизведением и удобно переключаться между соответствующими меню Kodi.
Тем, кто любит снабжать свой архив кино и сериалов обложками и постерами или кадрами из фильмов, понравится, что приложение отображает в списке видео не только заголовки, но и картинки. Так что можно выбирать сериалы по постеру или раскадровке — и выглядит это весьма привлекательно. Выбор облегчают и всплывающие описания фильмов и сериалов. О том, насколько просто дистанционно управлять Kodi с помощью официального приложения для Android, вы сможете прочесть на следующей странице.
К сожалению, в официальных приложениях для дистанционного управления Kodi придется отказаться от функции потокового воспроизведения, с помощью которой можно воспроизводить мультимедийные файлы под управлением Kodi на ПК непосредственно на смартфонах и планшетах. Если потоковая передача играет для вас решающую роль, стоит обратить внимание на приложение Yatse, The XBMC/Kodi Remote в Google Play Store. Функция потоковой передачи данных здесь поддерживается, но она платная.
Установка и настройка Kodi
Тот, кто хочет испытать на практике, как работает Kodi, может скачать программу с официального сайта разработчика. Установка выполняется легко и быстро. Тем не менее при первом запуске стоит учесть некоторые моменты.
Выбираем правильную версию
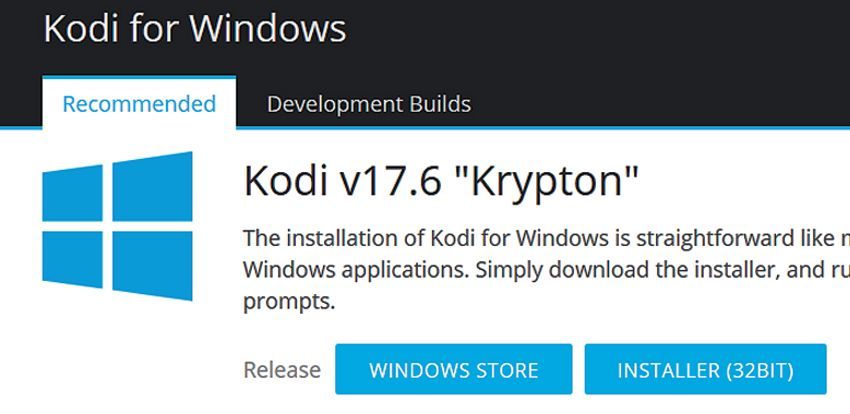 Для установки многофункционального медиацентра у вас есть два способа. В Windows 10 просто запустите установочный файл. Также можно скачать программу со страницы производителя kodi.tv, если вам нужен вариант для Linux или Mac OS Х. На главной странице сайта выберите вкладку «Download», чтобы перейти к соответствующему разделу.
Для установки многофункционального медиацентра у вас есть два способа. В Windows 10 просто запустите установочный файл. Также можно скачать программу со страницы производителя kodi.tv, если вам нужен вариант для Linux или Mac OS Х. На главной странице сайта выберите вкладку «Download», чтобы перейти к соответствующему разделу.
Устанавливаем Kodi
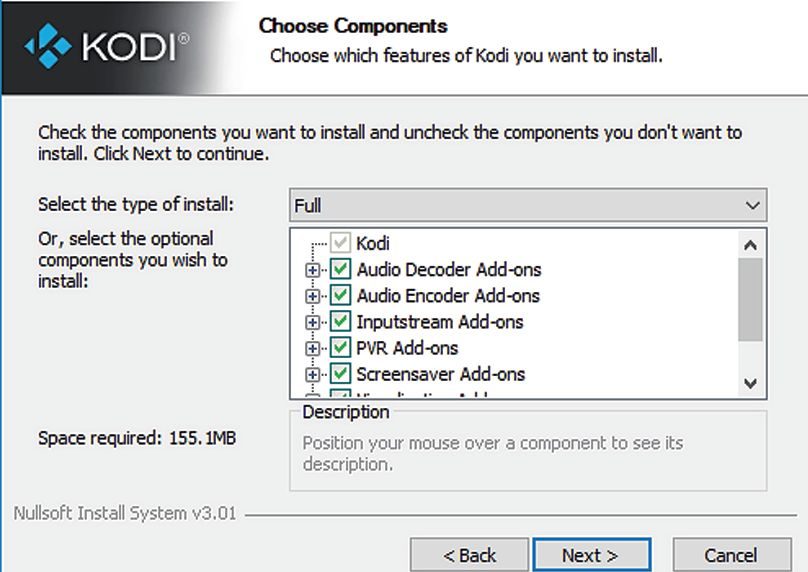 Мастер настройки Kodi поможет вам при установке. В первом диалоговом окне нажмите на кнопку «Next» и подтвердите ознакомление с условиями лицензионного соглашения, нажав кнопку «I Agree». На следующем шаге «Choose Components» выберите, какие компоненты Kodi должны быть установлены.
Мастер настройки Kodi поможет вам при установке. В первом диалоговом окне нажмите на кнопку «Next» и подтвердите ознакомление с условиями лицензионного соглашения, нажав кнопку «I Agree». На следующем шаге «Choose Components» выберите, какие компоненты Kodi должны быть установлены.
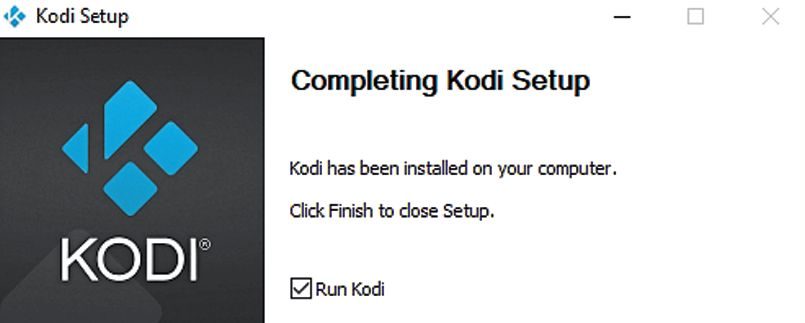 При первоначальной установке программного обеспечения, для медиацентра рекомендуется выбрать значение «Full», чтобы установить все элементы. В следующем окне нажмите «Next», выберите «Install» и дождитесь установки программы с настройками по умолчанию. На последнем шаге отметьте галочкой пункт «Run Kodi» и нажмите «Finish».
При первоначальной установке программного обеспечения, для медиацентра рекомендуется выбрать значение «Full», чтобы установить все элементы. В следующем окне нажмите «Next», выберите «Install» и дождитесь установки программы с настройками по умолчанию. На последнем шаге отметьте галочкой пункт «Run Kodi» и нажмите «Finish».
Запускаем Kodi и меняем язык
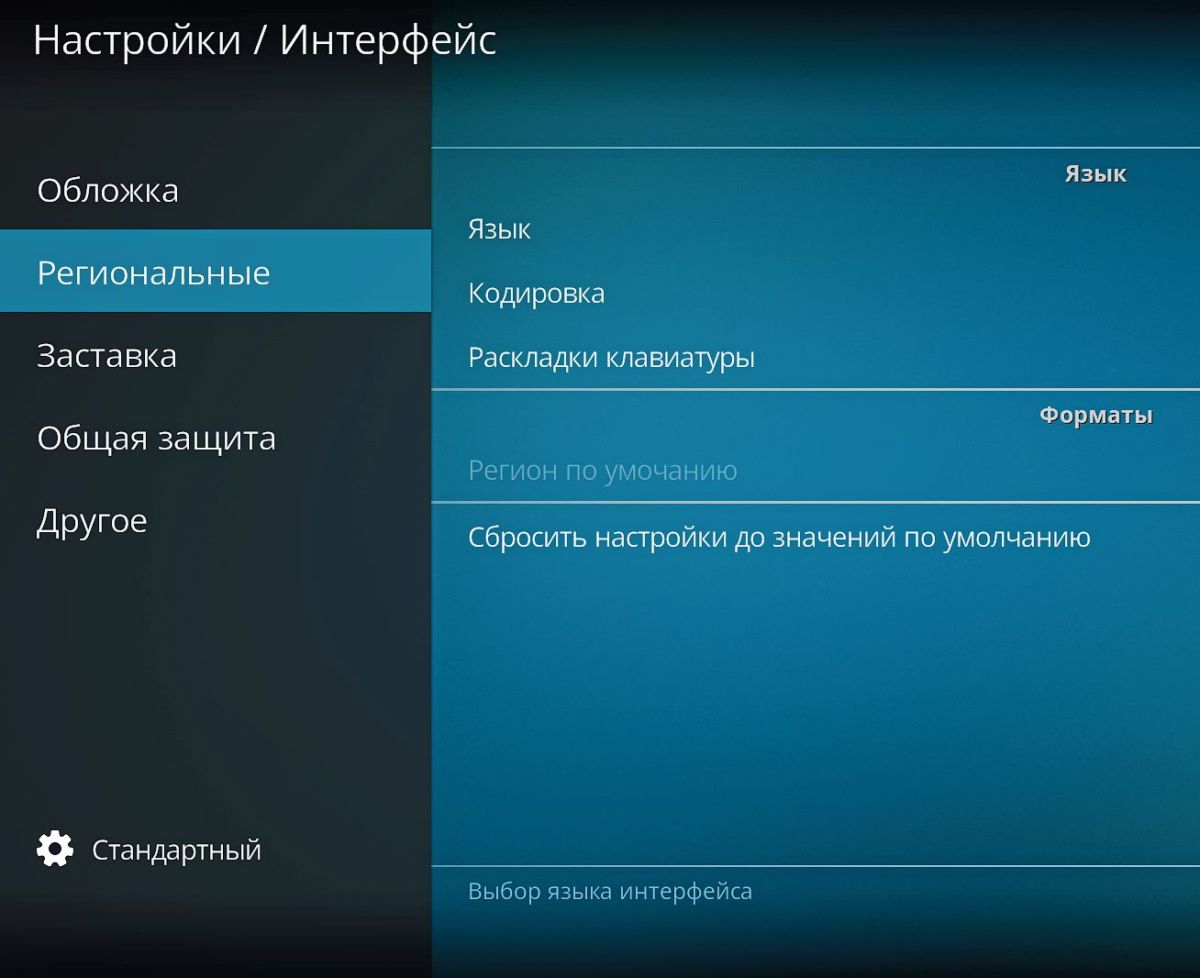 Если после запуска Kodi дает о себе знать брандмауэр Windows 10, выберите «Разрешить доступ», чтобы открыть для Kodi доступ в Интернет. После этого вам нужно выбрать язык пользовательского интерфейса.
Если после запуска Kodi дает о себе знать брандмауэр Windows 10, выберите «Разрешить доступ», чтобы открыть для Kodi доступ в Интернет. После этого вам нужно выбрать язык пользовательского интерфейса.
На начальном экране нажмите на значок шестеренки, чтобы открыть настройки. Затем перейдите в «Interface Settings» и «Regional». Выберите Россию, и Kodi сразу же загрузит русскоязычный интерфейс. Затем в разделе «Региональные» установите для пункта «Раскладка клавиатуры» значение «Russian АБВ».
Добавляем музыкальные файлы и фотографии
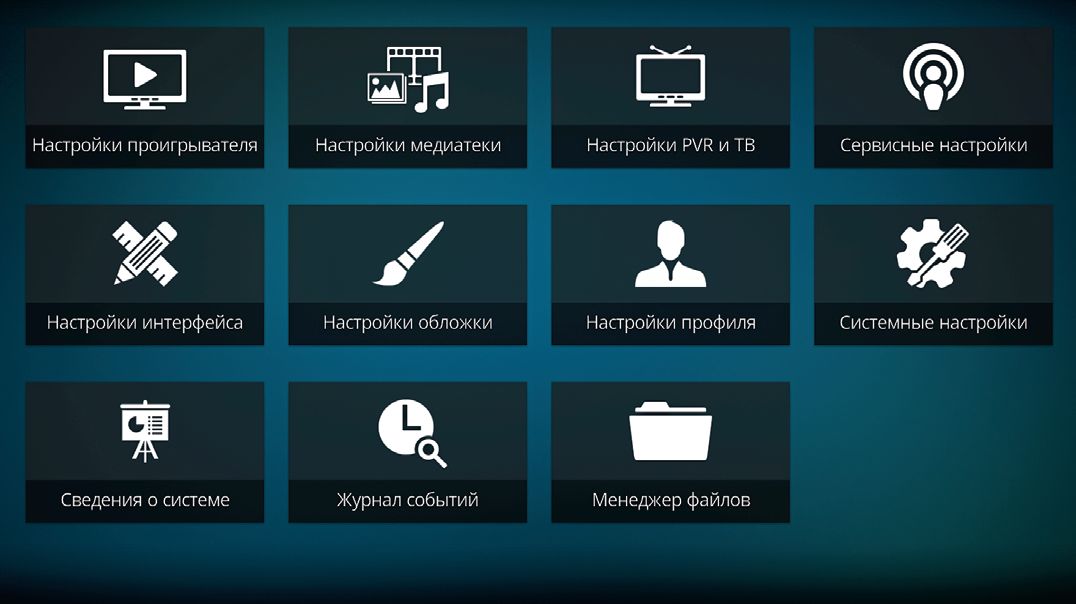 Если вы хотите использовать медиацентр Kodi для воспроизведения вашей музыкальной коллекции, нужно указать программе место хранения этого типа файлов. Для этого выберите в меню настроек «Настройки медиатеки | Музыка…» и нажмите «Файлы | Добавить музыку». В диалоговом окне «Добавить аудиоисточник» нажмите кнопку «Обзор».
Если вы хотите использовать медиацентр Kodi для воспроизведения вашей музыкальной коллекции, нужно указать программе место хранения этого типа файлов. Для этого выберите в меню настроек «Настройки медиатеки | Музыка…» и нажмите «Файлы | Добавить музыку». В диалоговом окне «Добавить аудиоисточник» нажмите кнопку «Обзор».
 Большой плюс кроется в том, что Kodi поддерживает не только локальные папки, но и предоставляет доступ к общим сетевым ресурсам. Это позволяет легко управлять содержимым, хранящимся на других компьютерах и NAS-серверах. Выберите папку с музыкой и подтвердите действие нажатием кнопки «OK». В следующем диалоговом окне укажите имя для выбранного источника музыкальных файлов, а для завершения операции снова нажмите кнопку «ОК».
Большой плюс кроется в том, что Kodi поддерживает не только локальные папки, но и предоставляет доступ к общим сетевым ресурсам. Это позволяет легко управлять содержимым, хранящимся на других компьютерах и NAS-серверах. Выберите папку с музыкой и подтвердите действие нажатием кнопки «OK». В следующем диалоговом окне укажите имя для выбранного источника музыкальных файлов, а для завершения операции снова нажмите кнопку «ОК».
После этих действий начнется подгрузка сведений о музыкальных файлах, которая может занять некоторое время (особенно если файлов много, а их емкость измеряется десятками гигабайт). В случае если вы хотите загружать свои фотографии с помощью Kodi, сначала в меню глобальных настроек вам нужно выбрать пункт «Настройки медиатеки | Изображения…», а потом повторить вышеперечисленные действия: они будут аналогичными.
Добавляем в медиатеку фильмы и сериалы
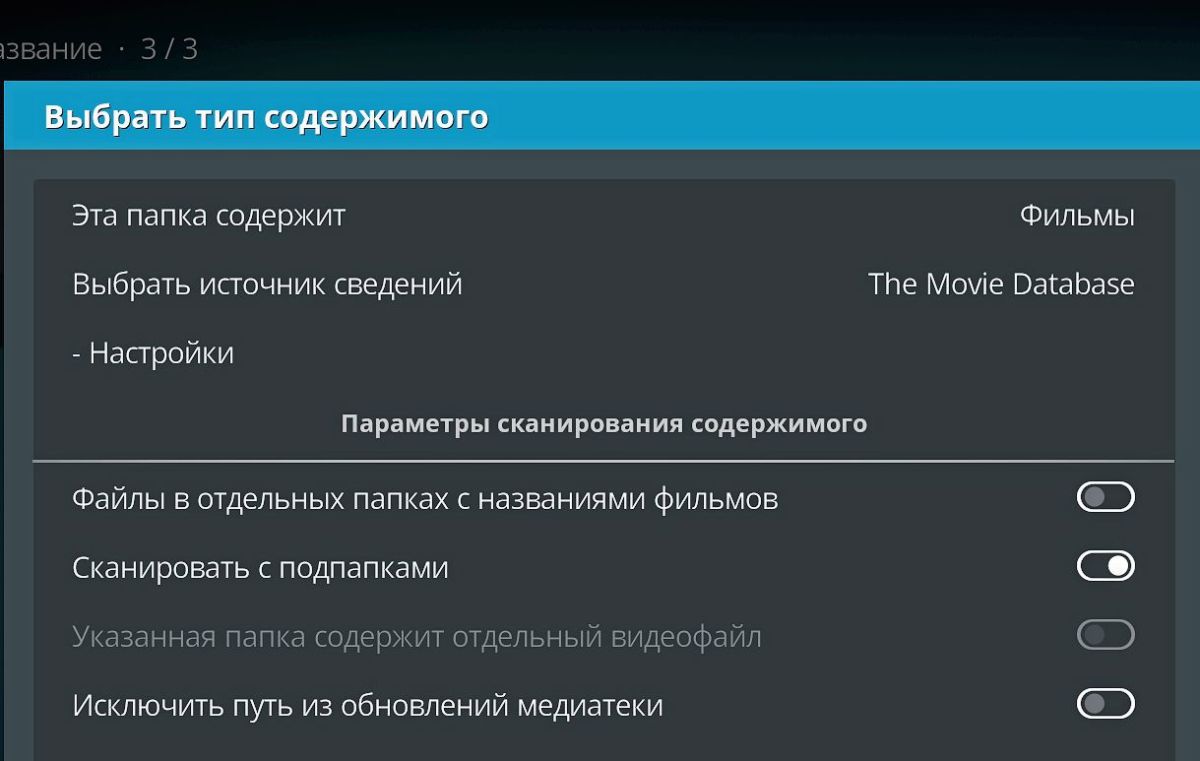 Добавление фильмов и сериалов отличается от добавления музыки и изображений только некоторыми деталями. В главном меню выберите пункт «Видео» и укажите путь к папке с видеофайлами, как описано в предыдущем шаге.
Добавление фильмов и сериалов отличается от добавления музыки и изображений только некоторыми деталями. В главном меню выберите пункт «Видео» и укажите путь к папке с видеофайлами, как описано в предыдущем шаге.
После настройки имени источника мультимедиа Kodi нужно будет получить информацию о том, какие именно видеофайлы хранятся в выбранной папке. Это различие важно, поскольку Kodi автоматически загружает из Интернета информацию, отображаемую программой в режиме воспроизведения. Эта информация включает в себя данные о медиаконтенте, а также постеры, с которыми оформление будущей медиаколлекции смотрится гораздо интереснее, нежели в виде файлов с рандомным кадром на превью.
Если вы выбираете категорию «Фильмы», то в диалоговом окне «Выбрать тип содержимого» напротив пункта «Выбрать источник сведений» укажите «The Movie Database», а затем нажмите «Настройки». Здесь, рядом с «Предпочтительный язык», нужно выбрать вариант «ru», чтобы загружать русскоязычные данные. Напротив пункта «Default Rating from» необходимо активировать «TMDb», чтобы Kodi мог извлечь данные из этого источника.
Воспроизводим фильмы и сериалы
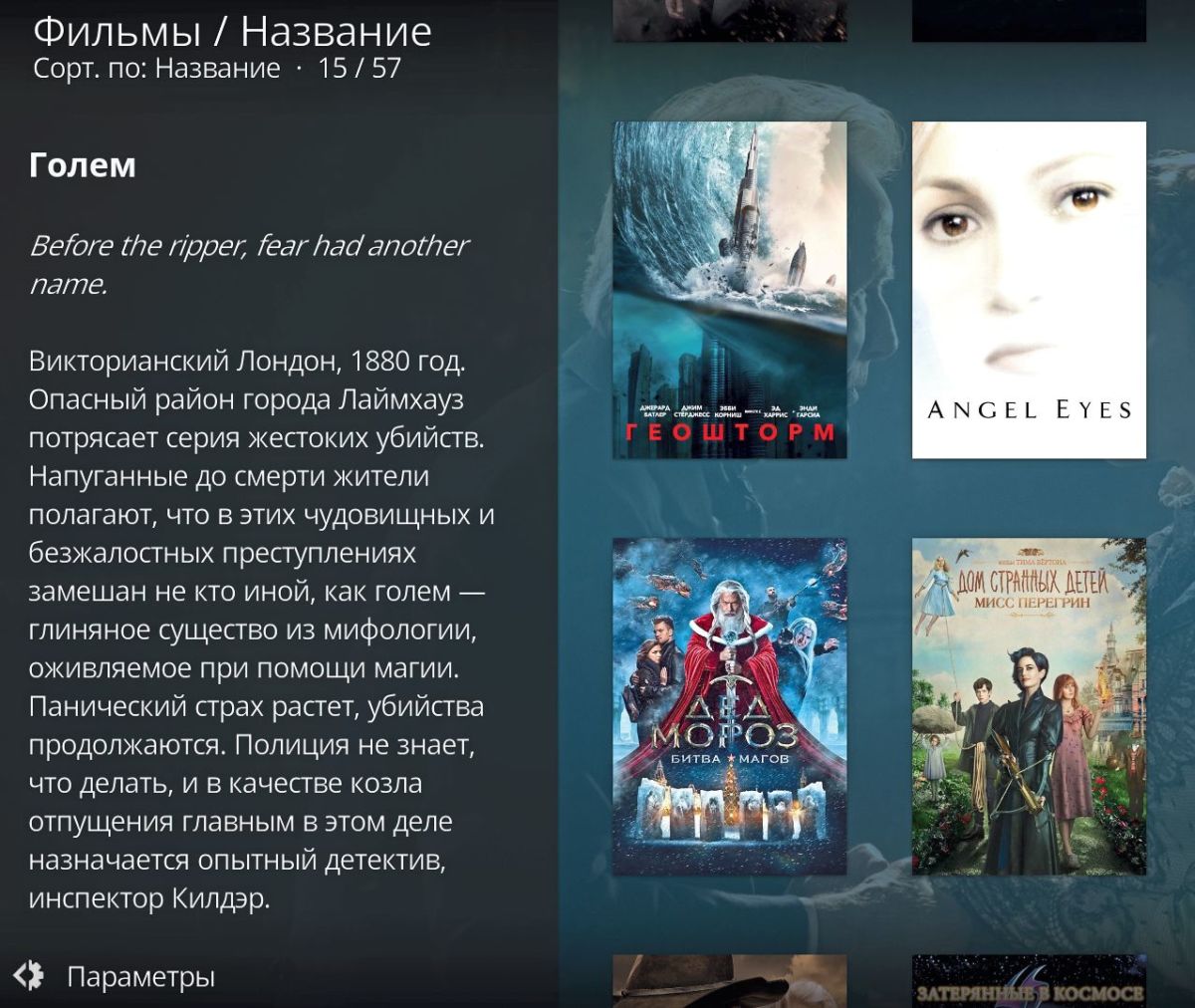 Локальное воспроизведение мультимедийного контента, управляемого Kodi, сложностей не вызовет. В главном меню выберите пункт «Фильмы» и кликните по нему два раза, чтобы перейти к списку соответствующего контента. Здесь вы можете определить способ представления списка фильмов, нажав на кнопку «Параметры», незаметно расположенную в левом нижнем углу.
Локальное воспроизведение мультимедийного контента, управляемого Kodi, сложностей не вызовет. В главном меню выберите пункт «Фильмы» и кликните по нему два раза, чтобы перейти к списку соответствующего контента. Здесь вы можете определить способ представления списка фильмов, нажав на кнопку «Параметры», незаметно расположенную в левом нижнем углу.
Сразу кликайте по строке «Вид» в открывшемся разделе, иначе меню может «убежать» при перемещении курсора. Данное меню предлагает выбрать различные варианты отображения обложек: «Стена информации», «Широкий список» «Фанарт», «Постер» и т. п. Закончив с настройкой, выберите серию или фильм, а затем кликните по его названию, чтобы запустить воспроизведение. Поставить воспроизведение на паузу можно с помощью клавиши «Пробел».
Читайте также:
Фото: компании-производители; SONY EUROPE LIMITED














 Читайте нас в социальных сетях
Читайте нас в социальных сетях