Как подключить и настроить медиаплеер Google Chromecast 2?
Медиаплеер Google для воспроизведения потокового контента выступает связующим звеном между системами NAS, мобильными устройствами и телевизорами, поддерживающими разрешение HD. Мы расскажем, как его подключить и настроить.

 Медиаплеер Chromecast от компании Google способен за считанные минуты превратить любой телевизор в устройство для воспроизведения потокового мультимедийного контента. Еще одно большое преимущество: стоит такой проигрыватель около 3000 рублей. В беспроводной домашней сети управление воспроизведением осуществляется через ПК, смартфон или планшет с помощью приложения Google Home для Android или iOS. Далее мы расскажем, как установить и настроить Сhromecast 2.
Медиаплеер Chromecast от компании Google способен за считанные минуты превратить любой телевизор в устройство для воспроизведения потокового мультимедийного контента. Еще одно большое преимущество: стоит такой проигрыватель около 3000 рублей. В беспроводной домашней сети управление воспроизведением осуществляется через ПК, смартфон или планшет с помощью приложения Google Home для Android или iOS. Далее мы расскажем, как установить и настроить Сhromecast 2.
Запускается устройство легко и быстро. После подключения Chromecast к свободному HDMI-разъему телевизора нужно определиться с вопросом питания. Если телевизионное устройство оснащено USB-портом, потребуется входящий в комплект кабель USB. При отсутствии такового используйте сетевой штекер, также имеющийся в комплекте. Включите телевизор и переключитесь на вход HDMI, к которому подключен Сhromecast. Теперь вы увидите на экране заставку с приветствием медиаплеера.
 Прежде чем превратить свой телевизор в устройство Smart TV, настройте его с помощью бесплатного приложения Google Home. На мобильном устройстве откройте браузер, введите URL-адрес chromecast.com/setup, нажмите на баннер, чтобы перейти в соответствующий магазин приложений. Вы также можете сразу открыть магазин Google Play или Apple, найти в них соответствующую программу Google Home и установить ее на смартфон или планшет.
Прежде чем превратить свой телевизор в устройство Smart TV, настройте его с помощью бесплатного приложения Google Home. На мобильном устройстве откройте браузер, введите URL-адрес chromecast.com/setup, нажмите на баннер, чтобы перейти в соответствующий магазин приложений. Вы также можете сразу открыть магазин Google Play или Apple, найти в них соответствующую программу Google Home и установить ее на смартфон или планшет.
После установки мобильного приложения перейдите к настройкам Wi-Fi вашего смартфона или планшета и подключитесь к беспроводной сети «Chromecast» с последующим номером — в нашем примере это Chromecast7852. Ввод пароля для этого действия не потребуется.
1 Устанавливаем сопряжение Сhromecast
Запустите приложение и примите условия пользования. Затем программа выполняет поиск адаптеров Сhromecast, ожидающих настройки. Это может занять несколько секунд. После того как программное обеспечение установит контакт с адаптером, на дисплее появится сообщение «Сhromecast found». Подтвердите, что найденное устройство верное, нажатием кнопки «Continue». Потом приложение сообщает, что соединение установлено и настройку можно продолжить.
2 Вход в Chromecast
В диалоговом окне «Сhromecast setup» вы получите четырехзначный код с сообщением «Видите ли вы данный код на экране ТВ-устройства?». Посмотрите на телевизор и убедитесь в том, что набор чисел и букв, выданный программой, совпадает с отображаемым на экране телевизора. Если это так, нажмите кнопку «Yes» и задайте имя устройства. Мы оставили имя «Chromecast7852». При желании активируйте гостевой режим и нажмите кнопку «Continue».
3 Подключаем Сhromecast к беспроводной сети
Следующим шагом является выбор беспроводной сети, с помощью которой Сhromecast устанавливает соединение с Интернетом. Выберите нужную сеть, введите пароль от вашей Wi-Fi-сети и нажмите «Continue», чтобы приложение установило соединение с Интернетом.
Как только Сhromecast сможет получить доступ к Глобальной сети, он уведомит вас об этом сообщением о том, что подключение прошло успешно. После этого устройство воспроизведения потокового контента будет в состоянии загрузить и запустить некоторые обновления. Затем может потребоваться перезагрузка медиаплеера.
Обратите внимание на то, что на мобильном гаджете отображается состояние устройства Google. Значок с тремя точками (в правом верхнем углу экрана) позволяет вызвать меню настроек и исправить некоторые параметры, которые мы задавали при первой настройке устройства — такие как, например, включение гостевого режима, выбор другой сети Wi-Fi или изменение имени медиаплеера.
4 Потоковая передача через Сhromecast
Установите на своем мобильном устройстве любое приложение UPnP с поддержкой Сhromecast. После этого вам не нужно делать больше ничего, кроме как обращаться к медиасерверу Wi-Fi, выбирать фильмы или сериалы, запускать их воспроизведение и перенаправлять поток с помощью кнопки Chromecast или выбирать средства визуализации для устройства воспроизведения потокового контента.
Мы рекомендуем установить приложение ArkMC Pro для Android и iOS, а также Bubble UPnP и Qloud Media. Две последние программы доступны только для гаджетов на базе ОС Android.
Если на вашем ПК или сервере NAS установлен сервер Plex Media, вы можете запускать потоковое воспроизведение фильмов и сериалов через Chromecast напрямую из мобильного приложения Plex. Для этого откройте на смартфоне или планшете программу Plex, нажмите на значок потоковой передачи в верхнем правом углу главного меню и в появившемся диалоговом окне выберите только что настроенный приемник Chromecast. Затем запускайте сериал или фильм: выбранный видеофайл с помощью Chromecast появится на экране вашего телевизора.
Читайте также:







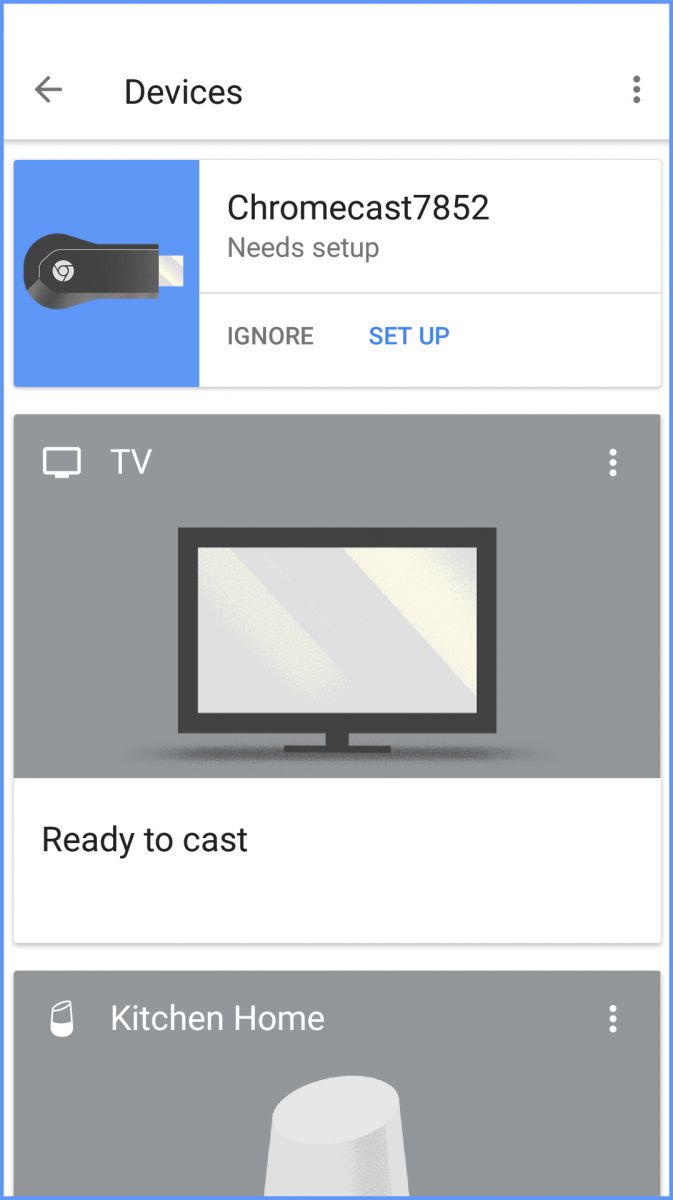
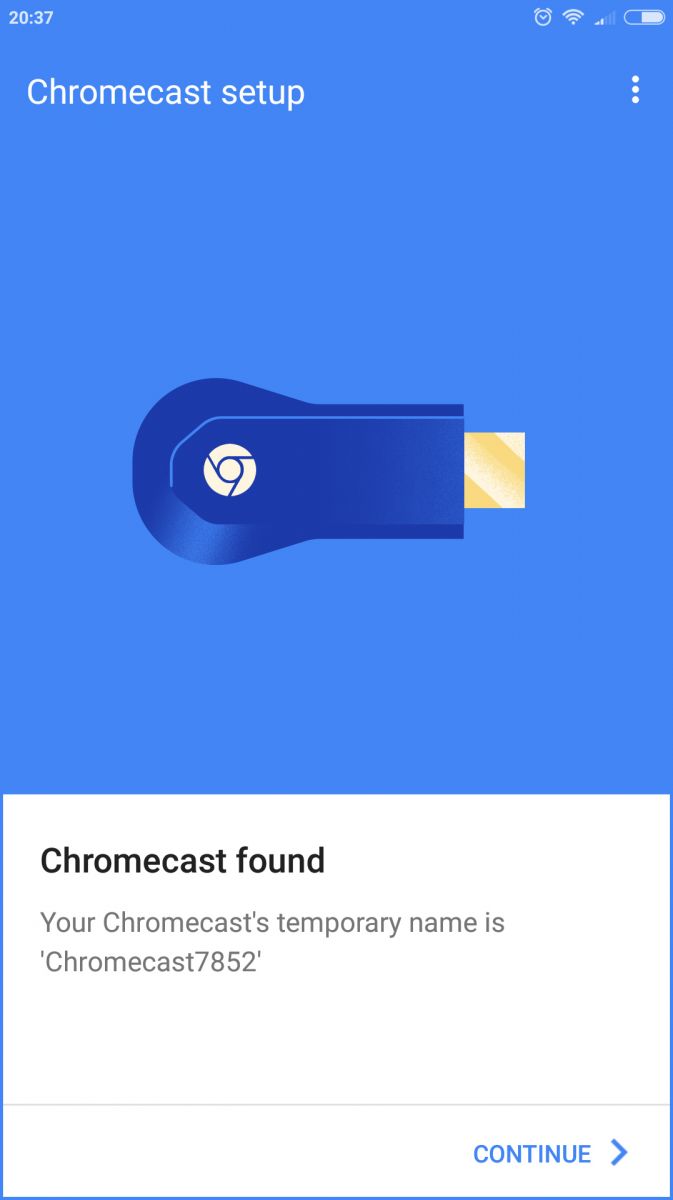
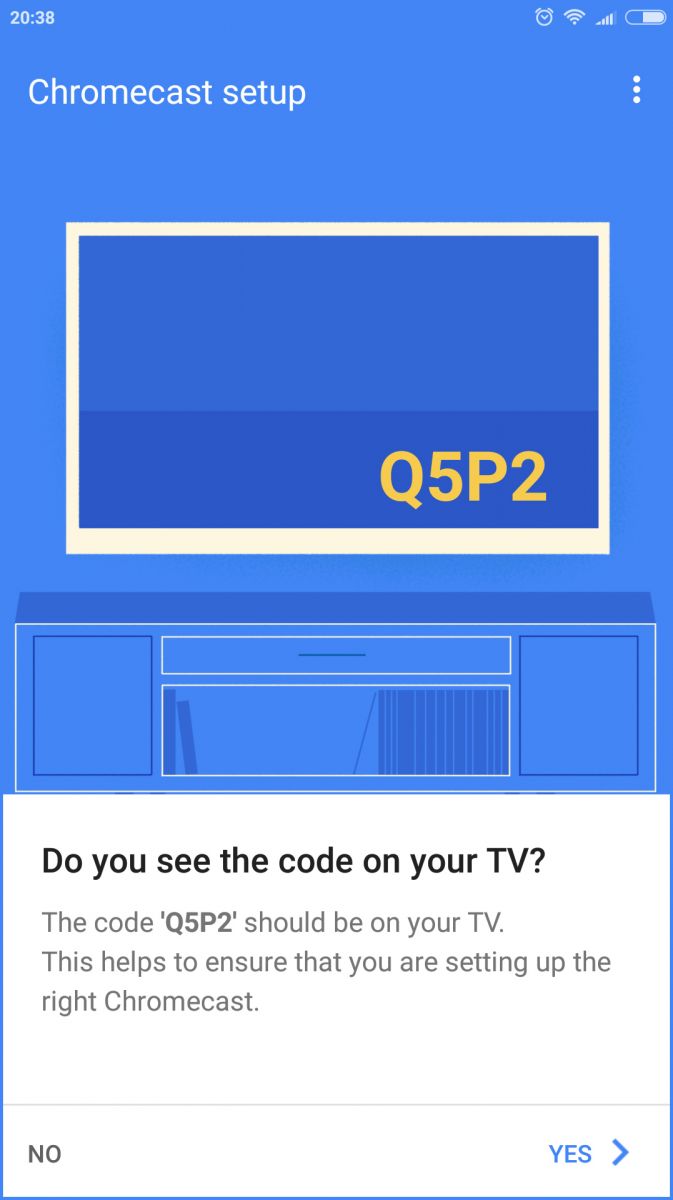
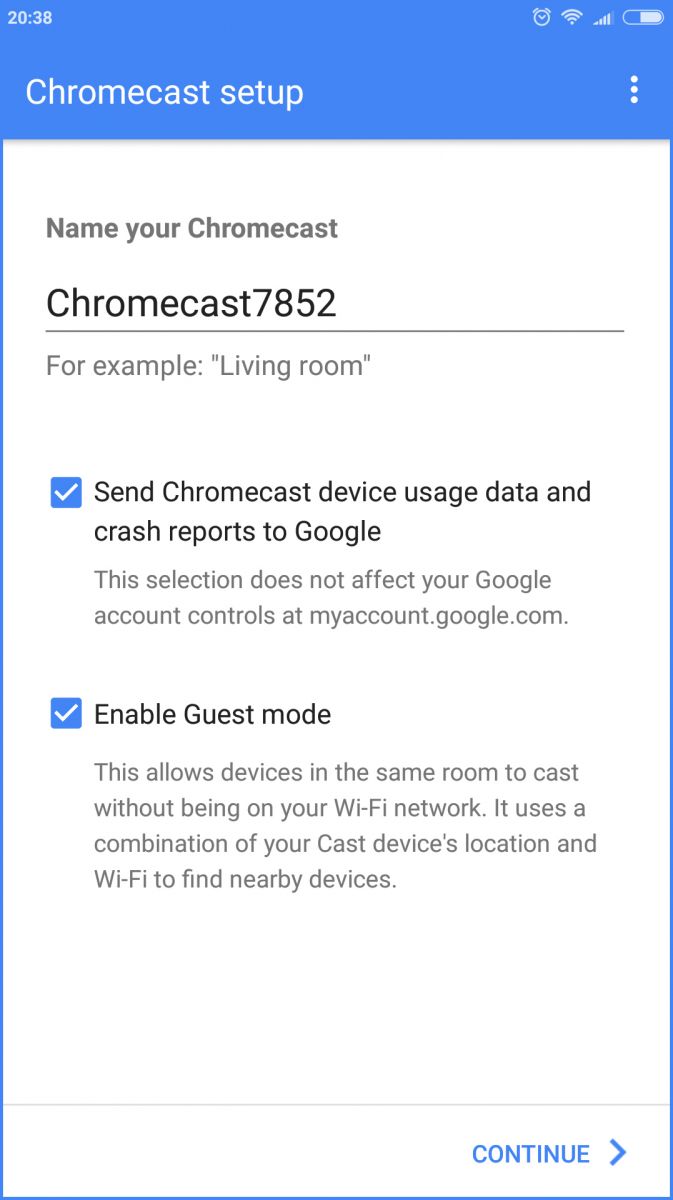
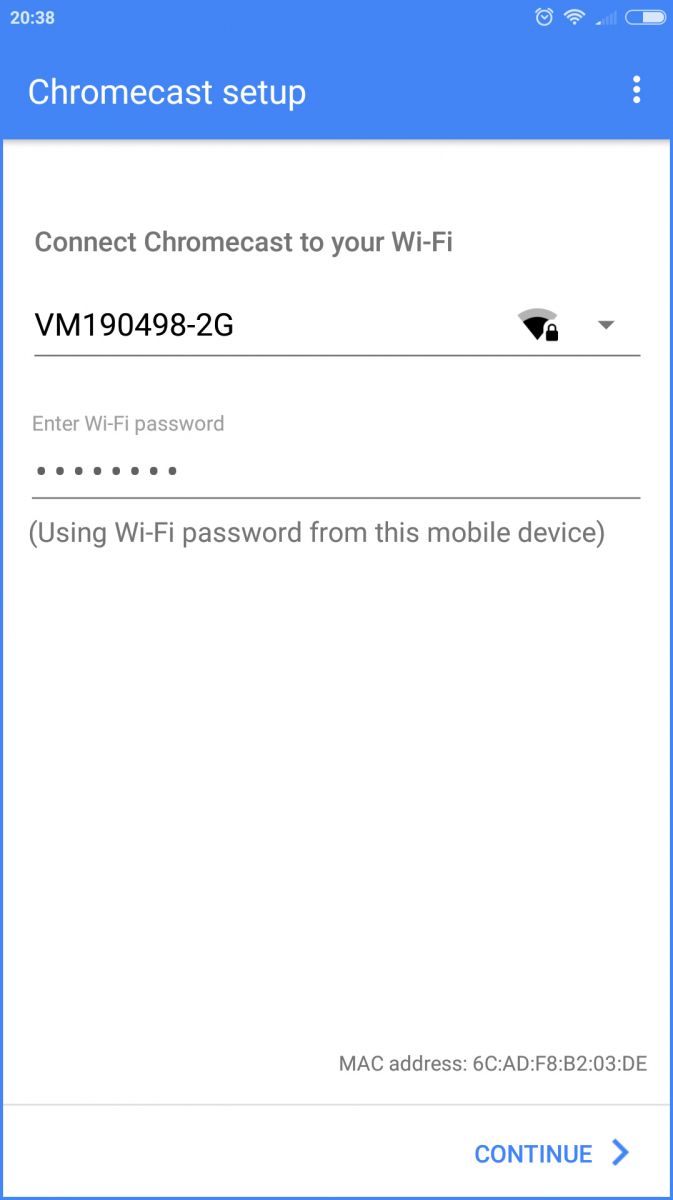
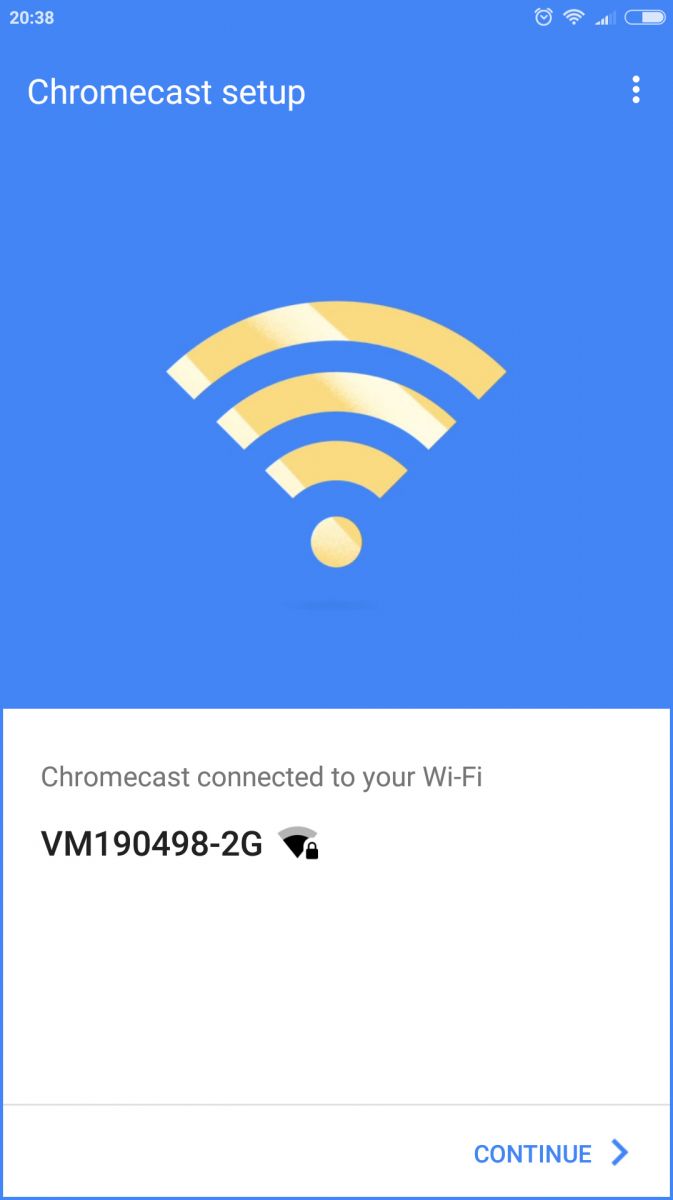
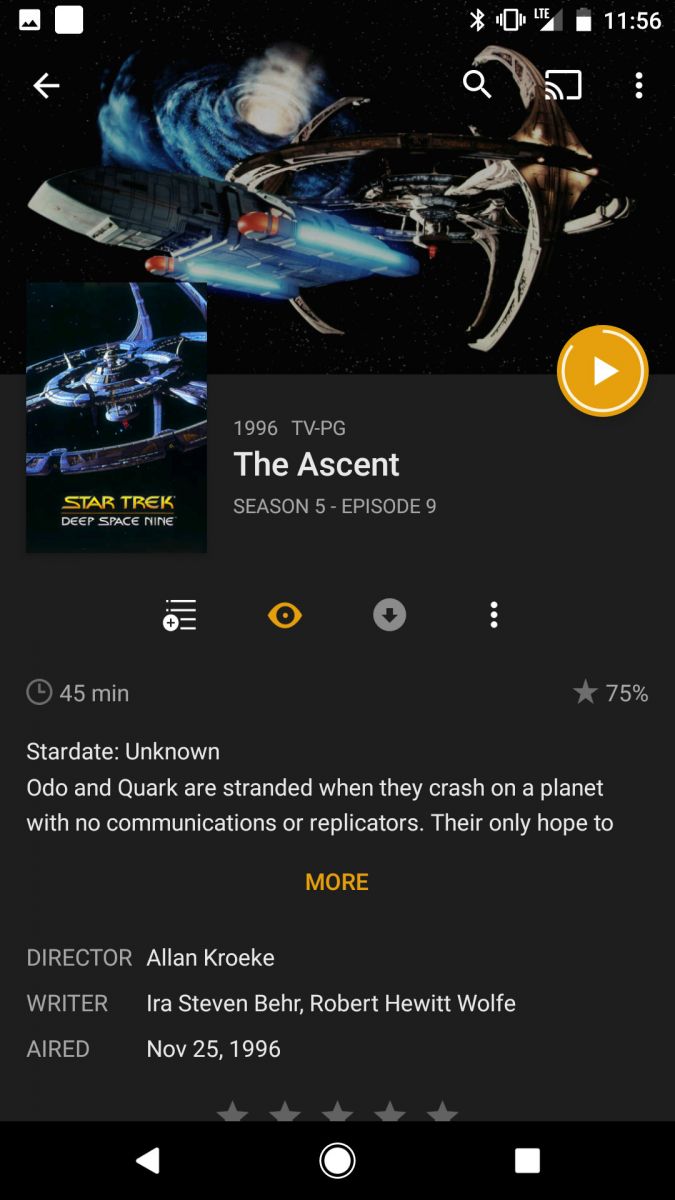
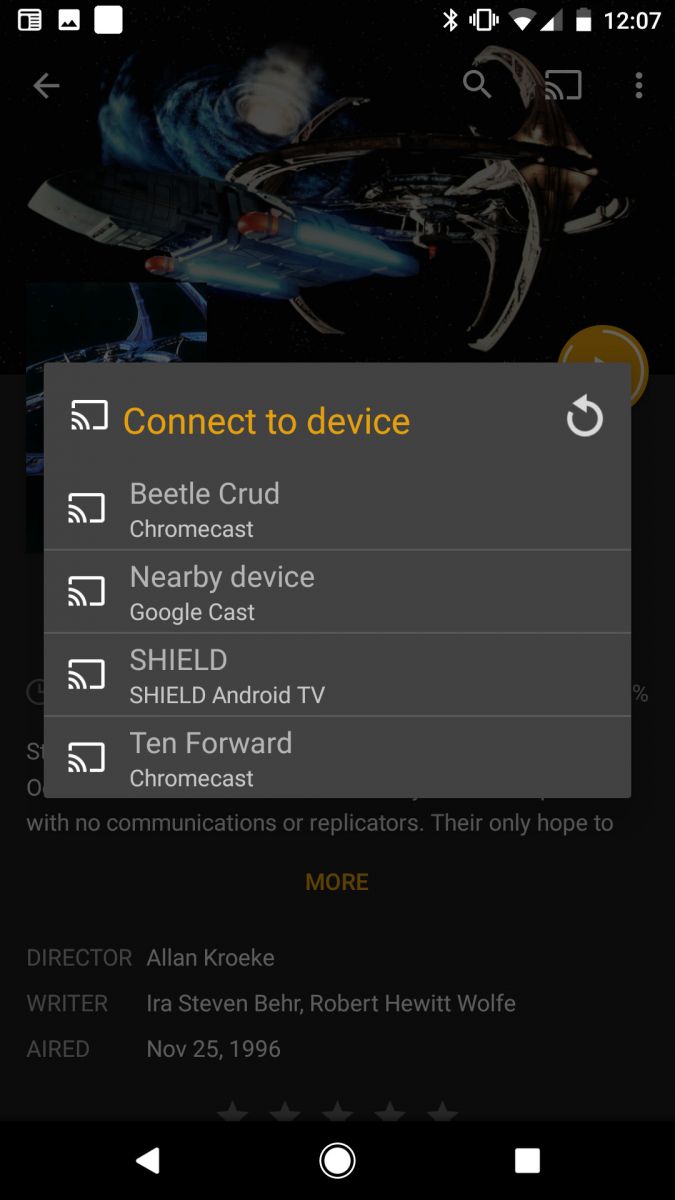






 Читайте нас в социальных сетях
Читайте нас в социальных сетях