Как в Доте 2 открыть консоль разработчика?
Консоль — это инструмент для продвинутых пользователей, который позволяет настроить игру под себя. Отключить или сместить мини-карту, изменить размер иконок, оптимизировать настройки графики и т.д. В этой статье мы покажем вам, как вызвать консоль в Дота 2, а также подскажем, как ее использовать и дадим немного полезных команд.


Консоль разработчика в любых играх — это инструмент для опытных пользователей, которые хотят менять параметры через специальные команды, не заходя в меню "Настройка". Также она пригодится в тех случаях, когда профессиональный игрок хочет поделиться своими модификациями Dota 2 — вам останется лишь скопировать и вставить в консоль нужный набор команд.
Содержание:
- Что такое консоль и зачем она нужна
- Как проверить, активна ли у меня консоль в Dota 2?
- Как включить доступ к консоли в Dota 2
- Как убрать консоль в Дота 2
- Полезные консольные команды
Что такое консоль и зачем она нужна?
Не будем затягивать и нагружать вас тонной лишнего текста. Консоль — строка для выполнения команд интерфейса пользователя, дающая возможность настраивать, модифицировать или использовать способности Dota 2, используя лишь текстовые команды. Она недоступна для игроков по умолчанию (скрыта), но может быть активирована в параметрах запуска. В консоли мы можем задавать необходимые нам настройки, и они тут же будут вступать в силу. Запуск консоли Дота 2 необходим для более точного изменения параметров, которые понадобятся для опытных игроков.
Как проверить, включена ли у меня консоль в Dota 2?
Если вы никогда не меняли параметры запуска игры, то вряд ли у вас она доступна для использования. Зайдите в Доту и прямо в главном меню нажмите "\».
Это «горячая клавиша» для консоли по умолчанию. Посмотреть, какая у вас стоит кнопка консоли Дота 2, можно так:
- В главном меню переходим в «Настройки».
- В разделе «Управление» открываем «Расширенные настройки».
- В блоке «Интерфейс» находим строчку «Консоль». Именно здесь мы можем задать, на какую кнопку консоль в Доте 2 будет открываться.
- Если после нажатия заданной клавиши не появилось такое окно, как на скриншоте ниже, то давайте перейдем к тому, как включить консоль в Дота 2.
- Щелкаем правой кнопкой мыши по Дота 2 и выбираем «Свойства».
- В разделе "Общие" находим строку "Параметры запуска" и задаем туда следующую команду: -console.
Ничего сохранять не нужно — просто закрывайте это окошко. Теперь вам открылся доступ к консоли — вы можете вызывать ее в игре с помощью заданной кнопки.
Как убрать консоль в Дота 2?
- Если вас интересует вопрос как скрыть ее после взаимодействия, то просто закройте ее, щелкнув по крестику.
- Или же просто снова нажмите на «Горячую клавишу».
Но если вам нужно сделать так, чтобы после каждого запуска Dota 2 консоль не открывалась автоматически, то поступим следующим образом:
- В главном меню Доты открываем консоль и вводим туда следующую команду: con_enable 1 и нажимаем Enter на клавиатуре.
- Таким образом мы сделали доступным ее использование, чтобы освободить, так сказать, от обязанностей "Параметры запуска". Возвращаемся в Steam, заходим в "Библиотеку", жмем правой кнопкой мышки по Доте, открываем "Свойства" и удаляем из "Параметров запуска" команду: -console.
Автоматизация запуска консоли отключена. Теперь не открывается консоль в Доте 2 каждый раз, когда вы запускаете игру.
Полезные команды
Как и обещали, предложим вам небольшой список команд, которые могут вам понадобиться:
- cl_showfps 1 — включить отображение FPS и пинга;
- dota_force_right_click_attack 1 — принудительная атака союзных крипов (можно добивать их правой кнопкой мыши);
- dota_unit_allow_moveto_direction — теперь ваш герой не будет искать доступный путь, когда вы щелкаете по определенному месту, а сразу развернется в нужном направлении (удобно для игры на Slark, Pudge);
- dota_hud_reduced_flash 0 — упрощается и минимизируется эффект вспышек (полезно на слабых ПК);
- dota_minimap_disable_rightclick 0 — нажатия ПКМ по мини-карте теперь не приводит к движению вашего персонажа.
- dota_ability_quick_cast 1 — активация «умного использования» предметов и способностей на своего героя двойным нажатием (вместо «1» введите «0», чтобы отключить эту функцию);
- dota_player_units_auto_attack 0 — отключение автоатаки.
Вы можете самостоятельно поискать и другие полезные команды. Мы решили взять лишь самые основные. Надеемся, теперь вы знаете, как открыть консоль в Дота 2.








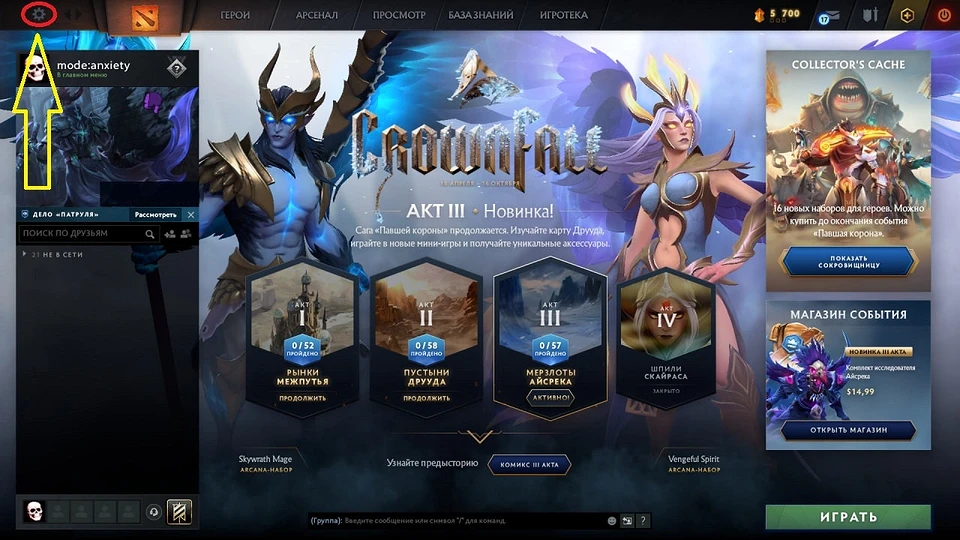

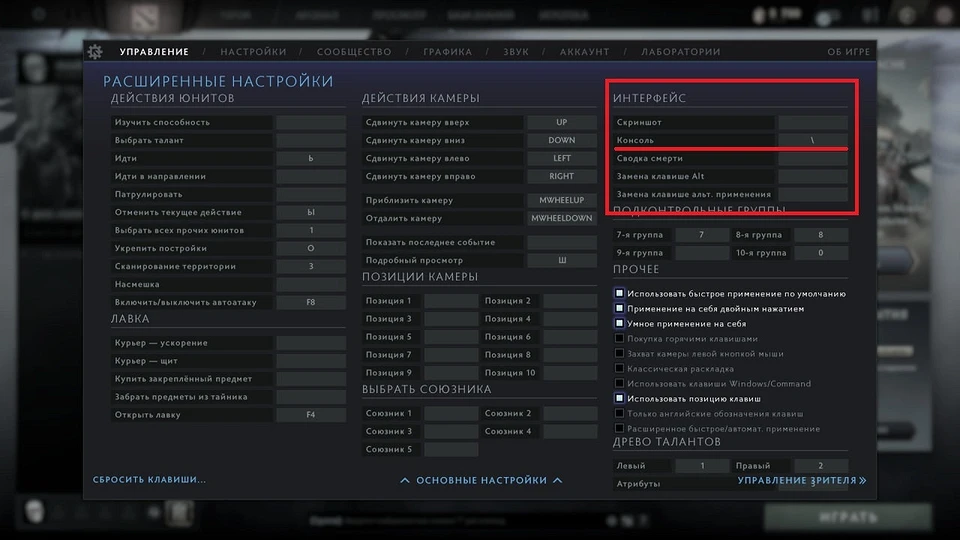














 Читайте нас в социальных сетях
Читайте нас в социальных сетях