Что делать, если DNS сервер не отвечает
Что делать при появлении ошибки DNS сервер не отвечает? При ее возникновении роутер или компьютер не может установить соединение с интернетом. Рассказываем, как выяснить причину проблемы и быстро ее исправить.


Пользователи интернета наверняка не раз встречали ошибку вида DNS сервер не отвечает, что делать в этой ситуации? Причин появления этой проблемы может быть несколько, начиная от сбоя в работе компьютера или роутера и заканчивая неисправностью оборудования провайдера. Поэтому и способы ее исправления могут отличаться. Рассказываем, что делать в такой ситуации, и как вернуть доступ во Всемирную паутину.
Содержание
- Что нужно сделать в первую очередь
- Проверьте, работает ли служба DNS-клиент
- Очистите кэш DNS и браузеров
- Измените настройки DNS
- DNS сервер не отвечает: как исправить проблему, если ничего не помогает
Что нужно сделать в первую очередь
Иногда гораздо проще не разбираться в причинах проблемы, а попробовать решить ее «с наскока». Ведь очень часто на диагностику может уйти гораздо больше времени. Поэтому при появлении ошибки DNS сервер не отвечает в Windows 7, 10 и 11 в первую очередь:
- перезагрузите роутер, если именно он отвечает за раздачу интернета. Для этого просто отключите кабель питания роутера на несколько секунд и подключите его обратно;
- перезагрузите компьютер или ноутбук;
- отключите брандмауэр Windows. Для этого найдите в системном трее иконку «Безопасность Windows» и откройте «Брандмауэр и безопасность сети». После этого выберите активный профиль и переключите ползунок в положение Выкл. Не забудьте вернуть все настройки в прежнее состояние, если это не решит проблему;
- подумайте, какие настройки вы меняли перед появлением этой ошибки. Попробуйте откатить их в первоначальное состояние;
- позвоните в службу поддержки провайдера и убедитесь, что проблема не на его стороне.
Если ничего из вышесказанного не помогло, проверьте, есть ли доступ в сеть на других подключенных к роутеру устройствах. Это поможет выявить источник проблемы. Совсем нелишним будет и попробовать подключить компьютер или ноутбук напрямую к сети. Так вы точно исключите возможность возникновения ошибки из-за маршрутизатора.
Проверьте, работает ли служба DNS-клиент
Иногда ошибка устройство или ресурс DNS сервер не отвечает может возникать из-за неработающей службы DNS-клиент в Windows. Поэтому перед изменением настроек в операционной системе, проверьте работает ли эта служба.
- Нажмите сочетание клавиш Win+R, введите команду services.msc и нажмите Enter.
- В появившемся окне найдите службу DNS-клиент и войдите в ее свойства двойным щелчком левой кнопкой мыши.
- Убедитесь в том, что в строке «Состояние» установлен статус «Выполняется», а тип запуска — «Автоматический».
- При необходимости измените настройки на верные и перезагрузите компьютер.
Очистите кэш DNS и браузеров
Что делать, если DNS сервер не отвечает в Windows, а все предыдущие действия ни к чему не привели? Пришло время более радикальных действий, а на первом месте среди них стоит очистка кэша DNS и браузеров.
Как почистить кэш в браузерах, мы уже подробно писали в этой статье, а здесь детально разобрали весь процесс очистки в Яндекс.Браузере.
Для очистки кэша DNS в Chrome, откройте браузер и введите в адресную строку команду chrome://net-internals/#dns. На открывшейся странице нажмите кнопку очистки кэша. В случае с Яндекс.Браузером используйте команду browser://net-internals/#dns, а с Opera – opera://net-internals/#dns. Если же вы используете Firefox, нажмите сочетание клавиш Ctrl + Shift + Del, выберите удалить все, снимите все галки кроме кэша и нажмите «Удалить сейчас».
Ну а дальше необходимо очистить кэш DNS-адресов в самой Windows. Для этого запустите командную строку или PowerShell от имени Администратора (правой кнопкой мыши по меню «Пуск» -> Windows PowerShell (администратор)) и поочередно выполните следующие команды:
ipconfig /flushdns
ipconfig /registerdns
ipconfig /renew
ipconfig /release
Перезагрузите компьютер.
Аналогичного эффекта можно добиться и сбросом настроек сети. Кликните правой кнопкой мыши по меню «Пуск» и откройте Параметры -> Сеть и Интернет -> Сброс сети -> Сбросить сейчас. Компьютер перезагрузится автоматически.
Измените настройки DNS
- Кликните правой кнопкой мыши по меню «Пуск» и откройте Параметры -> Сеть и Интернет -> Ethernet (или Wi-Fi при подключении «по воздуху) -> Настройка параметров адаптера.
- Выберите ваш тип подключения и откройте его свойства.
- Найдите строчку IP версии 4 (TCP/IPv4) и откройте ее свойства.
- В появившемся окне выберите «Получить адрес DNS‑сервера автоматически» и сохраните изменения.
Если такая настройка уже была активна, можно попробовать указать системе на конкретные DNS-серверы. Введите адрес 8.8.8.8 в поле «Предпочитаемый DNS‑сервер», а в качестве альтернативного DNS можно использовать сервер 8.8.4.4. Сохраните изменения и перезагрузите компьютер.
DNS сервер не отвечает: как исправить проблему, если ничего не помогает
Если вы уже выполнили все описанные выше шаги, а проблема никуда не исчезла, попробуйте:
- прописать DNS-адреса в настройках роутера. Особенно актуально это, если интернета нет сразу у нескольких подключенных к нему устройств;
- отключите антивирус. Некоторые пользователи жалуются, что такая проблема возникает при использовании антивируса Avast. Если его отключение помогло, удалите его и попробуйте установить другой антивирус или используйте Защитника Windows;
- откатите операционную систему до последней точки восстановления, когда проблема не наблюдалась.
Читайте также







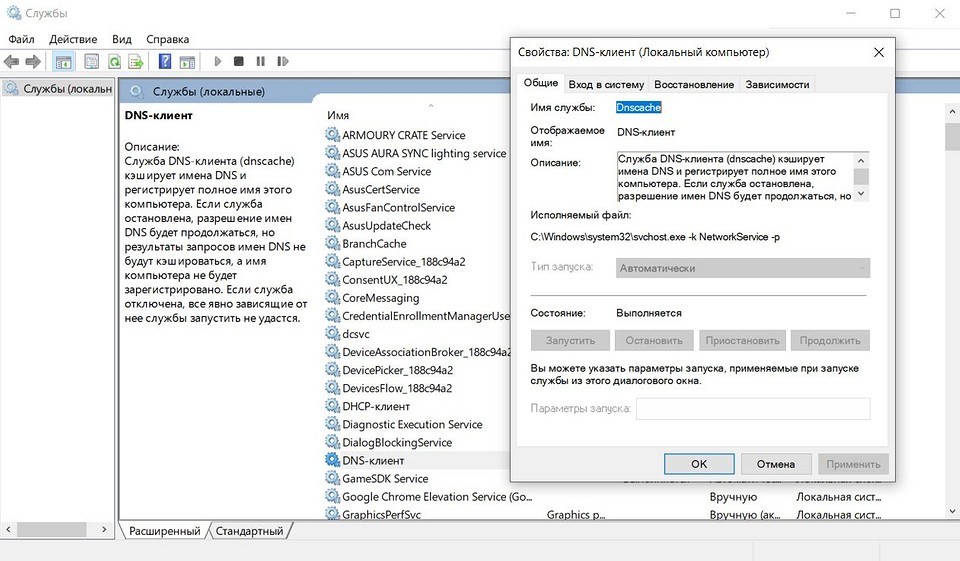


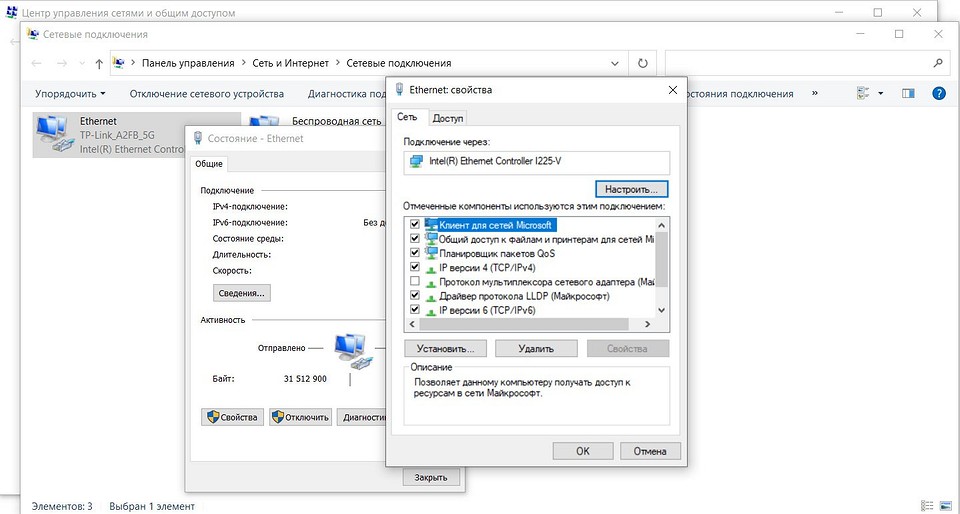
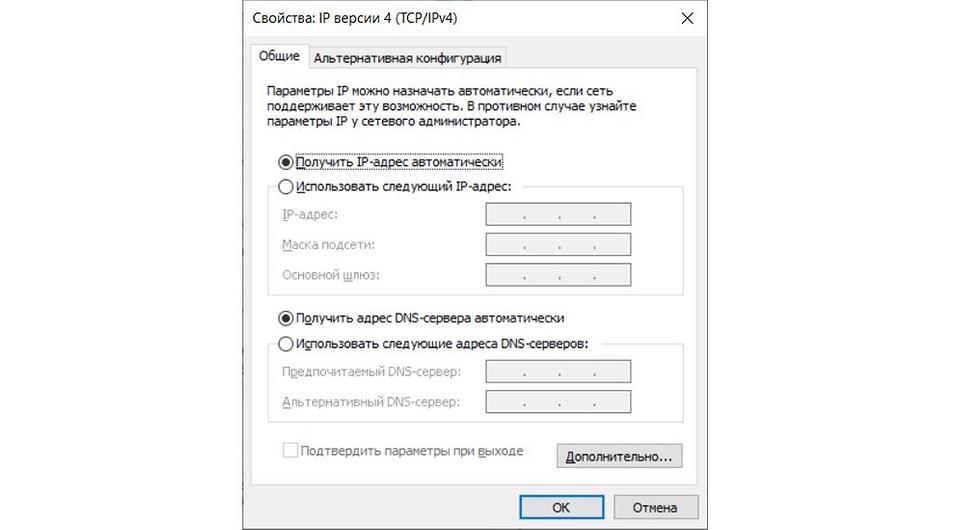







 Читайте нас в социальных сетях
Читайте нас в социальных сетях