Правильный апгрейд ноутбука. Часть II
Мы продолжаем публиковать советы специалистов CHIP по проведению грамотного апгрейда портативного компьютера. В сегодняшнем материале будут рассмотрены проблемы тщательной очистки лэптопа и подключении его к телевизору по беспроводной связи.

Мы продолжаем публиковать советы специалистов CHIP по проведению грамотного апгрейда портативного компьютера. В сегодняшнем материале будут рассмотрены проблемы тщательной очистки лэптопа и подключении его к телевизору по беспроводной связи. Проводим тщательную очистку ноутбука
С чистым кулером ваш старый лэптоп станет работать тише и стабильнее. Также «генеральная уборка» может стать отличным поводом для замены центрального процессора.
1 ДОСТУП К КУЛЕРУ После двух-трех лет эксплуатации мы рекомендуем тщательно почистить ноутбук изнутри — прежде всего, чтобы удалить накопившуюся со временем пыль с кулера центрального процессора. В первую очередь необходимо освободить доступ к системе охлаждения. В случае с лэптопами Lenovo, как у представленной на фотографиях модели, нужно сначала открутить все длинные винты с нижней стороны корпуса. После этого можно снять клавиатуру и верхние детали.
 2 ОЧИСТКА РАДИАТОРА Добравшись до кулера процессора, удалите пыль, скопившуюся в ребрах радиатора. Для этого зафиксируйте вентилятор тонким предметом, например пинцетом, чтобы он не вращался. Затем осторожно удалите пыль с помощью пылесоса, работающего на неполной мощности. Если с обратной стороны ребер скопились твердые отложения, можно воспользоваться баллоном сжатого воздуха, чтобы направить пыль в сторону пылесоса.
2 ОЧИСТКА РАДИАТОРА Добравшись до кулера процессора, удалите пыль, скопившуюся в ребрах радиатора. Для этого зафиксируйте вентилятор тонким предметом, например пинцетом, чтобы он не вращался. Затем осторожно удалите пыль с помощью пылесоса, работающего на неполной мощности. Если с обратной стороны ребер скопились твердые отложения, можно воспользоваться баллоном сжатого воздуха, чтобы направить пыль в сторону пылесоса.
 3 ДЕМОНТАЖ КУЛЕРА У многих мобильных компьютеров процессор и радиатор контактируют друг с другом с помощью термопроводящих прокладок. Чтобы заставить систему охлаждения работать эффективнее и тише, замените эти прокладки термопастой. Сначала открутите все винты, которыми крепится комбинированный кулер для главного и графического процессоров. Затем осторожно извлеките систему охлаждения, состоящую из вентилятора, тепловых трубок и пластин радиатора.
3 ДЕМОНТАЖ КУЛЕРА У многих мобильных компьютеров процессор и радиатор контактируют друг с другом с помощью термопроводящих прокладок. Чтобы заставить систему охлаждения работать эффективнее и тише, замените эти прокладки термопастой. Сначала открутите все винты, которыми крепится комбинированный кулер для главного и графического процессоров. Затем осторожно извлеките систему охлаждения, состоящую из вентилятора, тепловых трубок и пластин радиатора.
 4 ИЗВЛЕЧЕНИЕ ПРОЦЕССОРА При отсоединении кулера центрального и графического чипов удалите остатки термопроводящей прокладки с помощью салфетки из микрофибры, смоченной этиловым спиртом. Теперь можно выполнить замену CPU. Однако это целесообразно только в тех случаях, когда материнская плата ноутбука поддерживает установку более мощного процессора. Сведения о том, какова максимальная производительность CPU, допустимая для вашего мобильного ПК, содержатся в руководстве пользователя. Чтобы извлечь процессор, необходимо маленькой отверткой освободить фиксатор.
4 ИЗВЛЕЧЕНИЕ ПРОЦЕССОРА При отсоединении кулера центрального и графического чипов удалите остатки термопроводящей прокладки с помощью салфетки из микрофибры, смоченной этиловым спиртом. Теперь можно выполнить замену CPU. Однако это целесообразно только в тех случаях, когда материнская плата ноутбука поддерживает установку более мощного процессора. Сведения о том, какова максимальная производительность CPU, допустимая для вашего мобильного ПК, содержатся в руководстве пользователя. Чтобы извлечь процессор, необходимо маленькой отверткой освободить фиксатор.
 5 НАНЕСЕНИЕ ТЕРМОПАСТЫ Выдавите на крышку центрального и графического процессоров такое количество термопасты, чтобы она тонким слоем покрывала всю поверхность чипов. При установке кулера осторожно прижмите его к процессору и слегка подвигайте в разные стороны, чтобы термопаста распределилась равномерно. После этого аккуратно соберите ноутбук в обратной последовательности.
5 НАНЕСЕНИЕ ТЕРМОПАСТЫ Выдавите на крышку центрального и графического процессоров такое количество термопасты, чтобы она тонким слоем покрывала всю поверхность чипов. При установке кулера осторожно прижмите его к процессору и слегка подвигайте в разные стороны, чтобы термопаста распределилась равномерно. После этого аккуратно соберите ноутбук в обратной последовательности.

Подключаем ноутбук к телевизору по беспроводной связи
Некоторые ноутбуки уже оснащены всем необходимым, чтобы без проводов транслировать картинку на экран телевизора.
1 ПРОВЕРКА АППАРАТНОГО ОБЕСПЕЧЕНИЯ Стандарт Wireless Display (WiDi) обеспечивает беспроводную передачу изображения и звука с мобильного ПК на телевизор или проектор. Чтобы использовать эту технологию, ноутбук должен быть оснащен CPU на базе микроархитектуры Sandy Bridge и модулем беспроводной связи от Intel (серии 1000, 1030, 6200, 6205, 6230, 6150, 6250 или 6300). Кроме того, вывод изображения на большой экран должен осуществляться с помощью графического чипа Intel HD Graphics. Также потребуется приемное устройство WiDi — например, Netgear PTV1000 (3000 рублей).
 2 ОБНОВЛЕНИЕ ДРАЙВЕРОВ Для беспроводного подключения по стандарту WiDi драйверы графического чипа и модуля беспроводной связи должны безупречно работать с соответствующим ПО. Для этого необходимо инсталлировать их последние версии с сайта www.intel.com.
2 ОБНОВЛЕНИЕ ДРАЙВЕРОВ Для беспроводного подключения по стандарту WiDi драйверы графического чипа и модуля беспроводной связи должны безупречно работать с соответствующим ПО. Для этого необходимо инсталлировать их последние версии с сайта www.intel.com.
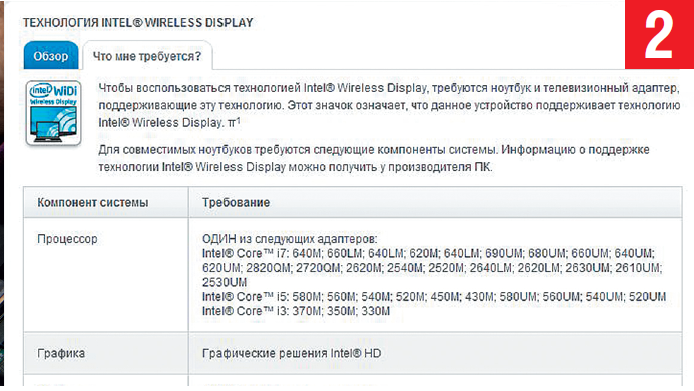 3 УСТАНОВКА АДАПТЕРА WIDI Подключите адаптер WiDi к телевизору через разъем HDMI. Он принимает аудио- и видеосигнал по беспроводной связи напрямую с ноутбука, минуя маршрутизатор. Обычное беспроводное соединение при этом сохраняется — оно лишь делит имеющуюся полосу частот с сигналом WiDi. Поэтому добиться плавного воспроизведения видео через WiDi с внешнего источника в беспроводной сети — например, из сетевого хранилища — достаточно сложно.
3 УСТАНОВКА АДАПТЕРА WIDI Подключите адаптер WiDi к телевизору через разъем HDMI. Он принимает аудио- и видеосигнал по беспроводной связи напрямую с ноутбука, минуя маршрутизатор. Обычное беспроводное соединение при этом сохраняется — оно лишь делит имеющуюся полосу частот с сигналом WiDi. Поэтому добиться плавного воспроизведения видео через WiDi с внешнего источника в беспроводной сети — например, из сетевого хранилища — достаточно сложно.
 4 ПОДКЛЮЧЕНИЕ К ТЕЛЕВИЗОРУ Загрузите последнюю версию программы Intel WiDi Widget со страницы www.intel.com/go/widi. Если адаптер WiDi включен, в отображаемом приложением списке вы увидите его название и сможете установить с ним соединение. После этого телевизор станет вторым монитором для вашего ноутбука. Разрешение 1280×720 точек доступно для всех WiDi-совместимых лэптопов и WiDi-адаптеров. Для воспроизведения по беспроводной связи видео в формате Full HD потребуются по крайней мере процессор Intel Core i второго поколения и адаптер WiDi с поддержкой Full HD.
4 ПОДКЛЮЧЕНИЕ К ТЕЛЕВИЗОРУ Загрузите последнюю версию программы Intel WiDi Widget со страницы www.intel.com/go/widi. Если адаптер WiDi включен, в отображаемом приложением списке вы увидите его название и сможете установить с ним соединение. После этого телевизор станет вторым монитором для вашего ноутбука. Разрешение 1280×720 точек доступно для всех WiDi-совместимых лэптопов и WiDi-адаптеров. Для воспроизведения по беспроводной связи видео в формате Full HD потребуются по крайней мере процессор Intel Core i второго поколения и адаптер WiDi с поддержкой Full HD.
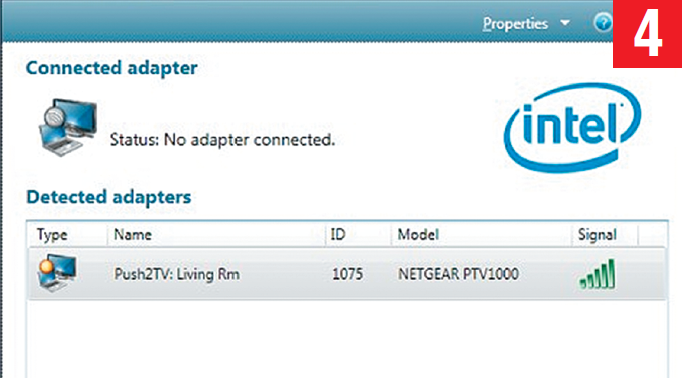 5 ВОСПРОИЗВЕДЕНИЕ ВИДЕО В ОС Windows Vista и 7 для переключения между различными режимами работы двух мониторов используйте сочетание клавиш «Win+P». Для отображения видео только на экране телевизора выберите вариант «Только проектор», после чего изображение с ноутбука будет выводиться только на ТВ-дисплей. Затем начните воспроизведение. В расширенном режиме необходимо перетащить плеер за пределы правого края монитора, поместить на экран телевизора и развернуть. В этом случае дисплей ноутбука будет доступен для выполнения других задач.
5 ВОСПРОИЗВЕДЕНИЕ ВИДЕО В ОС Windows Vista и 7 для переключения между различными режимами работы двух мониторов используйте сочетание клавиш «Win+P». Для отображения видео только на экране телевизора выберите вариант «Только проектор», после чего изображение с ноутбука будет выводиться только на ТВ-дисплей. Затем начните воспроизведение. В расширенном режиме необходимо перетащить плеер за пределы правого края монитора, поместить на экран телевизора и развернуть. В этом случае дисплей ноутбука будет доступен для выполнения других задач.














 Читайте нас в социальных сетях
Читайте нас в социальных сетях