Windows больше не нужна: устанавливаем Ubuntu за пять шагов
Linux всегда отличали стабильность и безопасность. Ubuntu доказывает, что ОС «для профессионалов» способна быть понятной и удобной. Мы расскажем, как поставить Linux на USB-флешку, с которой можно загрузить любой ПК.
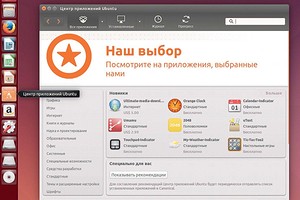
Windows — это просто, а операционные системы Unix гораздо сложнее. То, что эта «прописная истина» неверна, доказывают Mac OS, iOS и Android, которые уходят корнями именно в Unix.
Ubuntu перенесла простоту данных систем на ПК — установка занимает совсем немного времени и не требует обязательного удаления Windows. Систему можно даже не устанавливать: запишите Ubuntu на USB-флешку и используйте на любом компьютере.
Кроме языка и часового пояса при установке ничего больше настраивать не требуется, а проблема драйверов проявляется значительно реже, чем на Windows 8 или 10, так как поддерживается практически любое аппаратное обеспечение, кроме самых последних графических процессоров.
По этой ссылке вы найдете файл ISO с дистрибутивом для 32-разрядных систем. Эта версия совместима даже со старыми компьютерами и ноутбуками. Вы можете записать образ на оптический диск и использовать его как установочный носитель или как LiveCD.
Однако более высокую скорость работы система демонстрирует при работе с USB-флешки от 4 Гбайт. Мы расскажем, как сделать первые шаги в Linux.
1 Запись ISO-файла на USB-флешку
Загрузите Linux Live USB Creator с сайта проекта и установите программу. В интерфейсе приложения выберите нужную USB-флешку и ISO-файл Ubuntu. В разделе «Persistent File System» («Постоянная файловая система») перетащите ползунок вправо до конца.
Таким образом вы выделите все свободное пространство на флешке для хранения данных и обновления программ. Снимите флажок с опции «Разрешить запуск с Windows». Щелкнув по иконке с молнией, запустите создание «живой» USB-флешки с системой Linux.
2 Первое знакомство
Запустите компьютер с созданной USB-флешки. Для этого после включения нажмите кнопку F12, F11 или F10 (в зависимости от модели ПК) либо измените последовательность загрузки в настройках BIOS, переместив USB-диск на верхнюю позицию.
В первом диалоговом окне, которое появится по окончании загрузки, выберите язык интерфейса. Нажав «Попробовать Ubuntu», вы запустите систему Live USB и сможете сразу в ней работать. Windows на жестком диске вашего ПК не будет затронута.
Чтобы добавить русскую раскладку клавиатуры, щелкните по значку «En» в правом верхнем углу. В появившемся меню выберите «Text Entry Settings». В открывшемся окне настроек нажмите «+», затем «Русский». Теперь можно приступить к установке программ на ваш вкус (шаг 5).
3 Поставить рядом с Windows
Если в шаге 2 вы выбрали «Установить Ubuntu», далее вам предлагается на выбор следующее: «Полное удаление данных с диска и установка Ubuntu единственной системой» или «Установка рядом с Windows».
Третий пункт — «Другой вариант» — позволяет разметить диск вручную. Однако в большинстве случаев этого не требуется.
4 Простота установки
В следующем окне укажите, какой объем диска выделить под систему Ubuntu, сдвигая границы разделов мышью. Естественно, раздел с Ubuntu не может превышать объем свободного места на диске с Windows. Для базовой установки достаточно 7 Гбайт.
Для свободного использования данных и установки программ рекомендуется раздел от 20 Гбайт. Остается только ввести имя пользователя и пароль, выбрать часовой пояс и раскладку клавиатуры. Все готово! Далее при старте ПК вы сможете выбирать, загрузить Windows или Ubuntu.
5 Все необходимое в комплекте
Благодаря приятному и понятному интерфейсу первое погружение в мир Ubuntu проходит легко. Чтобы подключить ваш компьютер к беспроводной сети, нажмите на соответствующий значок на верхней панели справа.
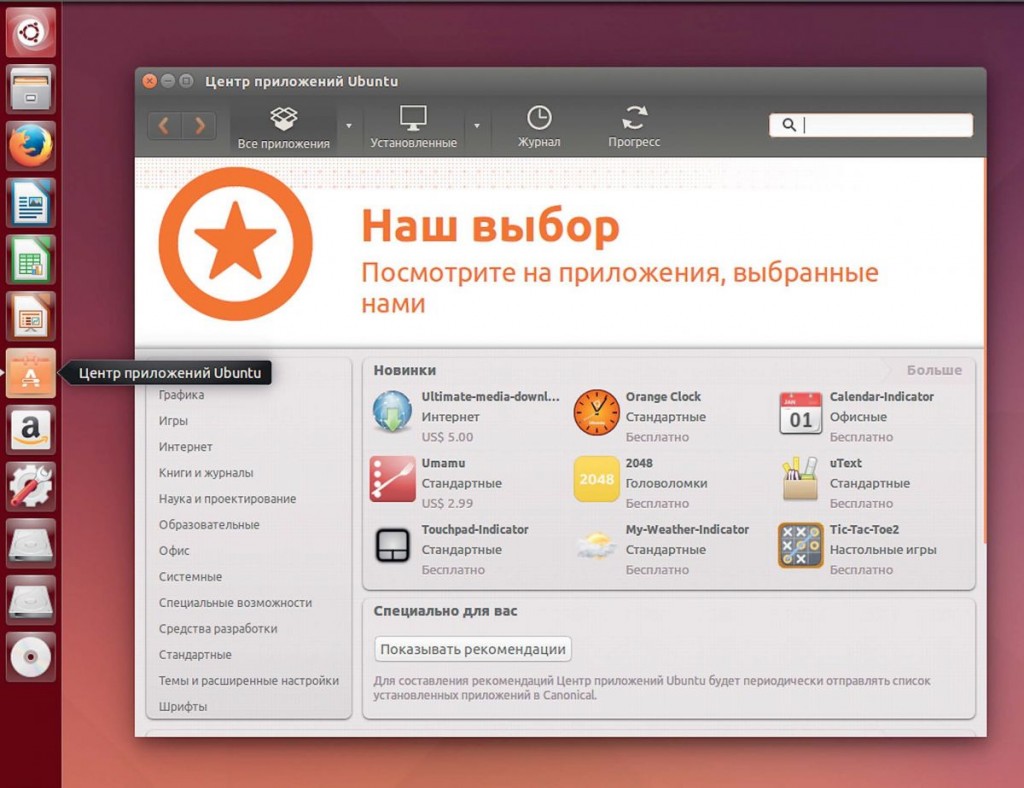 Выберите домашнюю сеть и введите пароль безопасности. Слева находятся иконки Firefox, программ LibreOffice (которые благодаря своим функциям вполне могут составлять конкуренцию MS Office) и значков разделов Windows — при помощи Проводника можно использовать файлы, хранящиеся на них.
Выберите домашнюю сеть и введите пароль безопасности. Слева находятся иконки Firefox, программ LibreOffice (которые благодаря своим функциям вполне могут составлять конкуренцию MS Office) и значков разделов Windows — при помощи Проводника можно использовать файлы, хранящиеся на них.
За иконкой со значком, похожим на заглавную «А», вы найдете «Центр приложений» с огромным количеством программ.
Фото: компания-производитель






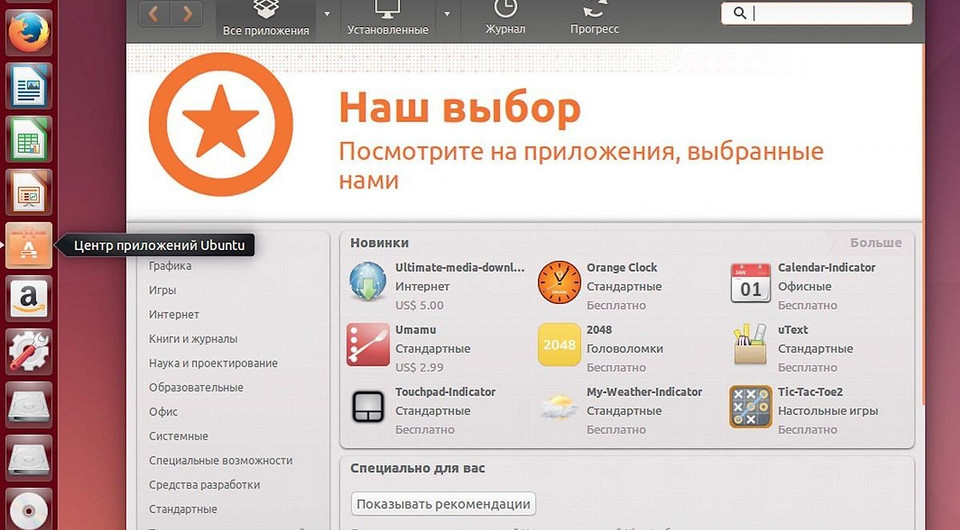
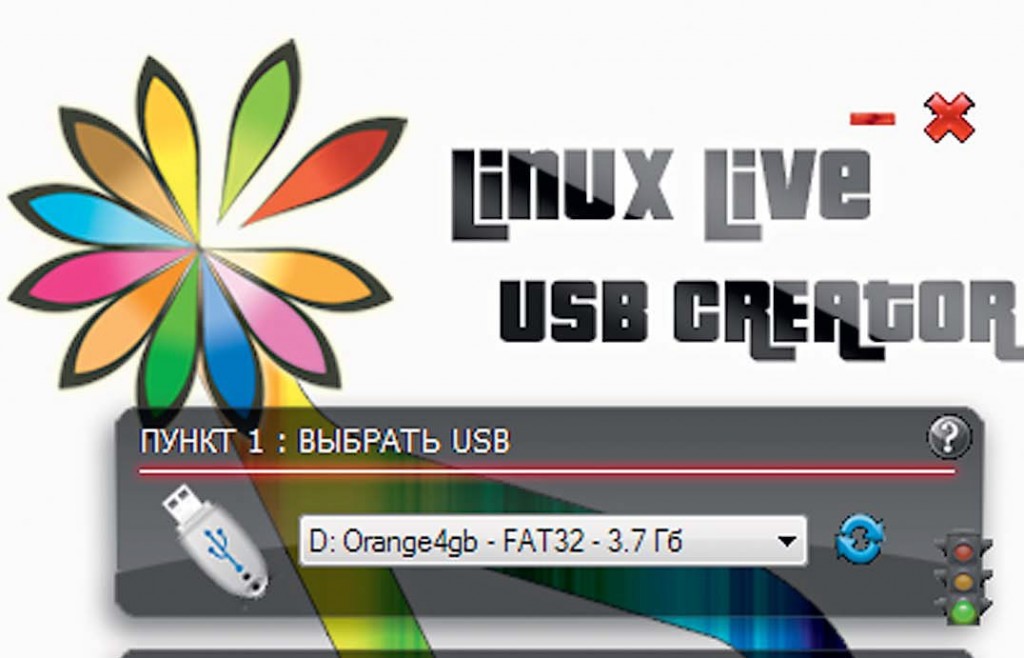
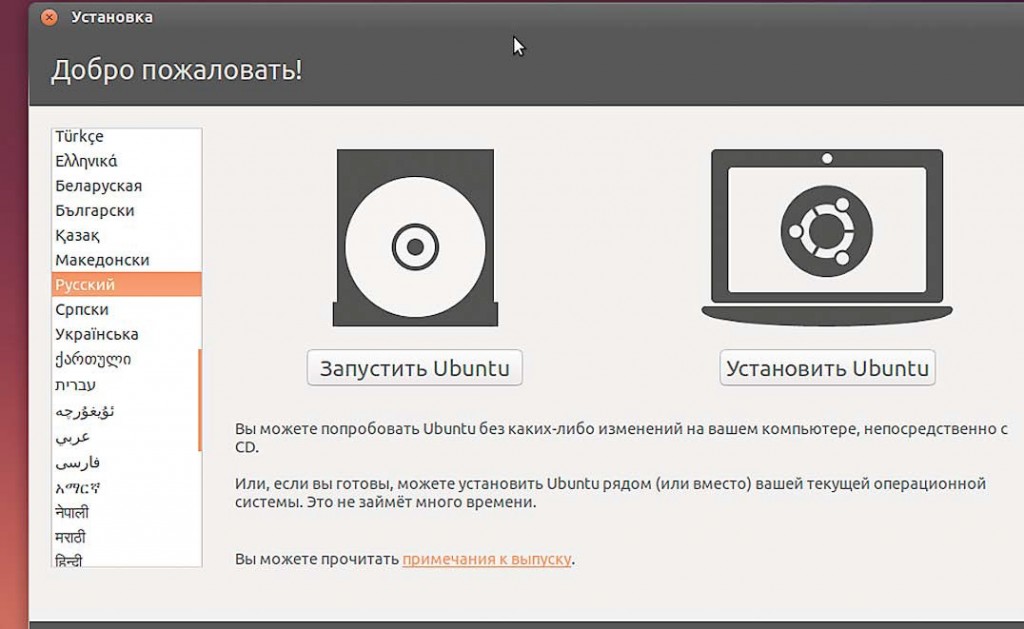
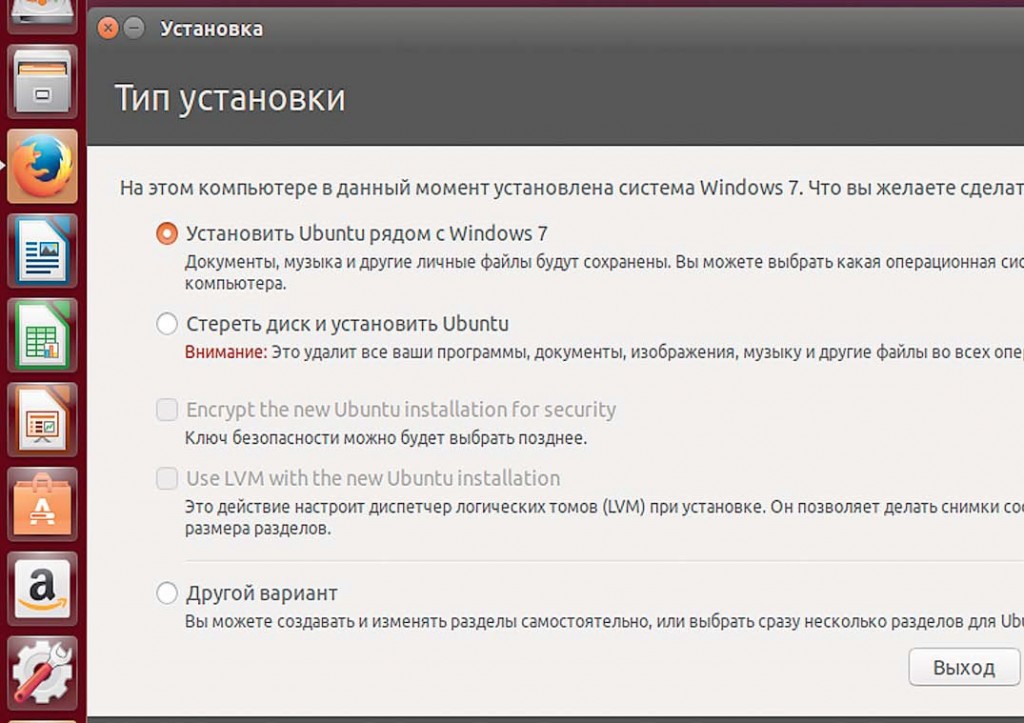
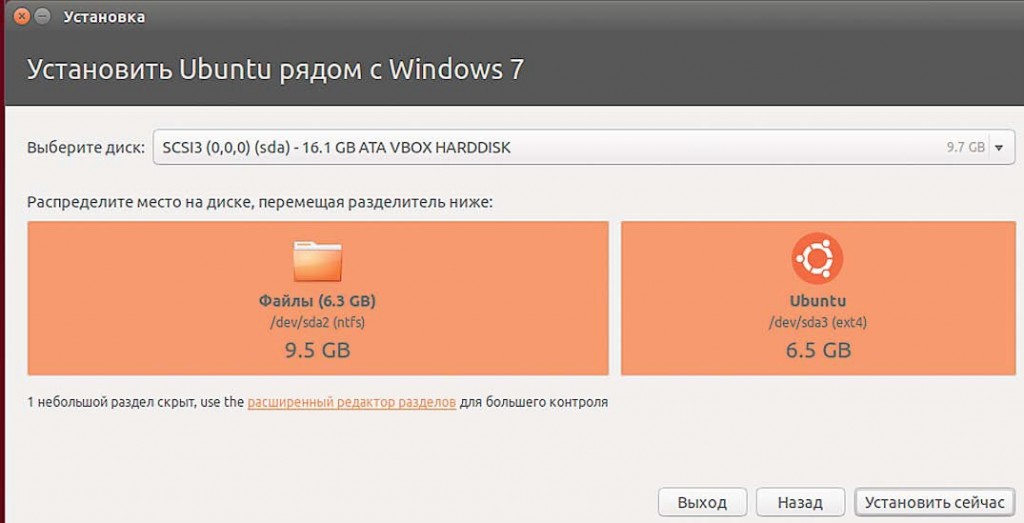






 Читайте нас в социальных сетях
Читайте нас в социальных сетях
Долго не мог наити инфу про установку в лаив режиме и тут как раз ваш саит.
Стандартная установка с загрузочнои флэхои не работала из-за 32 бит... uefi.