Получаем root-права на планшете Google Nexus 7
Хотите получить полный доступ к системе вашего планшета Nexus 7? Как это сделать всего за семь шагов, вы узнаете из нашего руководства.

Хотите получить полный доступ к системе вашего планшета Nexus 7? Как это сделать всего за семь шагов, вы узнаете из нашего руководства. Google Nexus 7, разработанный компанией ASUS, крайне популярен не в последнюю очередь благодаря своей отличной цене. Многие владельцы подумывают о получении root-прав, необходимых для экспериментов с пользовательскими прошивками, полного доступа к системе и всем возможностям таких приложений, как Titanium Backup. Все это легко сделать с помощью универсального решения Google Nexus 7 ToolKit. Данная утилита поэтапно разблокирует загрузчик (Bootloader), настроит доступ с root-правами и установит важные дополнения — Superuser, BusyBox и ClockworkMod Touch Recovery.
Google Nexus 7, разработанный компанией ASUS, крайне популярен не в последнюю очередь благодаря своей отличной цене. Многие владельцы подумывают о получении root-прав, необходимых для экспериментов с пользовательскими прошивками, полного доступа к системе и всем возможностям таких приложений, как Titanium Backup. Все это легко сделать с помощью универсального решения Google Nexus 7 ToolKit. Данная утилита поэтапно разблокирует загрузчик (Bootloader), настроит доступ с root-правами и установит важные дополнения — Superuser, BusyBox и ClockworkMod Touch Recovery.
Однако у всего есть и обратная сторона: во время этого процедуры все данные с планшета будут удалены. Поэтому необходимо заранее вручную сохранить все элементы, которые не восстанавливаются автоматически из вашей учетной записи Google. Для этого рекомендуем использовать бесплатную программу MyPhoneExplorer.
Последнюю версию Google Nexus 7 ToolKit можно загрузить с веб-страницы forum.xda-developers.com. Для этого в строке поиска «Search All Forums» введите «Google Nexus 7 ToolKit». Соответствующая тема на форуме будет стоять на первом месте в списке результатов. После загрузки запустите установку двойным щелчком мыши по исполняемому файлу. В появившемся диалоговом окне нажмите на кнопку «Run» («Запустить») и разрешите доступ, выбрав вариант «Yes» («Да»). На первом этапе в мастере установки нажмите на «Next» («Далее»).
Выбор необходимых компонентов
Теперь утилите необходимо выяснить, что вы хотите установить: только саму программу или драйверы, необходимые для соединения компьютера и планшета. Если вы не уверены, отметьте оба варианта и перейдите к следующему этапу, нажав на кнопку «Next».
Примечание С помощью программы Google Nexus 7 ToolKit вы сможете вернуть ваше устройство в первоначальное состояние. Для этого необходимо выбрать вариант «9» и следовать инструкциям на экране.
Кроме того, возможно (и мы настоятельно рекомендуем это сделать) создать резервную копию всех имеющихся на Google Nexus 7 данных и при необходимости восстановить их. Для вызова этой функции введите «2». Далее вам придется выбрать объекты резервного копирования: все установленные приложения, содержимое внутренней памяти или всю систему (Nandroid-Backup). Программа автоматически сохранит на компьютере созданные резервные копии.
Как это сделать?
1 ЗАПУСК В РЕЖИМЕ «FASTBOOT» Выключите планшет, а затем запустите его в режиме «Fastboot», удерживая клавиши «Уменьшение громкости» и «Включение». Появление сообщения «LOCK STATE — LOCKED» означает, что root-права на этом устройстве пока не получены.
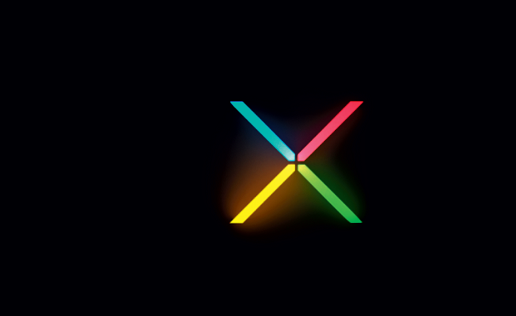 2 ЗАПУСК ПРОГРАММЫ GOOGLE NEXUS 7 TOOLKIT Если окно установочной утилиты все еще открыто, закройте его. Дважды щелкните по иконке программы Toolkit, чтобы запустить ее. В окне командной строки введите «no», поскольку в этой бесплатной версии функция обновления не работает.
2 ЗАПУСК ПРОГРАММЫ GOOGLE NEXUS 7 TOOLKIT Если окно установочной утилиты все еще открыто, закройте его. Дважды щелкните по иконке программы Toolkit, чтобы запустить ее. В окне командной строки введите «no», поскольку в этой бесплатной версии функция обновления не работает.
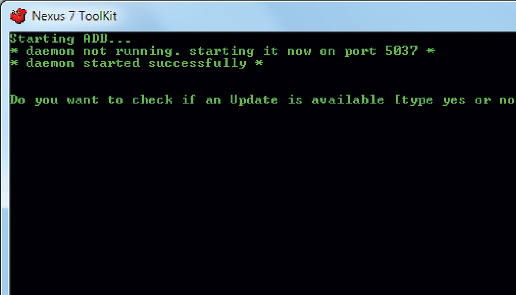 3 ПОДКЛЮЧЕНИЕ ПЛАНШЕТА К ПК И ПОЛУЧЕНИЕ ROOT-ПРАВ С помощью USB-кабеля подсоедините свой планшет к компьютеру. Введите «23», а затем нажмите на клавишу ввода для обновления данных. Наверху вы увидите серийный номер. Введите «8», чтобы сразу запустить все возможности.
3 ПОДКЛЮЧЕНИЕ ПЛАНШЕТА К ПК И ПОЛУЧЕНИЕ ROOT-ПРАВ С помощью USB-кабеля подсоедините свой планшет к компьютеру. Введите «23», а затем нажмите на клавишу ввода для обновления данных. Наверху вы увидите серийный номер. Введите «8», чтобы сразу запустить все возможности.
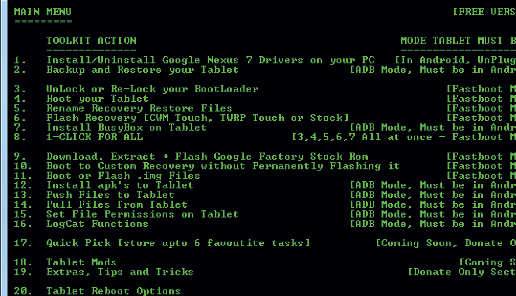 4 РАЗБЛОКИРОВКА ЗАГРУЗЧИКА BOOTLOADER На первый вопрос ответьте «Yes». На планшете с помощью клавиши «Уменьшение громкости» отметьте вариант «Yes» и нажмите на кнопку «Включение». После этого произойдет перезагрузка планшета, и на его экране появится окно приветствия.
4 РАЗБЛОКИРОВКА ЗАГРУЗЧИКА BOOTLOADER На первый вопрос ответьте «Yes». На планшете с помощью клавиши «Уменьшение громкости» отметьте вариант «Yes» и нажмите на кнопку «Включение». После этого произойдет перезагрузка планшета, и на его экране появится окно приветствия.
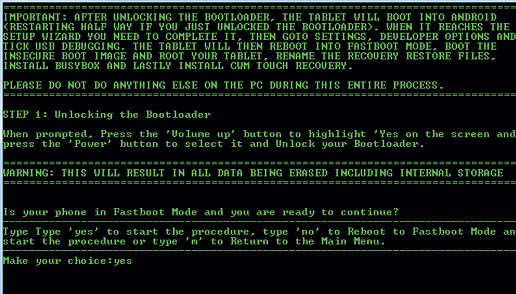 5 НАСТРОЙКА И ОТЛАДКА ПО USB Настройка осуществляется точно таким же образом, как и при первом включении планшета. По завершении основной конфигурации в «Настройках» перейдите к разделу «Для разработчиков» и кликните по пункту «Отладка по USB».
5 НАСТРОЙКА И ОТЛАДКА ПО USB Настройка осуществляется точно таким же образом, как и при первом включении планшета. По завершении основной конфигурации в «Настройках» перейдите к разделу «Для разработчиков» и кликните по пункту «Отладка по USB».
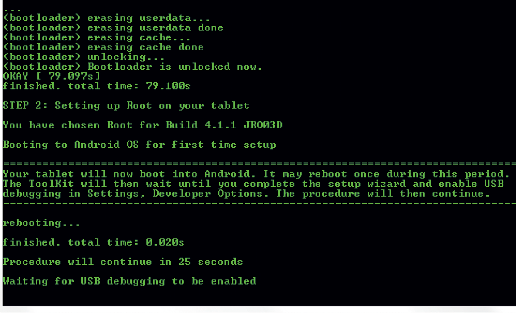 6 ПОЛУЧЕНИЕ ROOT-ПРАВ И УСТАНОВКА ДОПОЛНЕНИЙ Программа Toolkit распознает активацию режима отладки по USB и продолжит свою работу. Планшет загрузится в режиме «Fastboot». После этого будут установлены такие дополнения, как BusyBox и CWM Touch Recovery.
6 ПОЛУЧЕНИЕ ROOT-ПРАВ И УСТАНОВКА ДОПОЛНЕНИЙ Программа Toolkit распознает активацию режима отладки по USB и продолжит свою работу. Планшет загрузится в режиме «Fastboot». После этого будут установлены такие дополнения, как BusyBox и CWM Touch Recovery.
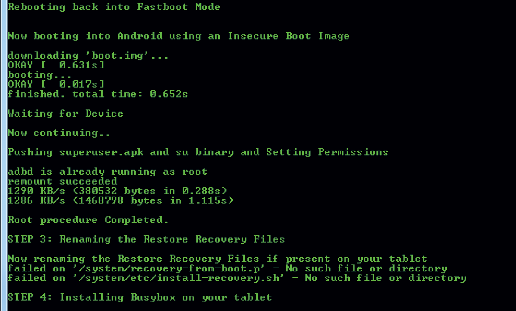 7 УСТРАНЕНИЕ ПРОБЛЕМ Как правило, причиной неполадок становятся драйверы. Если, к примеру, программа Toolkit не распознает планшет, подключенный в режиме «Fastboot», вы можете дополнительно установить драйверы путем ввода команд «1» или «2».
7 УСТРАНЕНИЕ ПРОБЛЕМ Как правило, причиной неполадок становятся драйверы. Если, к примеру, программа Toolkit не распознает планшет, подключенный в режиме «Fastboot», вы можете дополнительно установить драйверы путем ввода команд «1» или «2».
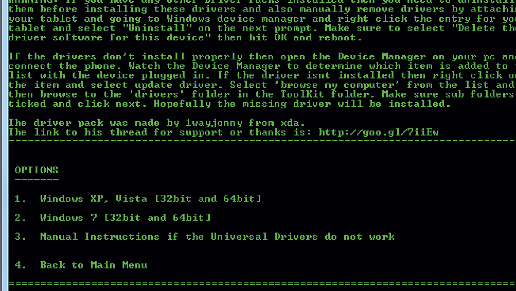













 Читайте нас в социальных сетях
Читайте нас в социальных сетях