Онлайн-сервисы для видеомонтажа
У большинства приложений для Windows появились онлайновые аналоги. Не стали исключением даже требовательные к системным ресурсам видеоредакторы. CHIP расскажет, как смонтировать из отснятого материала небольшой фильм прямо в браузере.

У большинства приложений для Windows появились онлайновые аналоги. Не стали исключением даже требовательные к системным ресурсам видеоредакторы. CHIP расскажет, как смонтировать из отснятого материала небольшой фильм прямо в браузере.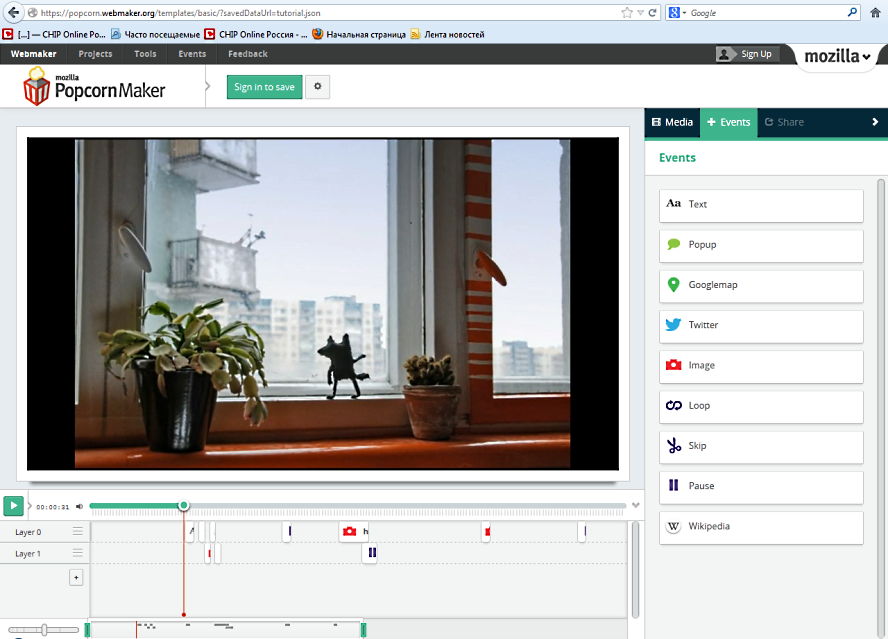 Онлайн-видеоредактор PocornMaker от Mozilla Foundation обрабатывает видеоролики со сторонних хостингов. В иллюстрации использован кадр из мультфильма «Цвет ветра». Реж. Мария Дружинина. Clubclose. 2009 год.
Онлайн-видеоредактор PocornMaker от Mozilla Foundation обрабатывает видеоролики со сторонних хостингов. В иллюстрации использован кадр из мультфильма «Цвет ветра». Реж. Мария Дружинина. Clubclose. 2009 год.
Выход планшетного компьютера Apple iPad в 2010 году ознаменовал начало посткомпьютерной эпохи. Это заставило разработчиков и пользователей в одночасье пересмотреть устоявшиеся стереотипы относительно программного обеспечения. На смену классическим утилитам, которые задействуют вычислительную мощь локального ПК, пришли «облачные» сервисы.
В данной статье мы рассмотрим три лучших веб-приложения для редактирования видео, которые обрабатывают данные на удаленном сервере, а пользователю отправляют уже готовый результат. Взаимодействовать с такими редакторами можно с любого ПК, независимо от операционной системы, — необходимы лишь современный веб-браузера и высокоскоростное подключение к Интернету. Данный подход позволяет монтировать небольшие фильмы даже владельцам устаревших машин, тогда как для локальной обработки видео им бы попросту не хватило процессорной мощности и объема оперативной памяти. Редакторы обладают средствами для создания несложных любительских роликов: работа с аудио- и видеодорожками по отдельности, а также склейка и разрезание видеофрагментов. Об особенностях их использования вы узнаете на примере отдельных функций.
Теоретически, использовать онлайновые видеоредакторы можно даже с мобильных устройств — смартфонов и планшетов. Но тут все не так просто, как может показаться на первый взгляд. В отличие от браузеров для ПК, мобильные интернет-обозреватели ограничены в отношении технологий HTML 5, JavaScript и Adobe Flash, которые требуются для работы сервисов. Так что рассчитывать на онлайновые видеоредакторы стоит пользователям настольных компьютеров и ноутбуков, но не смартфонов и планшетов.
PopcornMaker
Сайт: popcorn.webmaker.org Открывает наш хит-парад онлайновых видеоредакторов приложение под названием PopcornMaker, разработчиком которого выступает Mozilla Foundation, хорошо знакомая пользователям ПК по веб-браузеру Firefox и почтовому клиенту Thunderbird. Данная организация является одним из главных адептов технологии HTML 5 и даже разработала на ее основе мобильную операционную систему — Firefox OS. Поэтому онлайновое приложение PopcornMaker — это не только удобный инструментарий для видеомонтажа, но и возможность лично оценить все преимущества, которые дает новый веб-стандарт. Стоит отметить, что творение Mozilla корректно работает не только в Firefox, но и других современных браузерах: Google Chrome, Opera, Apple Safari, а также Internet Explorer 9 и 10.
Чтобы добавить в приложение PopcornMaker видеоролик, который вы хотите отредактировать, предварительно разместите его на сайте YouTube (youtube.com) или Vimeo (vimeo.com). После этого перейдите на вкладку «Media» на веб-странице PopcornMaker, скопируйте в появившуюся строку ссылку на загруженный ранее ролик и щелкните мышью по «Apply».
Аналогичным способом в проект можно добавить и аудиофайл, только в отличие от видеофрагментов предварительно загрузить его нужно на сервис SoundCloud (soundcloud.com). Здесь-то и обнаруживается, пожалуй, самый серьезный недостаток PopcornMaker — одновременно можно работать только с одним медиафайлом. А это означает, что объединять несколько файлов в общий проект данный видеоредактор не умеет.
Чтобы иметь возможность прервать работу над проектом на «облачном» сервисе PopcornMaker, а спустя некоторое время продолжить ее с того же места, необходимо авторизоваться на сайте. Для этого используется широко распространенная система идентификации пользователей под названием Mozilla Persona. Регистрация нужна еще и для доступа к галерее созданных с помощью PopcornMaker видеороликов. Учитывая, что данная учетная запись совместима с другими приложениями и веб-сервисами от Mozilla Foundation, получить собственный логин и пароль Persona точно не будет лишним. После создания ролика его можно внедрить на свой сайт или в блог. Для этого достаточно скопировать HTML-код, который выдает сервис.
СОВЕТ Ни в коем случае не обновляйте веб-страницу PopcornMaker вручную — в противном случае начинать работу над проектом придется сначала. Впрочем, это предостережение актуально и для других рассмотренных в статье онлайновых видеоредакторов.
| Достоинства | Редактирование медиафайлов, хранящихся в каталогах YouTube, Vimeo и SoundCloud; возможность внедрять в видео ссылки и онлайн-трансляции; широкий выбор настроек титров |
| Недостатки | Нельзя напрямую загружать медиафайлы из папок на компьютере; в проект можно добавить всего один видеоролик |
Пример использования онлайн-видеоредактора PocornMaker: добавление титров
1. Дважды щелкните мышью по центру окна предварительного просмотра видео PopcornMaker, чтобы добавить начальные титры с названием фильма. Справа на веб-странице появится меню «Text», в котором и можно будет ввести имя вашего «претендента на Оскар». По умолчанию название фильма отображается на экране чуть более 7 с, но время показа можно изменить как в меньшую, так и большую сторону.
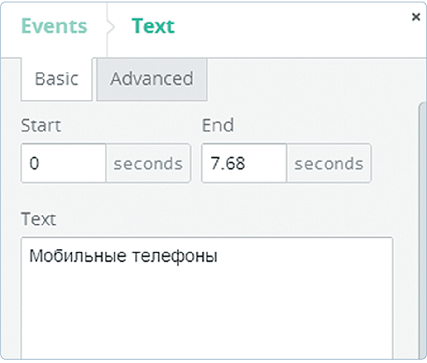 2. Расширенное меню настроек текста (стиль, размер и цвет шрифта) открывается по нажатию на кнопку «Advanced». Слой с титрами при желании можно переместить с центра в любую другую часть экрана, просто перетянув мышью.
2. Расширенное меню настроек текста (стиль, размер и цвет шрифта) открывается по нажатию на кнопку «Advanced». Слой с титрами при желании можно переместить с центра в любую другую часть экрана, просто перетянув мышью.
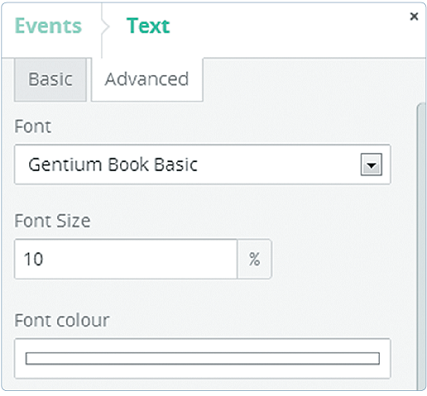 3. Помимо начальных титров создаваемый вами фильм можно «персонализировать» еще и с помощью логотипа. Для этого перетяните мышью файл изображения из папки на компьютере в верхний левый угол окна предварительного просмотра видео.
3. Помимо начальных титров создаваемый вами фильм можно «персонализировать» еще и с помощью логотипа. Для этого перетяните мышью файл изображения из папки на компьютере в верхний левый угол окна предварительного просмотра видео.
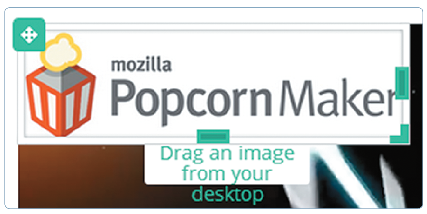
FileLab Video Editor
Сайт: filelab.com/ru/video-editor FileLab Video Editor является самым функциональным онлайновым видеоредактором из рассматриваемых в этом обзоре. Пожалуй, в нем не хватает всего двух вещей — возможности загружать медиафайлы не только из папок на компьютере, но и «облачных» хранилищ, а также обработки данных непосредственно в «облаке». Второй недостаток может стать критичным для пользователей, которые отдали предпочтение онлайновому видеомонтажу в связи с недостаточным быстродействием своих ПК. Перед началом работы с FileLab Video Editor необходимо установить плагин для браузера. Это дополнение осуществляет взаимодействие онлайнового интерфейса видеоредактора с вычислительными мощностями локального компьютера. Удаление лишнего, объединение нескольких фрагментов, наложение эффектов и последующее сохранение проекта в видеофайл производится силами локального компьютера. Одним из преимуществ данного онлайнового видеоредактора является русскоязычный интерфейс, причем это качественная локализация, а не машинный перевод. Кроме того, программа еще и помогает поскорее познать все азы видеомонтажа: то тут то там демонстрируются всплывающие уведомления с подсказками. Главное, перейдя на сайт сервиса, не забыть переключить интерфейс на русский язык, кликнув по иконке с изображением флага.
Интерфейс FileLab Video Editor во многом схож с профессиональными программами для видеомонтажа, чему опытные пользователи будут только рады. В отличие от рассмотренного выше PopcornMaker, веб-приложение FileLab Video Editor позволяет добавлять в проект файлы, которые хранятся в папках на компьютере. Помимо видеороликов в программу можно загрузить еще и фотографии, чтобы затем создать красочное анимированное слайд-шоу. Склейка нескольких файлов в единый видеоряд также работает корректно: поочередно загруженные в программу ролики в таком же порядке выстраиваются на временной панели.
О том, как добавить на видео статичное изображение, вы можете прочитать в примере ниже. Аналогичным способом поверх видеофайла можно наложить и звуковую дорожку, роль которой может выполнять, к примеру, музыкальная композиция, а также другой ролик. Кликните правой кнопкой мыши по временной панели, нажмите в появившемся меню на «Добавить файл…» и выберите аудио- либо видеофайл. Если же накладываемый ролик содержит невостребованный звук, кликните по нему и в контекстном меню отметьте «Отключить звук».
| Достоинства | Загрузка медиафайлов из папок на компьютере; работа с несколькими медиафайлами одновременно; не только объединение, но и наложение видеоряда |
| Недостатки | Требуется установка плагина для веб-браузера; процесс обработки видео происходит локально, а не в «облаке» |
Пример использования онлайн-видеоредактора FileLab Video Editor: наложение картинки
1. Чтобы добавить фотографию поверх видео, нажмите на кнопку «Добавить наложение» и выберите нужный файл из папки на компьютере. Затем выделите мышью изображение на временной панели и установите с помощью ползунка уровень его прозрачности, чтобы фон оставался отчасти видимым. Оптимальное значение это параметра, при котором хорошо различимы и передний, и задний планы — 40%.
 2. Щелкните мышью по только что добавленной фотографии в окне предварительного просмотра видео, чтобы отобразить ее границы. Наведите курсор на любой из углов рамки фотографии, нажмите и, удерживая левую кнопку мыши, потяните по диагонали, чтобы изменить размер. Веб-приложение FileLab Video Editor позволяет увеличивать фотографию даже сверх границ видео, чтобы оставить в кадре только центральную ее часть. Края же будут в конечном итоге удалены.
2. Щелкните мышью по только что добавленной фотографии в окне предварительного просмотра видео, чтобы отобразить ее границы. Наведите курсор на любой из углов рамки фотографии, нажмите и, удерживая левую кнопку мыши, потяните по диагонали, чтобы изменить размер. Веб-приложение FileLab Video Editor позволяет увеличивать фотографию даже сверх границ видео, чтобы оставить в кадре только центральную ее часть. Края же будут в конечном итоге удалены.
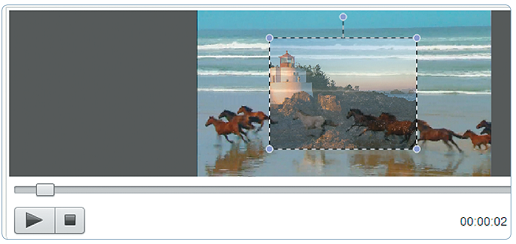 3. Чтобы задать время начала показа наложенной поверх видео фотографии, перетяните мышью соответствующую метку на временной панели. После этого наведите курсор на правый край метки, нажмите и, удерживая левую кнопку мыши, потяните вправо, чтобы задать время окончания показа. Если же фотография по каким-то причинам станет невостребованной, щелкните по ней правой кнопкой мыши и выберите пункт контекстного меню «Удалить».
3. Чтобы задать время начала показа наложенной поверх видео фотографии, перетяните мышью соответствующую метку на временной панели. После этого наведите курсор на правый край метки, нажмите и, удерживая левую кнопку мыши, потяните вправо, чтобы задать время окончания показа. Если же фотография по каким-то причинам станет невостребованной, щелкните по ней правой кнопкой мыши и выберите пункт контекстного меню «Удалить».
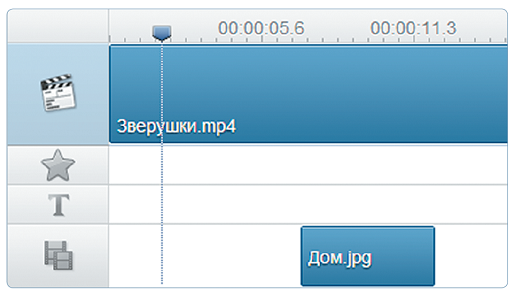 4. Можно дополнить видео эффектами и титрами, которые будут показываться до тех пор, пока на экране отображается наложенная картинка. Для этого выровняйте их на временной шкале.
4. Можно дополнить видео эффектами и титрами, которые будут показываться до тех пор, пока на экране отображается наложенная картинка. Для этого выровняйте их на временной шкале.
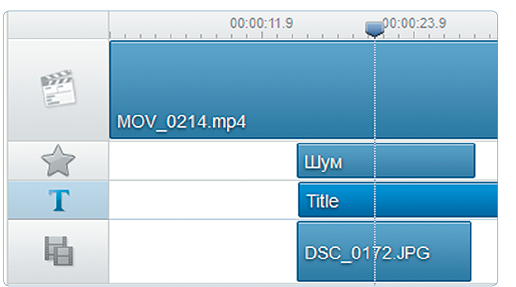
Magisto
Сайт: magisto.com Онлайновый видеоредактор Magisto рассчитан прежде всего на любителей минималистичного дизайна. Понравится данное веб-приложения и тем пользователям, которые не готовы тратить много времени на обучение видеомонтажу, а хотят уже спустя несколько минут получить результат приемлемого качества.
Помимо веб-сервиса Magisto существует еще и одноименный плагин для браузера Google Chrome, а также — и в этом его выгодное отличие от двух предыдущих сервисов — клиентские приложения для мобильных платформ iOS и Андроид. Все это позволяет монтировать ролики практически сразу после их записи. Пребывая на отдыхе, достаточно лишь снять пару-тройку коротких видеосюжетов на камеру смартфона и загрузить их в программу, чтобы на выходе получить ссылку для просмотра полученного мини-фильма. Это быстро, удобно и, что не менее важно, безопасно, ведь созданный ролик будет храниться уже не на вашем смартфоне, который в любой момент может быть утерян, а в «облачном» сервисе Magisto. Кроме того, полученное видео можно выложить на YouTube, предварительно снабдив его тегами и описанием.
В целом же у нас сложилось впечатление, что разработчики сперва спроектировали клиентское приложение Magisto для смартфонов и планшетов, а уже затем адаптировали его интерфейс для работы непосредственно в веб-обозревателях. Слишком уж «по-мобильному» выглядит пошаговый мастер создания минифильма — минимум настроек и, как результат, минимум кликов мышью.
Впрочем, судить творцов веб-сервиса Magisto слишком строго не стоит: все-таки свою основную задачу они выполнили на отлично. К тому же работать с данным онлайновым видеоредактором получится даже на совсем устаревших компьютерах, которые не могут похвастаться ни процессорной мощностью, ни емкостью жесткого диска. Для этого нужно лишь предварительно загрузить весь отснятый видеоматериал в «облачное» хранилище Google Drive. А после этого ПК (или смартфон) будет исполнять фактически лишь роль пульта управления, тогда как все операции, такие как объединение фрагментов, наложение титров и фоновой музыки, будут выполняться на удаленном сервере. В этом случае вам не потребуется даже выделять место на жестком диске вашего компьютере для сохранения полученного мини-фильма — пожалуй, более «легковесный» видеоредактор трудно даже придумать, не то что реализовать.
| Достоинства | Предельно простой интерфейс в виде пошагового мастера; минимальные затраты времени на создание простого мини-фильма; большая коллекция музыки, которую можно выбрать в качестве саундтрека к видео; имеются мобильные клиентские приложения |
| Недостатки | Скудный выбор настроек; строгое ограничение длительности и максимального размера создаваемого видеоролика |
Пример использования онлайн-видеоредактора Magisto: библиотеки аудио
1. Процесс создания фильма в Magisto состоит всего из трех этапов: загрузка видеофайлов, присвоение проекту имени и наложение музыкального сопровождения. Нажмите на кнопку «Select your files», чтобы добавить в проект видеоролики из папок на компьютере. В качестве альтернативы предлагается выбрать файлы, которые находятся в «облачном» хранилище Google Drive (drive.google.com). Веб-сервис Magisto позволяет загрузить в проект до 16 видеофайлов, но длина и объем полученного в результате их объединения фильма не могут превышать 15 минут и 600 Мбайт соответственно. Чтобы приступить к следующему этапу видеомонтажа, щелкните мышью по кнопке «Next». Затем необходимо указать название будущей «киноленты» — чем оригинальнее, тем лучше.
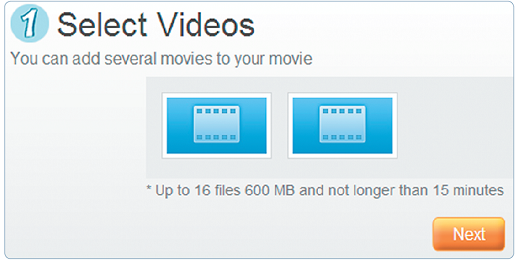 2. Куда больше возможностей предлагает пункт меню «Add Soundtrack». Онлайновый видеоредактор Magisto позволяет не только выбрать аудиофайл из папки на компьютере, но и воспользоваться его личной коллекцией музыки. Здесь треки отсортированы по нескольким категориям: электроника, рок и поп, рэп, саундтреки из фильмов и телепередач, детские песни и т. д. Каждая категория содержит по несколько десятков всемирно известных композиций — к примеру, для тесто- вого фильма мы выбрали бессмертное творение группы Queen под названием «We Are the Champions».
2. Куда больше возможностей предлагает пункт меню «Add Soundtrack». Онлайновый видеоредактор Magisto позволяет не только выбрать аудиофайл из папки на компьютере, но и воспользоваться его личной коллекцией музыки. Здесь треки отсортированы по нескольким категориям: электроника, рок и поп, рэп, саундтреки из фильмов и телепередач, детские песни и т. д. Каждая категория содержит по несколько десятков всемирно известных композиций — к примеру, для тесто- вого фильма мы выбрали бессмертное творение группы Queen под названием «We Are the Champions».
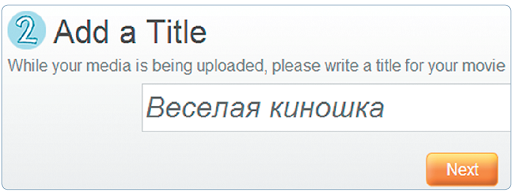 3. Прежде чем выбрать тот или иной трек в качестве звуковой дорожки для фильма, предлагается прослушать его короткий отрывок. Впрочем, при желании проект можно оставить без музыкального сопровождения, сохранив нетронутым оригинальный звуковой ряд. После этого на электронную почту отправляется письмо об успешном завершении видеомонтажа со ссылкой, ведущей на страницу просмотра фильма. Если вы считаете эту функцию излишней, ее можно отключить в настройках пользовательского профиля Magisto. После завершения работы над фильмом видеоредактор предлагает создать еще один либо просмотреть список собственноручно созданных проектов.
3. Прежде чем выбрать тот или иной трек в качестве звуковой дорожки для фильма, предлагается прослушать его короткий отрывок. Впрочем, при желании проект можно оставить без музыкального сопровождения, сохранив нетронутым оригинальный звуковой ряд. После этого на электронную почту отправляется письмо об успешном завершении видеомонтажа со ссылкой, ведущей на страницу просмотра фильма. Если вы считаете эту функцию излишней, ее можно отключить в настройках пользовательского профиля Magisto. После завершения работы над фильмом видеоредактор предлагает создать еще один либо просмотреть список собственноручно созданных проектов.
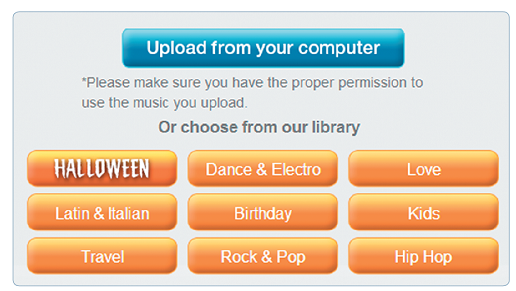













 Читайте нас в социальных сетях
Читайте нас в социальных сетях