Лайфхаки для работы за компьютером
Мы дадим несколько полезных советов, которые помогут упростить работу на ПК и сделать ее продуктивней. Как укротить Windows и сжимать картинки в презентациях, расскажем в нашей статье.

Представляем три лайфхака, которые будут полезны любому пользователю Windows и Microsoft Office.
Windows: Восстанавливаем поврежденные системные файлы
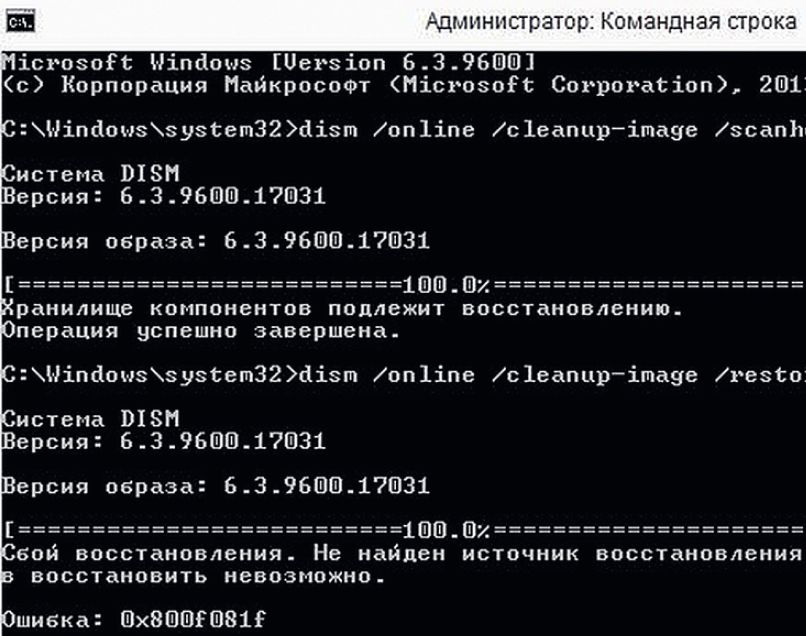
Сообщение об ошибке «0х8000fff (E_ UNEXPECTED)» может появиться в Windows в связи с произведенными обновлениями или попытками восстановления системы. Как правило, за эту ошибку отвечают поврежденные системные файлы.
Чтобы восстановить эти файлы, откройте командную строку, воспользовавшись правами администра тора. Для этого введите «Выполнить» в строку поиска меню «Пуск» в Windows. Нажмите правой кнопкой мыши на результат поиска и перейдите в контекстном меню к команде «Запуск от имени администратора». Введите команду «sfc / scannow» и нажмите клавишу Enter.
Вспомогательная служба Windows sfc (System File Checker) выполнит проверку системных файлов и заменит поврежденные файлы. Теперь вы можете воспользоваться инструментом DISM (Deployment Image Servicing and Management) и произвести дальнейший «ремонт» и восстановление системы. Введите команду «Dism /Online /Cleanup- Image / ScanHealth», а затем команды «Dism /Online /Cleanup-Image / Check Health» и «Dism /Online /Cleanup-Image / RestoreHealth».
PowerPoint: Уменьшаем размер презентации с помощью сжатия изображений
Если вы добавите в презентацию PowerPoint сжатые изображения, то размер самого файла значительно уменьшится, а качество не пострадает. Не секрет, что львиную долю информации в презентации составляют графики и картинки.
Откройте файл презентации, размер которой вы хотите уменьшить. Нажмите в левом верхнем углу окна программы на «Файл» и кликните по «Сохранить как». Выберите название и место сохранения файла. В открывшемся окне в нижней части рядом с кнопкой «Сохра нить» нажмите на «Сервис» и в выпадающем списке выберите «Сжать рисунки…». Далее появится окно, где вы сможете посмотреть различные способы сжатия выбранного изображения.
С помощью опции «Использовать разрешение документа» можно сжать размер изображения до выбранного количества пикселей на дюйм. Также здесь можно активировать опцию «Удалить обрезанные области рисунков.
Windows 10: Взламываем реестр и удаляем OneDrive из Проводника
Начиная с версии Windows 8.1, облачный сервис OneDrive — это неотъемлемая составляющая системы, поэтому так просто деактивировать или удалить его у вас не получится. Вы можете сделать так, чтобы OneDrive перестал синхронизироваться с облаком и подключаться к другим приложениям.
Для этого откройте реестр, введя в текстовое поле окна «Выполнить» команду «regedit». Открыть окно «Выполнить» вы можете, нажав комбинацию клавиш «Win+R». Перейдите к ключу «HKEY_ LOCAL_MACHINE\ SOFTWARE\ Policies\Microsoft\Windows\OneDrive». Если по данному ключу нет папки, вам нужно ее создать. Нажмите правой кнопкой мыши на папку «Windows» и вызовите в контекстном меню опции «Создать» и «Раздел» и задайте для него имя «OneDrive».
Теперь щелкните правой кнопкой мыши на созданную папку и выберите в контекстном меню «Создать | «Параметр DWORD (32 бита)» и введите «DisableFileSync». Измените значение нового параметра на «1» и подтвердите действия нажатием на «ОК». Закройте окно редактора реестра и перезагрузите компьютер.
Читайте также:
- 6 лайфхаков для эффективного использования оборудования
- Горячие клавиши Windows, которые должен знать каждый
- Как защитить от взлома домашний ПК
Фото: компании-производители