Создаем резервную копию системного раздела
При замене вышедшего из строя жесткого диска спасением станет его загрузочная резервная копия. Для сохранения данных достаточно собственных средств Windows и «умных» бесплатных программ.
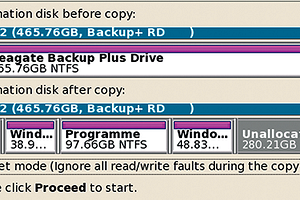
При замене вышедшего из строя жесткого диска спасением станет его загрузочная резервная копия. Для сохранения данных достаточно собственных средств Windows и «умных» бесплатных программ.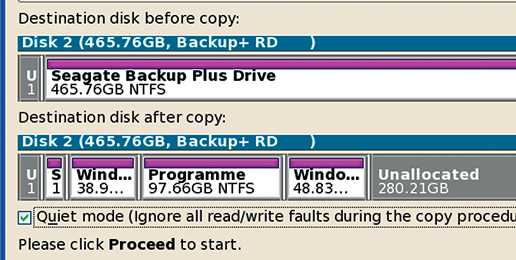 CHIP расскажет, как создать загрузочную копию жесткого диска средствами Windows и программой EaseUs Disk Copy У загрузочной копии жесткого диска есть много достоинств: если системный раздел перестанет функционировать, вам не нужно будет переустанавливать операционную систему и приложения. Просто замените неисправный носитель, подключите копию в качестве нового диска и продолжайте работу. В отличие от обычных резервных копий предлагаемое нами решение EaseUs Disk Copy (easeus.com) работает не с заархивированными файлами, а с точным дубликатом, в котором можно просмотреть все папки и файлы через Проводник Windows. Для этого варианта вам потребуется целевой диск размером не меньше самого системного раздела, что может ударить по карману владельцев недорогих компьютеров, у которых имеется один винчестер для всех целей. Чтобы сэкономить пространство, вы можете сохранить систему, создав ее образ средствами Windows. Однако у этого варианта есть свои ограничения: для загрузки из образа потребуется специальный аварийный диск. Оба решения не являются трудоемкими — за пару кликов вы создадите клон вашего системного раздела.
CHIP расскажет, как создать загрузочную копию жесткого диска средствами Windows и программой EaseUs Disk Copy У загрузочной копии жесткого диска есть много достоинств: если системный раздел перестанет функционировать, вам не нужно будет переустанавливать операционную систему и приложения. Просто замените неисправный носитель, подключите копию в качестве нового диска и продолжайте работу. В отличие от обычных резервных копий предлагаемое нами решение EaseUs Disk Copy (easeus.com) работает не с заархивированными файлами, а с точным дубликатом, в котором можно просмотреть все папки и файлы через Проводник Windows. Для этого варианта вам потребуется целевой диск размером не меньше самого системного раздела, что может ударить по карману владельцев недорогих компьютеров, у которых имеется один винчестер для всех целей. Чтобы сэкономить пространство, вы можете сохранить систему, создав ее образ средствами Windows. Однако у этого варианта есть свои ограничения: для загрузки из образа потребуется специальный аварийный диск. Оба решения не являются трудоемкими — за пару кликов вы создадите клон вашего системного раздела.
Сначала чистим, затем копируем
На следующих страницах мы шаг за шагом покажем вам, как быстро скопировать жесткий диск и затем восстановить его. Однако делать это имеет смысл только с разделом Windows, избавленным от «хлама», ошибок и вирусов. Перед выполнением задачи удалите весь цифровой «мусор» и ненужные программы. Основательно просканируйте диск на наличие вирусов, а затем произведите дефрагментацию, а также проверку на физические ошибки. Дополнительную информацию по этой теме вы найдете в статье «Ускоряем «семерку» вдвое» из CHIP №3 2013. Благодаря такой уборке вы сократите размер системного раздела, а копия будет работать быстрее.
Чистый образ ОС с помощью утилиты Windows
Собственное средство Windows для создания образа всей системы после отказа жесткого диска восстановит вашу ОС без переустановки.
1 ЗАПУСКАЕМ МАСТЕР СОЗДАНИЯ РЕЗЕРВНОЙ КОПИИ Если пользователи XP могут сохранить всю свою систему только с помощью отдельных программ, зачастую платных (например, Paragon Drive Backup), то владельцы Windows 7 получают для этих целей уже встроенную службу. Она запускается через меню «Пуск | Панель управления | Система и безопасность | Архивация и восстановление | Создание образа системы».
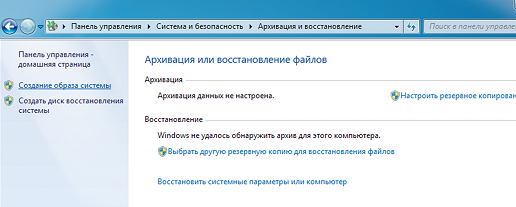 2 ВЫБИРАЕМ ЦЕЛЕВОЙ ДИСК На этом этапе мастер попросит указать целевой диск. Для создания резервной копии оптимальным является выбор внешнего USB-носителя, который можно задать из списка «На жестком диске». Вариант «На DVD-дисках» в терабайтную эпоху больше не имеет смысла. Если ваш компьютер включен в локальную сеть, вы также можете разместить резервную копию на предусмотренном для этого сервере.
2 ВЫБИРАЕМ ЦЕЛЕВОЙ ДИСК На этом этапе мастер попросит указать целевой диск. Для создания резервной копии оптимальным является выбор внешнего USB-носителя, который можно задать из списка «На жестком диске». Вариант «На DVD-дисках» в терабайтную эпоху больше не имеет смысла. Если ваш компьютер включен в локальную сеть, вы также можете разместить резервную копию на предусмотренном для этого сервере.
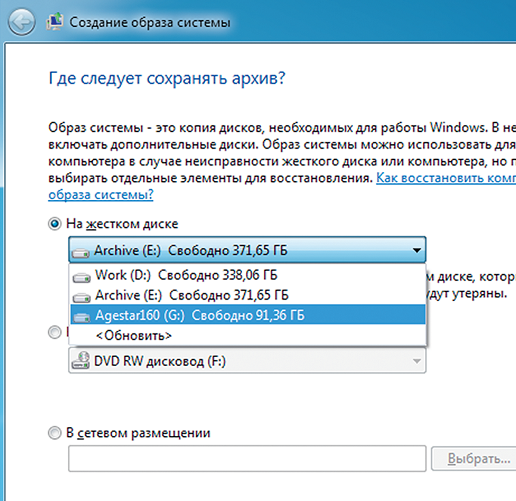 3 АРХИВИРУЕМ ВСЮ СИСТЕМУ Если ваш жесткий диск разбит на несколько разделов, вы должны выбрать, для какого из них создавать копию. Мастер при этом сообщает, сколько свободного места для этого требуется. При архивировании Windows сжимает данные примерно в два раза. На нашем тестовом компьютере для массива данных размером 44,8 Гбайт по предварительным расчетам потребовалось 35,19 Гбайт свободного места. На следующем этапе мастер отобразит выбранные диски. Если все правильно, нажмите на кнопку «Архивировать». Пока выполняется резервное копирование, вы можете продолжать работать на компьютере, как обычно. У нас процесс занял примерно сорок минут.
3 АРХИВИРУЕМ ВСЮ СИСТЕМУ Если ваш жесткий диск разбит на несколько разделов, вы должны выбрать, для какого из них создавать копию. Мастер при этом сообщает, сколько свободного места для этого требуется. При архивировании Windows сжимает данные примерно в два раза. На нашем тестовом компьютере для массива данных размером 44,8 Гбайт по предварительным расчетам потребовалось 35,19 Гбайт свободного места. На следующем этапе мастер отобразит выбранные диски. Если все правильно, нажмите на кнопку «Архивировать». Пока выполняется резервное копирование, вы можете продолжать работать на компьютере, как обычно. У нас процесс занял примерно сорок минут.
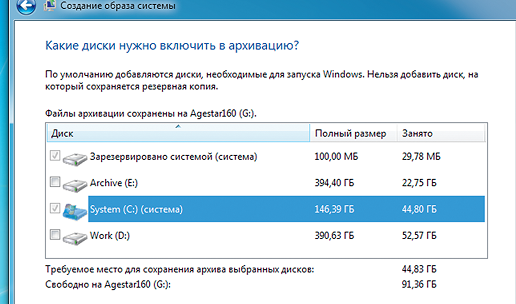 4 СОЗДАЕМ ДИСК ВОССТАНОВЛЕНИЯ WINDOWS Сразу же после архивирования мастер предложит создать носитель для восстановления системы. Нажмите на «Да» и вставьте пустой CD или DVD в дисковод. Затем щелкните по кнопке «Создать диск» — Windows начнет запись всех необходимых файлов на «болванку».
4 СОЗДАЕМ ДИСК ВОССТАНОВЛЕНИЯ WINDOWS Сразу же после архивирования мастер предложит создать носитель для восстановления системы. Нажмите на «Да» и вставьте пустой CD или DVD в дисковод. Затем щелкните по кнопке «Создать диск» — Windows начнет запись всех необходимых файлов на «болванку».
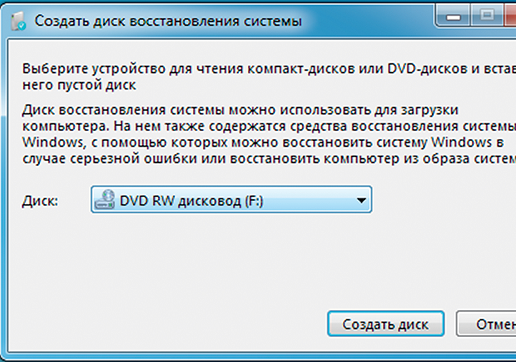 5 РЕАНИМИРУЕМ ОС Теперь необходимо протестировать полученный результат и убедиться, что в случае необходимости восстановление системы пройдет гладко. Это можно сделать как в Windows, так и с помощью аварийного диска. Перезагрузите компьютер и в меню «Пуск» введите ключевое слово «восстановление». Кликните по строке с полученным результатом, затем выберите «Расширенные методы восстановления | Используйте образ системы, созданный ранее для восстановления компьютера». Мастер предложит создать резервную копию всех данных, добавленных после создания образа ОС. Для этого нажмите на кнопку «Архивировать». Если вы не хотите архивировать эти файлы, этап можно пропустить, нажав на соответствующую кнопку. В обоих случаях потребуется перезагрузка компьютера. С этого момента дальнейшие действия с аварийным диском абсолютно одинаковы. Выберите в мастере вариант «Использовать последний доступный образ системы». Нажмите на «ОК» еще в нескольких диалоговых окнах, а затем щелкните по кнопке «Готово».
5 РЕАНИМИРУЕМ ОС Теперь необходимо протестировать полученный результат и убедиться, что в случае необходимости восстановление системы пройдет гладко. Это можно сделать как в Windows, так и с помощью аварийного диска. Перезагрузите компьютер и в меню «Пуск» введите ключевое слово «восстановление». Кликните по строке с полученным результатом, затем выберите «Расширенные методы восстановления | Используйте образ системы, созданный ранее для восстановления компьютера». Мастер предложит создать резервную копию всех данных, добавленных после создания образа ОС. Для этого нажмите на кнопку «Архивировать». Если вы не хотите архивировать эти файлы, этап можно пропустить, нажав на соответствующую кнопку. В обоих случаях потребуется перезагрузка компьютера. С этого момента дальнейшие действия с аварийным диском абсолютно одинаковы. Выберите в мастере вариант «Использовать последний доступный образ системы». Нажмите на «ОК» еще в нескольких диалоговых окнах, а затем щелкните по кнопке «Готово».
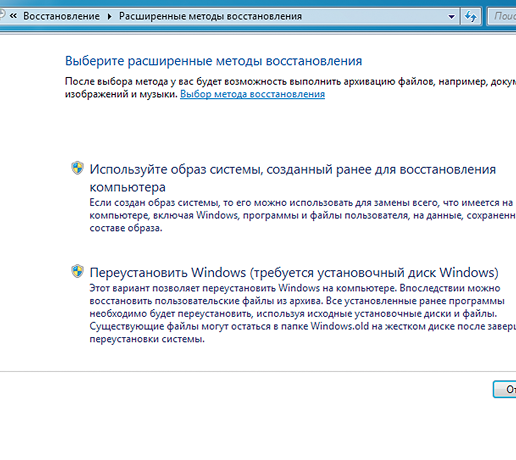 Загрузочная копия с помощью EasyUS Disk Copy
Загрузочная копия с помощью EasyUS Disk Copy
В отличие от образа системы, создаваемого Windows, программа EaseUS Disk Copy готовит идентичный загрузочный дубликат жесткого диска.
1 КОПИРУЕМ ПРОГРАММУ НА USB-НАКОПИТЕЛЬ ИЛИ CD Во время своей работы Windows защищает важные системные области. В этом случае программа EaseUS Disk Copy не может их скопировать, поэтому следует записать ее на флешку или CD, а затем запустить компьютер с этого накопителя. Сразу же после вызова приложения выберите нужный носитель и нажмите на «Proceed». На нашей флешке SanDisk данная утилита заняла 35 Мбайт.
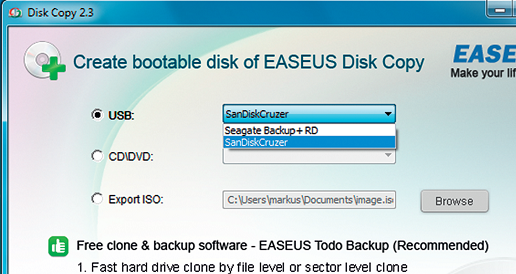 2 ПЕРЕЗАГРУЖАЕМ КОМПЬЮТЕР Программа для копирования записывает загрузчик Syslinux на USB-накопитель или пустой CD. После этого перезагрузите компьютер и с помощью клавиши «F2» или «Delete» зайдите в BIOS. Задайте здесь ваш USB-накопитель или DVD-привод в качестве «First Boot Device» и сохраните внесенные изменения нажатием на клавишу «F10». После перезагрузки ПК со съемного носителя, по заявлениям производителя, вы должны увидеть экран Syslinux, на котором нужно выбрать «Start Disk Copy 2.3». На нашей тестовой системе, однако, сразу появился мастер в стиле XP. В его окне нажмите на «Next».
2 ПЕРЕЗАГРУЖАЕМ КОМПЬЮТЕР Программа для копирования записывает загрузчик Syslinux на USB-накопитель или пустой CD. После этого перезагрузите компьютер и с помощью клавиши «F2» или «Delete» зайдите в BIOS. Задайте здесь ваш USB-накопитель или DVD-привод в качестве «First Boot Device» и сохраните внесенные изменения нажатием на клавишу «F10». После перезагрузки ПК со съемного носителя, по заявлениям производителя, вы должны увидеть экран Syslinux, на котором нужно выбрать «Start Disk Copy 2.3». На нашей тестовой системе, однако, сразу появился мастер в стиле XP. В его окне нажмите на «Next».
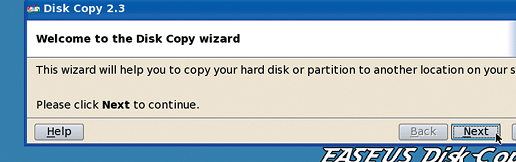 3 ВЫБИРАЕМ ТИП КОПИРОВАНИЯ Если на вашем компьютере только один большой системный диск, не разбитый на дополнительные разделы, выберите в мастере вариант «Disk Copy» для копирования всего жесткого диска на другой носитель. В случае наличия нескольких разделов воспользуйтесь опцией «Partition Copy» и укажите именно системный.
3 ВЫБИРАЕМ ТИП КОПИРОВАНИЯ Если на вашем компьютере только один большой системный диск, не разбитый на дополнительные разделы, выберите в мастере вариант «Disk Copy» для копирования всего жесткого диска на другой носитель. В случае наличия нескольких разделов воспользуйтесь опцией «Partition Copy» и укажите именно системный.
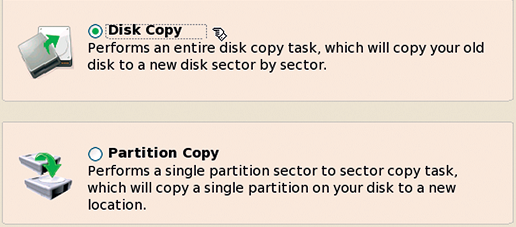 4 УКАЗЫВАЕМ ИСТОЧНИК И ЦЕЛЬ Теперь в мастере следует отметить диск или раздел, который будет скопирован. После нажатия на кнопку «Next» вы сможете выбрать целевой диск. Если он больше, чем источник, программа укажет на это. Сообщения об ошибке можно избежать, создав перед копированием на целевом диске новый раздел, соответствующий по размеру исходному диску. Для этого, однако, необходимо перейти в интерфейс Windows и сделать это, например, в разделе «Управление компьютером | Управление жесткими дисками». Целевой диск должен быть не меньше исходного, иначе точную копию создать не удастся.
4 УКАЗЫВАЕМ ИСТОЧНИК И ЦЕЛЬ Теперь в мастере следует отметить диск или раздел, который будет скопирован. После нажатия на кнопку «Next» вы сможете выбрать целевой диск. Если он больше, чем источник, программа укажет на это. Сообщения об ошибке можно избежать, создав перед копированием на целевом диске новый раздел, соответствующий по размеру исходному диску. Для этого, однако, необходимо перейти в интерфейс Windows и сделать это, например, в разделе «Управление компьютером | Управление жесткими дисками». Целевой диск должен быть не меньше исходного, иначе точную копию создать не удастся.
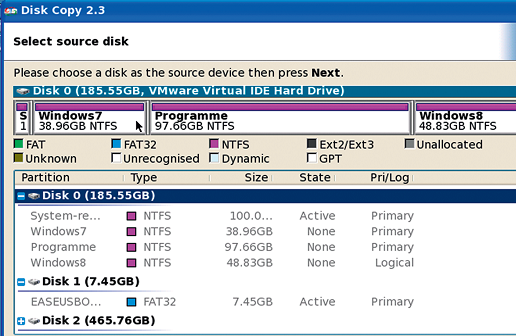 5 КОПИРУЕМ ДИСК На следующем этапе EaseUS Disk Copy отобразит общую информацию о предстоящем копировании. При большем по размеру целевом диске вы увидите все разделы источника, а оставшееся пространство на носителе будет помечено как неиспользуемое («Unallocated»). Если все данные верны, активируйте режим «Quiet mode», затем нажмите на «Proceed» и щелкните по кнопке «ОК» окна с предупреждением, чтобы начать копирование диска. В результате вы получите физически точный дубликат исходного носителя, включающий его загрузочные секторы.
5 КОПИРУЕМ ДИСК На следующем этапе EaseUS Disk Copy отобразит общую информацию о предстоящем копировании. При большем по размеру целевом диске вы увидите все разделы источника, а оставшееся пространство на носителе будет помечено как неиспользуемое («Unallocated»). Если все данные верны, активируйте режим «Quiet mode», затем нажмите на «Proceed» и щелкните по кнопке «ОК» окна с предупреждением, чтобы начать копирование диска. В результате вы получите физически точный дубликат исходного носителя, включающий его загрузочные секторы.
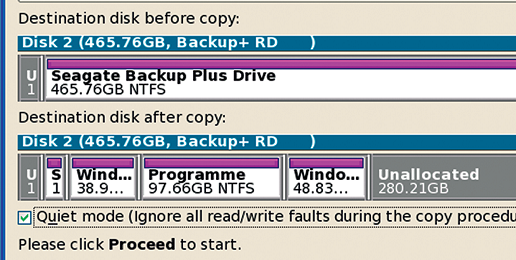 6 ВОССТАНАВЛИВАЕМ СИСТЕМУ После замены жесткого диска запустите компьютер с копии и с помощью EaseUS Disk Copy перенесите работоспособную систему на новый носитель.
6 ВОССТАНАВЛИВАЕМ СИСТЕМУ После замены жесткого диска запустите компьютер с копии и с помощью EaseUS Disk Copy перенесите работоспособную систему на новый носитель.
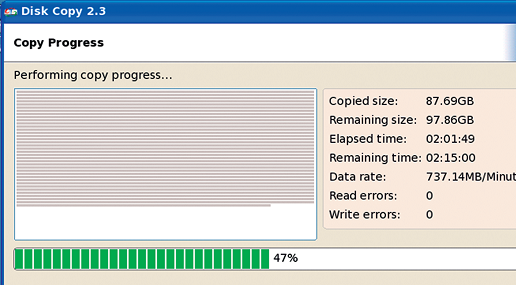






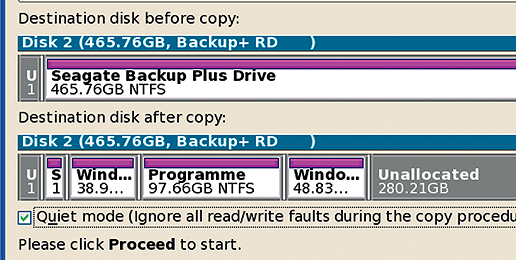






 Читайте нас в социальных сетях
Читайте нас в социальных сетях