Windows 10: настройка периода активности
В Windows 10 есть возможность ограничить систему в установке обновлений. Для этого необходимо задать период пользовательской активности. Как это сделать, читайте в нашей статье.
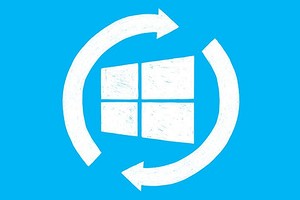
Если вы зададите в Windows 10 так называемые Active Hours, или период активности, вашу работу не будут прерывать назойливые сообщения об обновлениях. Мы расскажем, как адаптировать эту функцию к вашим потребностям.
Установка периода активности в Windows 10
В период активности отключается проверка обновлений, все уведомления о доступных обновлениях и обязательные перезагрузки для их установки. Это удобно, так как вы можете беспрепятственно провести весь рабочий день за ПК, и вас ничего не будет отвлекать.
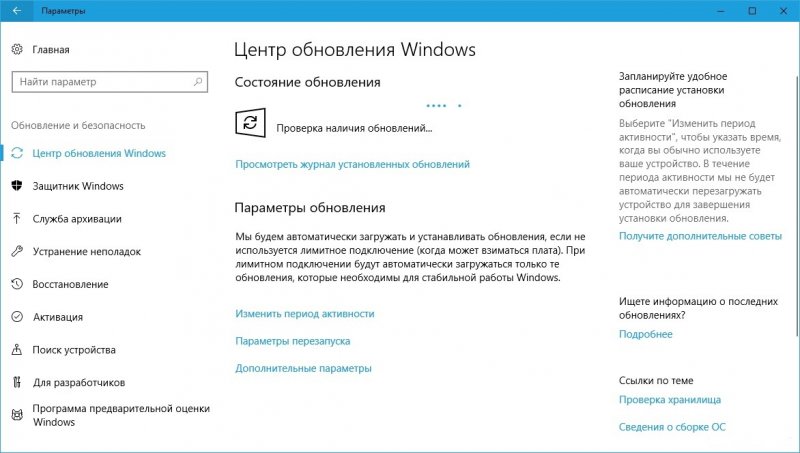 Чтобы установить период активности, откройте настройки Windows с помощью комбинации клавиш [Windows] + [I].
Чтобы установить период активности, откройте настройки Windows с помощью комбинации клавиш [Windows] + [I].
- В отобразившемся окне нажмите на категорию Обновление и безопасность.
- На вкладке Обновление Windows выберите запись Изменить время использования в области Настройки обновлений.
- Установите время начала и окончания периода и закройте окно настроек.
Теперь в указанные часы Windows не будет обновляться. Обратите внимание, что время активного использования не может превышать 18 часов.
Установка периода активности Windows 10 через групповые политики
Существует также возможность настроить поведение Windows 10 в плане часов активности, используя групповые политики.
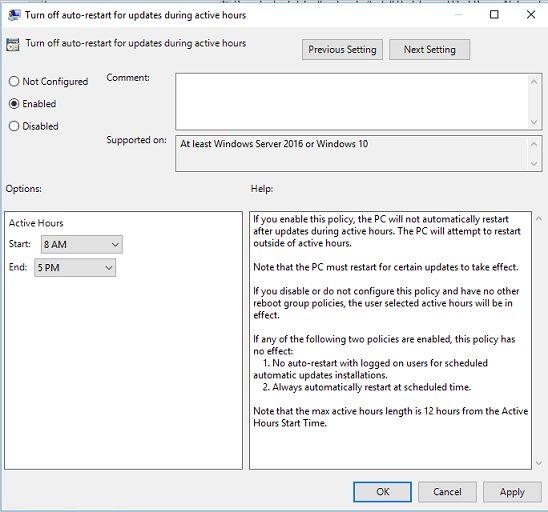
- Вызовите gpedit.msc через [Windows] + [R]. Это позволит вам отредактировать локальные групповые политики.
- В редакторе групповых политик перейдите в раздел Конфигурация компьютера\Административные шаблоны\Компоненты Windows\Центр обновления Windows.
- На панели справа найдите настройку, которая называется Отключить автоматический перезапуск при обновлении в период активности и дважды кликните по ней.
- Установите переключатель Включить и выберите тип поведения системы при обновлении. Если вы хотите, чтобы Windows обновлялась и перезагружалась, когда вы не у компьютера, выберите начало и окончание временного периода, в течение которого вы находитесь у ПК.
- Нажмите OK и закройте gpedit.msc. После перезагрузки Windows должна перезагружаться в том режиме, который вы задали.
Читайте также:
- Как в Windows 10 использовать виртуальные Рабочие столы
- Windows 10: как изменить имя пользователя
- Как исправить проблемные обновления Windows 10
Фото: chip.de, microsoft.com, pixabay.com













 Читайте нас в социальных сетях
Читайте нас в социальных сетях