Умный Проводник
Наш обзор поможет добавить в стандартный Проводник Windows новые удобные функции — например, поддержку вкладок и возможность разделения экрана на области.

Наш обзор поможет добавить в стандартный Проводник Windows новые удобные функции — например, поддержку вкладок и возможность разделения экрана на области.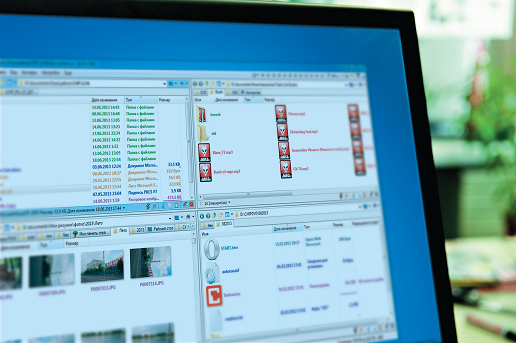 Обзор программ, которые позволяют добавить новые функции в Проводник Windows и сделать его использование удобнее Работать с файлами, будь то их создание, копирование или перемещение, приходится, пожалуй, каждому пользователю. И раз уж мы почти ежедневно обращаемся к основному средству Windows для этих целей, то повышение функциональности Проводника и улучшение его интерфейса могли бы помочь ежемесячно сэкономить бесценные часы рабочего времени. Проводник с его многооконной системой был серьезным новшеством для 1995 года, когда появилась операционная система Windows 95. Однако сегодня постоянное переключение между окнами уже не кажется столь логичным решением. Казалось бы, что стоит Microsoft добавить в Проводник такой привычный элемент интерфейса, как вкладки? Это помогло бы быстро переключаться между множеством папок. К примеру, в Internet Explorer данная функция реализована. Увы, в стандартном средстве Windows такой опции нет. Впрочем, это не помешало сторонним разработчикам повышать удобство ОС от Microsoft своими силами. Вопрос только в том, как из доступного многообразия утилит и дополнений выбрать решение, подходящее именно вам. В нашем тест-обзоре мы сравнили различные программы. Некоторые из них добавляют только поддержку вкладок, другие же, в качестве альтернативы или в дополнение к варианту с вкладками, позволяют разделить экран на несколько областей. При этом часть надстроек Проводника также предоставляют дополнительные инструменты для поиска и операций с файлами. При выборе программ для тестирования мы руководствовались критериями удобства, легкости освоения, добавления новых функций и возможности настройки. Обязательными условиями также были поддержка вкладок, быстродействие и бесплатное распространение приложения.
Обзор программ, которые позволяют добавить новые функции в Проводник Windows и сделать его использование удобнее Работать с файлами, будь то их создание, копирование или перемещение, приходится, пожалуй, каждому пользователю. И раз уж мы почти ежедневно обращаемся к основному средству Windows для этих целей, то повышение функциональности Проводника и улучшение его интерфейса могли бы помочь ежемесячно сэкономить бесценные часы рабочего времени. Проводник с его многооконной системой был серьезным новшеством для 1995 года, когда появилась операционная система Windows 95. Однако сегодня постоянное переключение между окнами уже не кажется столь логичным решением. Казалось бы, что стоит Microsoft добавить в Проводник такой привычный элемент интерфейса, как вкладки? Это помогло бы быстро переключаться между множеством папок. К примеру, в Internet Explorer данная функция реализована. Увы, в стандартном средстве Windows такой опции нет. Впрочем, это не помешало сторонним разработчикам повышать удобство ОС от Microsoft своими силами. Вопрос только в том, как из доступного многообразия утилит и дополнений выбрать решение, подходящее именно вам. В нашем тест-обзоре мы сравнили различные программы. Некоторые из них добавляют только поддержку вкладок, другие же, в качестве альтернативы или в дополнение к варианту с вкладками, позволяют разделить экран на несколько областей. При этом часть надстроек Проводника также предоставляют дополнительные инструменты для поиска и операций с файлами. При выборе программ для тестирования мы руководствовались критериями удобства, легкости освоения, добавления новых функций и возможности настройки. Обязательными условиями также были поддержка вкладок, быстродействие и бесплатное распространение приложения.
QTTabBar 1.5 Beta
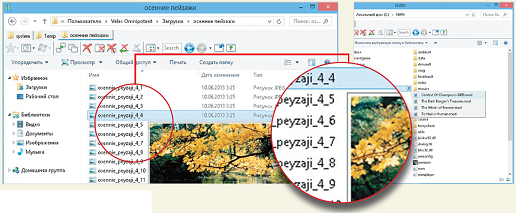 Если вас в целом устраивает Проводник Windows, но поддержки вкладок все-таки не хватает, установите QTTabBar, и проблема будет решена раз и навсегда. Эта программа работает прямо в окне Проводника, не занимая лишнего места на Панели задач. Чтобы добавить новую вкладку, можно использовать метод Drag&Drop или выбрать «Открытие новой вкладки» в контекстном меню. Что удобно, QTTabBar ведет историю просмотра открытых окон, вкладок и файлов, так что вы сможете быстро вернуться к недавно посещенным местам на вашем ПК. Если вы активно пользуетесь мышью, то в QTTabBar такие действия, как переименование и удаление файлов, вы сможете осуществлять с помощью специальной панели. Впрочем, как и прежде, вы можете задействовать «горячие клавиши» или контекстное меню. В QTTabBar реализован и предварительный просмотр содержимого папок, а также текстовых файлов и изображений. А встроенный фильтр поможет при поиске по большому количеству файлов и папок. По сравнению с аналогами QTabBar предлагает наибольшие возможности по настройке внешнего вида. Интерфейс программы полностью меняется с помощью скинов. Также поддерживаются сторонние плагины, что позволяет изменить стандартный Проводник до неузнаваемости. Недостаток QTTabBar состоит в том, что новую вкладку нельзя открыть кликом по панели — только кликом по самой папке, перетаскиванием или применением функции «Clone this» к уже существующей вкладке. К тому же в Windows 8 QTTabBar не имеет полной интеграции в систему и не подхватывает новые окна Проводника как вкладки.
Если вас в целом устраивает Проводник Windows, но поддержки вкладок все-таки не хватает, установите QTTabBar, и проблема будет решена раз и навсегда. Эта программа работает прямо в окне Проводника, не занимая лишнего места на Панели задач. Чтобы добавить новую вкладку, можно использовать метод Drag&Drop или выбрать «Открытие новой вкладки» в контекстном меню. Что удобно, QTTabBar ведет историю просмотра открытых окон, вкладок и файлов, так что вы сможете быстро вернуться к недавно посещенным местам на вашем ПК. Если вы активно пользуетесь мышью, то в QTTabBar такие действия, как переименование и удаление файлов, вы сможете осуществлять с помощью специальной панели. Впрочем, как и прежде, вы можете задействовать «горячие клавиши» или контекстное меню. В QTTabBar реализован и предварительный просмотр содержимого папок, а также текстовых файлов и изображений. А встроенный фильтр поможет при поиске по большому количеству файлов и папок. По сравнению с аналогами QTabBar предлагает наибольшие возможности по настройке внешнего вида. Интерфейс программы полностью меняется с помощью скинов. Также поддерживаются сторонние плагины, что позволяет изменить стандартный Проводник до неузнаваемости. Недостаток QTTabBar состоит в том, что новую вкладку нельзя открыть кликом по панели — только кликом по самой папке, перетаскиванием или применением функции «Clone this» к уже существующей вкладке. К тому же в Windows 8 QTTabBar не имеет полной интеграции в систему и не подхватывает новые окна Проводника как вкладки.
Clover 3.0.258
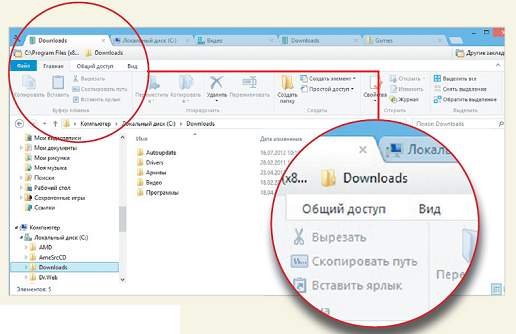 Если в стандартном Проводнике Windows вам не хватало только вкладок, то простота и удобство Clover должны вас порадовать. Эта небольшая надстройка работает в окне Проводника и фактически переносит туда интерфейс программы для путешествий по Сети. Внешний вид Clover покажется привычным каждому, кто использовал браузер Google Chrome, с той лишь разницей, что на панели вкладок открываются каталоги вместо окон веб-страниц. Clover не требует настройки и при первом запуске сам откроет работающие окна Проводника во вкладках. При этом для того, чтобы создать новую вкладку, можно как кликнуть по специальной кнопке на панели, так и просто перетащить туда нужную папку с помощью мыши. Кроме того, в Clover, как и в браузере, можно закрыть все вкладки справа или слева от активной через выпадающее меню либо же оставить единственную открытую вкладку. Помимо этого из Chrome позаимствовано контекстное меню для отдельных вкладок, привычные «горячие» клавиши, а также возможность перемещать вкладки с места на место и закрывать их двойным кликом мыши или кликом средней клавишей мыши. Поддерживается и перенос файлов из одной вкладки в другую посредством Drag&Drop. Таким образом, можно сказать, что эта технология реализована в полной мере. К тому же папки и результаты поиска можно закрепить или перенести на панель быстрого доступа. В настройках дизайна и оформления позволяется изменить цветовую схему, используя обычные темы Google Chrome. В Интернете подобных тем доступны тысячи, если не миллионы, и среди них порой попадаются настоящие произведения искусства. Однако готовых CRX-файлов в комплекте с программой не идет, так что если стандартный вид Chrome вас не радует или вы предпочитаете другой браузер, то вам придется потратить некоторое время на поиск подходящей темы. Clover также не может похвастаться дополнительными инструментами — например, предварительным показом изображений и историей просмотра. Зато здесь предусмотрено выпадающее меню закладок. А продуманный минималистичный дизайн интерфейса все еще оставляет простор для кастомизации. Все это делает Clover отличным вариантом для тех, кто ценит удобство и внешний вид браузера от Google. Для новичков эта программа не создаст особых проблем.
Если в стандартном Проводнике Windows вам не хватало только вкладок, то простота и удобство Clover должны вас порадовать. Эта небольшая надстройка работает в окне Проводника и фактически переносит туда интерфейс программы для путешествий по Сети. Внешний вид Clover покажется привычным каждому, кто использовал браузер Google Chrome, с той лишь разницей, что на панели вкладок открываются каталоги вместо окон веб-страниц. Clover не требует настройки и при первом запуске сам откроет работающие окна Проводника во вкладках. При этом для того, чтобы создать новую вкладку, можно как кликнуть по специальной кнопке на панели, так и просто перетащить туда нужную папку с помощью мыши. Кроме того, в Clover, как и в браузере, можно закрыть все вкладки справа или слева от активной через выпадающее меню либо же оставить единственную открытую вкладку. Помимо этого из Chrome позаимствовано контекстное меню для отдельных вкладок, привычные «горячие» клавиши, а также возможность перемещать вкладки с места на место и закрывать их двойным кликом мыши или кликом средней клавишей мыши. Поддерживается и перенос файлов из одной вкладки в другую посредством Drag&Drop. Таким образом, можно сказать, что эта технология реализована в полной мере. К тому же папки и результаты поиска можно закрепить или перенести на панель быстрого доступа. В настройках дизайна и оформления позволяется изменить цветовую схему, используя обычные темы Google Chrome. В Интернете подобных тем доступны тысячи, если не миллионы, и среди них порой попадаются настоящие произведения искусства. Однако готовых CRX-файлов в комплекте с программой не идет, так что если стандартный вид Chrome вас не радует или вы предпочитаете другой браузер, то вам придется потратить некоторое время на поиск подходящей темы. Clover также не может похвастаться дополнительными инструментами — например, предварительным показом изображений и историей просмотра. Зато здесь предусмотрено выпадающее меню закладок. А продуманный минималистичный дизайн интерфейса все еще оставляет простор для кастомизации. Все это делает Clover отличным вариантом для тех, кто ценит удобство и внешний вид браузера от Google. Для новичков эта программа не создаст особых проблем.
Q-Dir 5.58
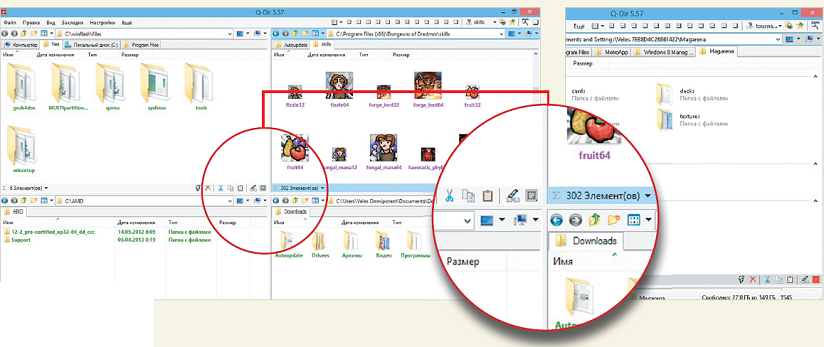 Если вы хотите, чтобы все ваши файлы были доступны в одном окне и вам больше не приходилось закрывать нужные папки только из-за того, что в них стало тяжело ориентироваться, попробуйте Q-Dir. Окно этой программы разделяется на несколько областей, в каждой из которых находится полноценное окошко Проводника Windows. Таких областей может быть от одной до четырех, причем в каждой будут поддерживаться собственные вкладки, а Панель задач не будет загромождаться. Размер получившихся областей вы также вольны определять вручную. Это может пригодиться, если вы, например, рассортировываете фотографии из одной папки по трем другим. В таком случае можно отдать максимум места той области, в которой изначально находятся снимки, и перевести вид папки в режим «Огромные значки» или «Крупные значки». Так вы сможете быстро отделить фотографии друзей от снимков пейзажей и тех кадров, которые вы планируете подвергнуть серьезной обработке. А размер областей, куда вы будете складывать картинки, уже не так важен, так что их можно сделать поменьше и удовлетвориться табличным видом с полезной информацией о дате создания и размере файла.
Если вы хотите, чтобы все ваши файлы были доступны в одном окне и вам больше не приходилось закрывать нужные папки только из-за того, что в них стало тяжело ориентироваться, попробуйте Q-Dir. Окно этой программы разделяется на несколько областей, в каждой из которых находится полноценное окошко Проводника Windows. Таких областей может быть от одной до четырех, причем в каждой будут поддерживаться собственные вкладки, а Панель задач не будет загромождаться. Размер получившихся областей вы также вольны определять вручную. Это может пригодиться, если вы, например, рассортировываете фотографии из одной папки по трем другим. В таком случае можно отдать максимум места той области, в которой изначально находятся снимки, и перевести вид папки в режим «Огромные значки» или «Крупные значки». Так вы сможете быстро отделить фотографии друзей от снимков пейзажей и тех кадров, которые вы планируете подвергнуть серьезной обработке. А размер областей, куда вы будете складывать картинки, уже не так важен, так что их можно сделать поменьше и удовлетвориться табличным видом с полезной информацией о дате создания и размере файла.
Кстати, Q-Dir дает возможность распечатать информацию о содержимом любой папки, равно как и сохранить в виде электронного документа, если у вас установлен XPS- или PDF-принтер. Сделать это можно либо сочетанием клавиш «Ctrl+P», либо с помощью функции «Печать» в правом верхнем углу окна программы. Сам PDF-принтер поставляется, например, в комплекте с программой Adobe Reader. Рядом с кнопкой печати находится кнопка «Свернуть в трей», позволяющая быстро спрятать Q-Dir в системном лотке.
В каждой из областей есть собственная адресная строка, кнопка для создания новой директории, кнопка вызова контекстного меню и стандартные «Назад», «Вперед» и «Вверх». Рядом с адресной строкой также находятся кнопки для быстрого перемещения по основным дискам и папкам компьютера, что удобно, например, для мгновенного перехода на «Рабочий стол». На нижней панели в каждой из областей вы найдете привычные инструменты копирования, выделения, вставки и выполнения. Такое решение ощутимо упрощает работу с файлами, когда под рукой нет клавиатуры, а есть только мышь. Здесь же находится еще одна кнопка для вызова функции фильтрации файлов по заданной маске.
Впрочем, отделять «зерна от плевел» можно и визуально. Для этого реализована функция цветового выделения файлов и папок по заданным параметрам. С ее помощью имена файлов изображений выделяются фиолетовым цветом, файлов документов — синим, папок — зеленым и т. д. Еще одна кнопка — для быстрого перехода в директории Windows и System32, функций «Quick-Folder» и «Quick-Link», позволяющих добавить папки и ссылки во всплывающее меню мгновенного доступа, а также открытия просматриваемой папки в стандартном Проводнике Windows. Кстати, меню мгновенного доступа может быть по-разному настроено для каждого из четырех окон. Все эти значки находятся в правой части нижней панели, а левая ее часть отведена под куда более нетривиальную задачу настраиваемого подсчета файлов. С ее помощью вы сможете сами определить, что подсчитывать — количество файлов, их суммарный размер или размер файлов, содержащихся и в текущей директории, и в подпапках.
Q-Dir хранит историю недавних просмотров, что позволяет легко вернуться к ранее закрытым папкам. Поддерживаются здесь и закладки. Впрочем, они в Q-Dir работают несколько иначе, чем в Проводнике: сохраняется не одна вкладка, а все открытые окна. Таким образом, вам больше не придется закрывать папки с фильмами, музыкой или книгами, когда вы работаете. Кроме того, вы можете сохранить несколько наборов папок на все случаи жизни — для работы, развлечений, семейного отдыха. Для этого пригодится функция сохранения экрана, которая позволяет запомнить не только окна и вкладки, но и настройки программы. Так что вы сможете вернуться к заданной схеме в любой момент.
Но это далеко не все преимущества Q-Dir. Настройки этой программы достаточно разнообразны — можно задать цветовую схему, отображение файлов, параметры предварительного просмотра, функции и внешний вид панелей, привязку файлов к приложениям и многое другое. В настройках также можно назначить Q-Dir основным файловым менеджером.
Впрочем, недостатки у программы тоже есть. Например, в Q-Dir интегрирована функция архиватора с весьма ограниченными возможностями. Так что если вы хотите пользоваться WinRAR, 7-Zip или другой привычной утилитой без использования контекстного меню, то вам потребуется немного перенастроить Q-Dir. Для этого зайдите в «Настройки», кликните по «Дополнительно» и на первой же вкладке «Основные» в самом последнем свободном поле добавьте строчку «*.rar; *.cab; *.zip;» (без кавычек). После этого вы сможете открывать архивы двойным кликом в любой удобной вам программе. Помимо этого для поиска файлов Q-Dir использует штатный инструмент Windows, открывая при этом окно Проводника. Это значит, что вы не сможете создать вкладку с результатами поиска. Отметим также, что четыре одновременно открытых окна в сочетании с миниатюрными иконками смотрятся довольно громоздко. Несколько исправить эту проблему призвана встроенная экранная лупа.
Q-Dir подойдет тем, кому нужен максимально полный набор функций — как в плане использования места на мониторе, так и самой работы с файлами. Но многих может отпугнуть несколько архаичный облик этой программы, а также необходимость потратить время на ее настройку.
«Проводник++» 1.3.5
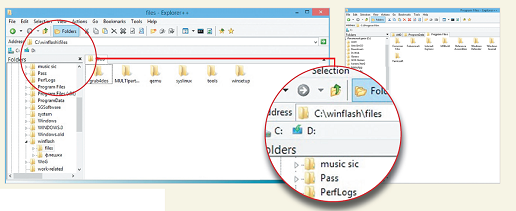 Приложение «Проводник++» можно порекомендовать всем, кому приходится часто работать на компьютерах общего пользования — скажем, в офисе или библиотеке. Данный файловый менеджер поддерживает работу с вкладками, при этом не требует установки и может запускаться с переносного носителя. Это значит, что записав программу на флеш-накопитель, вы всегда будете иметь под рукой столь удобные «табы». К тому же, если вас устраивает внешний вид штатного Проводника, но при этом хотелось бы расширенных функций, «Проводник++» станет хорошей альтернативой. Его можно выбрать в качестве файлового менеджера по умолчанию и не отказываться от привычного вида файлов и папок, так как интерфейс программы выдержан в классическом стиле.
Приложение «Проводник++» можно порекомендовать всем, кому приходится часто работать на компьютерах общего пользования — скажем, в офисе или библиотеке. Данный файловый менеджер поддерживает работу с вкладками, при этом не требует установки и может запускаться с переносного носителя. Это значит, что записав программу на флеш-накопитель, вы всегда будете иметь под рукой столь удобные «табы». К тому же, если вас устраивает внешний вид штатного Проводника, но при этом хотелось бы расширенных функций, «Проводник++» станет хорошей альтернативой. Его можно выбрать в качестве файлового менеджера по умолчанию и не отказываться от привычного вида файлов и папок, так как интерфейс программы выдержан в классическом стиле.
«Проводник++» предоставляет инструменты для удобной навигации по дискам, в том числе «горячие» клавиши, отсутствую щие в стандартном Проводнике. Различные операции с файлами и папками вынесены на отдельную панель. Туда же поместили быстрый доступ к командной строке и закладкам. Перетаскивать файлы можно как между папками, так и в сторонние приложения — скажем, медиаплееры или почтовые программы. Доступна панель закладок для часто используемых папок. При этом «Проводник++» сохраняет историю просмотра, так что вы сможете легко вернуться к случайно закрытым папкам. Если же вам нужно записать историю работы с папками в лог-файл целиком, достаточно запустить файл программы с ключом «-enable_logging» (без кавычек). Это можно сделать, кликнув по ярлыку программы правой клавишей мыши, выбрав «Свойства» из контекстного меню, далее перейдя на вкладку «Ярлык». Нужное вам поле называется «Объект».
Помимо этого «Проводник++» поддерживает сложные операции с файлами — например, массовое переименование, слияние и разъединение документов одного формата. Есть функции поиска и фильтрации файлов. Также можно выделить файлы нужных типов цветом, подобно тому, как это сделано в Q-Dir. Однако в настройках по умолчанию программа будет выделять только архивы и скрытые файлы. Таким образом, если вы хотите выделять цветом и другие типы документов, настройки нужно задать вручную.
Отдельного упоминания заслуживает возможность гибко настраивать интерфейс с учетом ваших личных предпочтений. Более того, благодаря открытому коду программы на официальном форуме можно найти множество пользовательских патчей, дополнений и надстроек.
Из недостатков отметим тот факт, что «Проводник++» не предоставляет функций предпросмотра или работы в многопанельном режиме. Во встроенных функциях поиска и фильтрации файлов отсутствуют привычные меню ограничения по размеру и типу, зато поддерживаются регулярные выражения. К тому же были замечены мелкие ошибки при работе в Windows 8. В остальном этот файловый менеджер приятно удивляет количеством дополнительных инструментов. Однако программа подойдет скорее опытным пользователям, нежели новичкам.
Сравнительная таблица
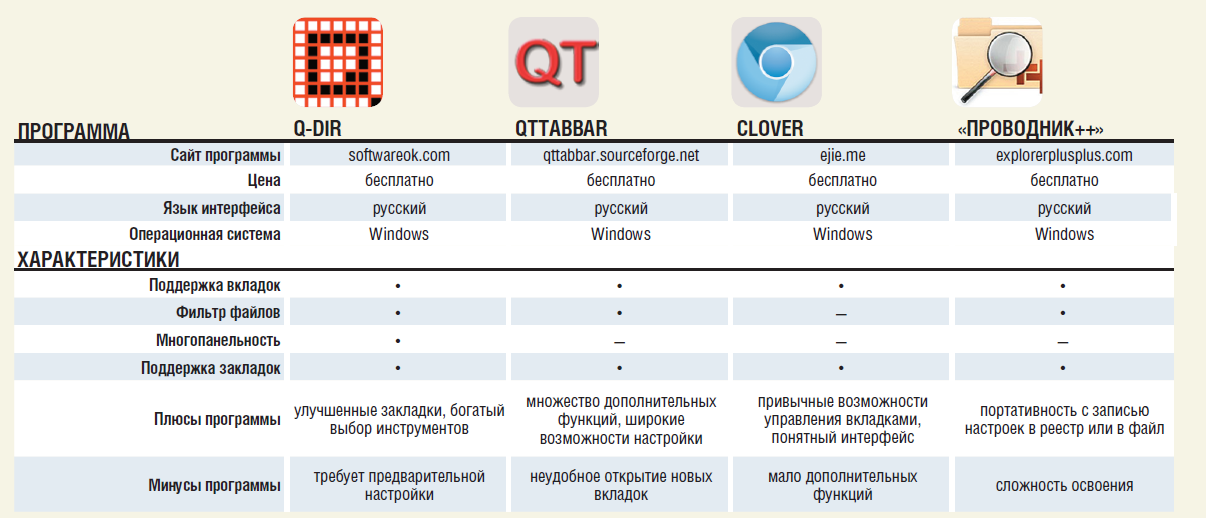













 Читайте нас в социальных сетях
Читайте нас в социальных сетях