Укрощаем Windows 10: как отключить шпионящие службы Microsoft и принудительное обновление
Реклама на экране блокировки, принудительные обновления и практически полное отсутствие конфиденциальности: последняя система от Microsoft нуждается в строгом контроле. Мы поможем в его установлении.

Агрессивная – именно этот эпитет приходит в голову многим пользователям Windows 10, если им необходимо описать систему одним словом. Такое поведение начинается еще до установки, с раздражающих требований обновиться.
Даже сам руководитель отдела маркетинга Microsoft Крис Капоссела признает, что концерн действовал слишком напористо в своем желании максимально быстро распространить систему среди пользователей. Миллиарды ПК максимум за три года – таким был план. И, разумеется, все лишь во благо потребителей: «Мы хотим, чтобы как можно больше пользователей перешли на Windows 10 из соображений безопасности».
В категорию «Безопасность», однако, не попала конфиденциальность. Капоссела утаил, что Windows 10 проникает в частную сферу глубже, чем любая другая Windows прежде. Многих пользователей просто ставят перед непреложными фактами: данные собираются по умолчанию, обновления устанавливаются автоматически и без спроса, на экране блокировки отображается реклама. Microsoft ставит на то, что большинство людей свыкнутся с Windows 10 из-за отсутствия альтернатив.
Смириться? Хорошо, но, пожалуйста, на пользовательских условиях: мы покажем, как приручить наглую операционную систему, чтобы сохранить свою прайваси даже под Windows 10.
Освобождение от шпионажа служб Microsoft
Внедрение ощутимо ужесточенного наблюдения за своими клиентами Microsoft оправдывает необходимостью, в первую очередь, отслеживать частоту возникновения определенных ошибок. По информации из Online-FAQ, речь не идет о том, чтобы «идентифицировать отдельных пользователей, контактировать с ними или отображать целевую рекламу».
Предустановленные настройки по умолчанию, однако, позволяют сотрудникам Microsoft напрямую подключаться к домашнему ПК, чтобы с помощью различных инструментов диагностики определить причины зарегистрированной ошибки. Полученная таким образом информация, однако, не разглашается.
Если вы владелец предварительно сконфигурированного ПК или же не проявили достаточно бдительности при установке Windows 10, стоит заглянуть в параметры конфиденциальности. Такие бесплатные утилиты, как O&O ShutUp10 (oo-software.com/en/shutup10), наглядно отображают большинство настроек приватности для Windows 10.
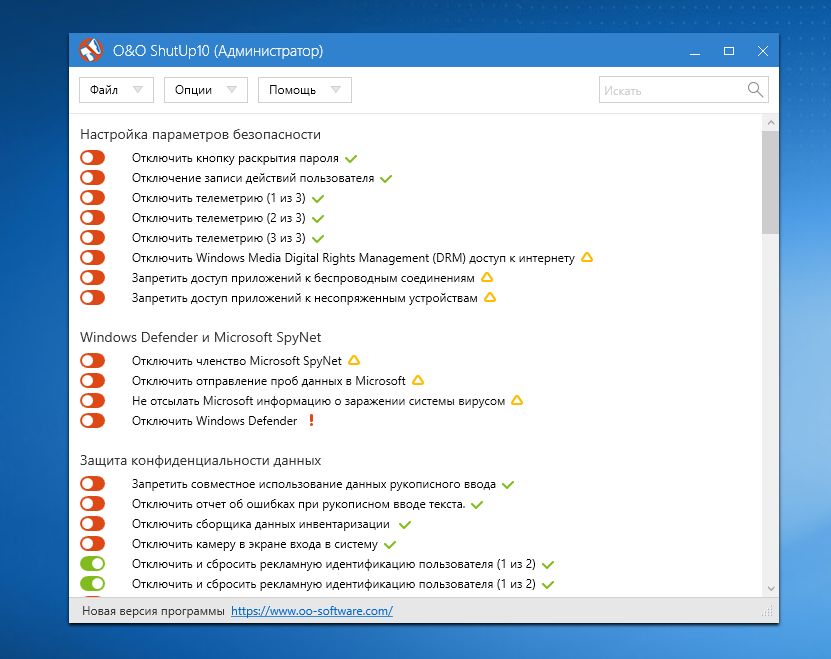
Мы рекомендуем вначале изменить основные параметры вручную и лишь затем позволить действовать ShutUp10. Так вы лучше познакомитесь с Windows 10 и будете точно знать, где найти конкретный переключатель.
Отключаем онлайн-аккаунт
Первым шагом к ограничению утечки данных станет переход на локальную учетную запись. Многие пользователи при установке системы бездумно пропускают этот этап, оставляя по умолчанию онлайновый аккаунт. После этого Windows 10 может синхронизировать параметры и пароли на различных устройствах. Обмен возникающей при этом информацией происходит через сервер Microsoft.
Кроме того, онлайн-аккаунт необходим для покупки приложений в магазине Microsoft. Таким образом, речь уже не идет о возможности приобрести ПО, как прежде, напрямую у разработчика или же в альтернативных онлайн-магазинах. Хорошо, что впоследствии вы можете перейти на локальную учетную запись.
Для этого нажмите на значок Windows в нижнем левом углу и откройте «Параметры», а затем «Учетные записи». Щелкните по записи «Войти вместо этого с локальной учетной записью».
Воспользуйтесь возможностью и измените также конфигурацию синхронизации. Для этого перейдите к строчке «Синхронизация ваших параметров» и переведите первый переключатель в положение «Откл.».
Добраться до пункта контроля за настройками приватности в Windows 10 можно через «Пуск | Параметры | Конфиденциальность». В разделе «Общие» вы найдете опции для блокировки использования идентификатора получения рекламы и передачи информации о вашем поведении в Microsoft. На некоторых системах эта функция уже отключена. В этом разделе стоит оставить включенным лишь фильтр SmartScreen, отвечающий за защиту от зараженных сайтов.
Запрещаем системе «стучать»
В завершение пройдитесь по всем строчкам списка после раздела «Общие» и настройте параметры под себя. Так, в категории «Отзывы и диагностика» установите вариант «Никогда» для функции отправки отзывов, а ниже выберите «Базовые сведения».
Благодаря этому при возникновении ошибок Windows будет передавать в Microsoft сравнительно немного сведений, например, идентификатор устройства, версию Windows и данные об используемом оборудовании.
В разделе «Местоположение» вы решаете, стоит ли давать Windows 10 разрешение на определение вашего местоположения и на передачу этих сведений другим приложениям. Отключите эту опцию, а также удалите «Историю местоположений» ниже.
Голосовая ассистентка Кортана доступна лишь для английского и ряда других иностранных языков. Если вы используете в системе английский язык интерфейса, то эта опция, на первый взгляд, может показаться полезной.
Однако ее работа неразрывно связана с передачей пользовательских данных на серверы Microsoft, где производится их анализ. Если вы не собираетесь этого позволять, щелкните по «Start | Cortana». Теперь нажмите на шестеренку и отключите все функции, чтобы заставить помощницу замолчать.
Персонализированную рекламу от корпорации вы отключите из браузера. Для этого откройте страницу http://choice.microsoft.com/ru-RU/opt-out и в блоке «Персонализированная реклама в этом браузере» нажмите на кнопку «Включить». Она поменяет название на «Выключить».
По умолчанию Windows 10 также автоматически подключается к «предлагаемым открытым хот-спотам».
Если вы предпочитаете держать эту сферу под своим контролем, отключите данную опцию. Ее вы найдете через «Пуск | Параметры | Сеть и Интернет | Wi-Fi». Деактивируйте функцию в разделе «Контроль Wi-Fi». На некоторых системах здесь также находится возможность автоматического обмена доступа к сетям с контактами. Ее также желательно выключить из соображений безопасности.
Предотвращаем автоматическую перезагрузку
Windows 10 Домашняя после установки обновлений перезапускается самостоятельно без учета ваших пожеланий. Тем самым Microsoft планирует добиться максимально быстрой раздачи своих пакетов. Если вам не повезло, вы можете из-за этого потерять, к примеру, несохраненные изменения в документе Word.
> Microsoft, впрочем, добавила кнопку, с помощью которой вы можете задать «Период активности», во время которого система не будет перезагружаться автоматически. Интервал, однако, не превышает 12 часов, после чего ваш компьютер безжалостно перезагрузится. Для компьютеров, работающих дольше, этого времени недостаточно.
> RebootBlocker от программиста Ульриха Декера устанавливает службу Windows, которая автоматически сдвигает рамки этого временного окна. Благодаря этому решению нежелательная перезагрузка Windows 10 уходит в прошлое. Вы найдете RebootBlocker бесплатно на сайте udse.de/en/windows-10-reboot-blocker.
Приручаем операционную систему
Новый центр уведомлений в Windows 10 собирает сообщения, рекомендации и другие уведомления от приложений с вашего компьютера и постоянно их отображает. Если вам это надоело, вы можете перекрыть этот информационный поток. Щелкните по значку Windows в левом нижнем углу и выберите «Параметры».
Откройте «Систему», а затем «Уведомления и действия». Отсюда вы можете отключить уведомления: либо сразу все через «Получать уведомления от приложений и других отправителей» или же индивидуально для отдельных приложений и отправителей (для этого нужно спустится ниже).
Для обновлений Microsoft в Windows 10 выбрала другую тактику: так, основные настройки вы не найдете в одном месте — некоторые из них очень хорошо запрятаны. Воля корпорации такова, чтобы Windows 10 непрерывно обновлялась самостоятельно. Поэтому у пользователей версии Домашняя отсутствует прямая возможность отказаться от установки новых патчей или же отложить ее.
Автоматическое и постоянно нервирующее вас обновление приложений можно отменить через Магазин Windows. Здесь щелкните по своей картинке профиля в верхнем правом углу. Выберите «Настройки» и переключите опцию «Обновлять приложения автоматически» на «Откл.».
Дрессируем системные обновления
Чуть больше времени вам понадобится, чтобы ограничить автоматические обновления операционной системы. В принципе остались три возможности: отложить, ограничить или полностью отключить обновления.
Самым эффективным и при этом самым радикальным решением является деактивация службы, отвечающей за актуализацию Windows. Для этого нажмите на «Win + R» и введите «services.msc». Теперь отсортируйте список по параметру «Имя» и правой кнопкой мыши щелкните по строчке «Центр обновления Windows». В меню выберите «Свойства» и переключите «Тип запуска» на вариант «Отключена». Нажмите на «ОК», чтобы сохранить изменения.
Теперь Windows 10 перестанет устанавливать какие-либо обновления, в том числе и патчи безопасности. Поэтому периодически следует вспоминать про этот параметр и на время активировать данную службу. Две другие возможности, как отложить или ограничить обновления от Microsoft, мы описываем на странице goo.gl/K4mNzT.
Распределение обновлений забивает полосу пропускания и требует денежных расходов. Часть этой нагрузки Microsoft перевалила на пользователей Windows 10, которые в свою очередь, зачастую сами того не зная, становятся поставщиками обновлений для других пользователей. Это может привести к тому, что их собственное подключение к Сети существенно замедлится на время отдачи обновления.
Перейдите к «Пуск | Параметры | Обновление и безопасность». Здесь нажмите на «Дополнительные параметры», а затем на «Выберите, как и когда получать обновления», чтобы это остановить.
Настраиваем под себя интерфейс и Проводник
Прогноз погоды в виде «живой» плитки, конечно, полюбился многим, однако постоянная смена содержимого других плиток быстро начинает действовать на нервы. Прекратите эту неразбериху правым кликом по любому такому элементу и выбором пункта «Отключить живые плитки».
Чтобы полностью удалить ненужные плитки, щелкните по ним правой кнопкой мыши и нажмите на «Удалить». Многим фанатам Windows сложно смириться с новым меню Пуск, и они предпочли бы просто избавится от него. Никаких проблем. Бесплатное приложение устанавливает меню, позволяющее настроить себя индивидуально и напоминающее о старых добрых временах.
Утилиту вы найдете по адресу classicshell.net. Если после установки щелкнуть по кнопке Пуск, появится запрос на выбор шаблона (см. выше).
Новые функции для Проводника
Помимо всего прочего, Classic Shell добавляет в Проводник Windows некоторые полезные значки, благодаря которым вы быстрее откроете опции папок или сможете оправить файлы по электронной почте. К слову о Проводнике Windows: прежде этот файловый менеджер предоставлял обзор подключенных к ПК дисков уже при запуске программы.
Под Windows 10 он, напротив, отображает только последние открытые файлы. Откройте «Вид | Параметры», чтобы изменить настройки. На вкладке «Общие» измените вариант для записи «Открыть проводник для» на «Этот компьютер».
Другая характерная особенность Windows 10 вывела многих пользователей на баррикады: эта операционная система периодически демонстрирует на экране блокировки рекламу. Ее вы также можете отключить. Для этого зайдите в «Пуск | Параметры» и нажмите на «Персонализацию».
Теперь перейдите к разделу «Экран блокировки» и для «Фона» установите вариант «Фото». Теперь немного спуститесь вниз и переведите переключатель «Интересные факты, подсказки и другая информация от Windows и Кортаны на экране блокировки» в положение «Откл.».
Переустановка без потери данных
Бывают ситуации, когда вернуть себе контроль Windows невозможно без ее полной переустановки. К счастью, осуществить это в «десятке» гораздо проще, чем в ее предшественницах.
> Свежее начало может потребоваться, если Windows 10 перестала работать так, как вам нужно, или же на новом компьютере обнаружено слишком много предустановленного ПО, которое вам мешает. Microsoft для этих целей разработала бесплатную утилиту Windows 10 Refresh Tool. Она не просто полностью переустанавливает операционную систему, но и сохраняет при этом нетронутыми персональные данные.
> Однако мы рекомендуем заранее создать на внешнем носителе резервную копию всей важной информации. После этого скачайте программу со страницы http://go.microsoft.com/fwlink/?LinkId=808750 и запустите ее. Выберите «Сохранить мои файлы» и нажмите на «Начать», чтобы освежить компьютер.
Фото: компании-производители, ShutterStock/Fotodom.ru