Удалить навсегда: как правильно очистить память ПК и смартфонов
Рассказываем, как правильно удалить файлы с ПК и флешек, чтобы их нельзя было восстановить.
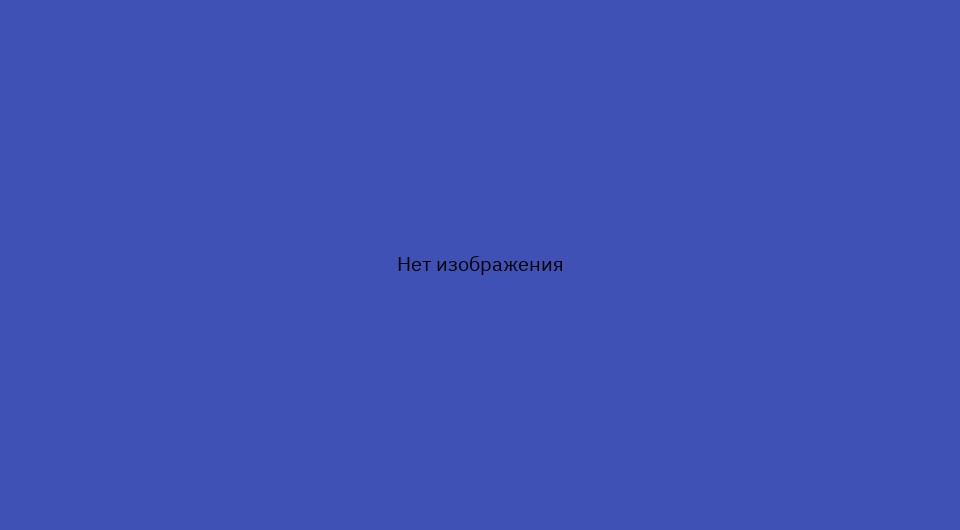
Перед продажей или утилизацией ПК, мобильных телефонов или носителей данных необходимо удалить всю личную информацию. Мы покажем, как это сделать надежно и безвозвратно.
Как удалить все файлы с ПК
Даже при удалении файлов операционная система удаляет только запись файловой системы, которая связывает имя файла с его содержимым. Содержимое сохраняется на носителе до тех пор, пока не будут случайно перезаписаны новые данные. Бесплатные инструменты обнаруживают и восстанавливают файловые структуры.
У SSD контроллер еще и записывает данные в скрытую резервную область (Overprovisioning). Операционная система не может перезаписать их целенаправленно. Тем не менее, для всех проблем существуют решения, о которых мы расскажем на примерах ПК с Windows, носителей данных и устройств с Android.
Чтобы надежно очистить жесткий диск или SSD, каждый отдельный блок памяти перезаписывается один раз (как показали современные исследования, многократная перезапись, которая часто рекомендовалась раньше, не требуется). Однако и простая запись может занять много времени и сильно нагрузить память. Поэтому современные диски предлагают функцию Secure Erase, при наличии которой контроллер быстро и эффективно перезаписывает блоки.
Некоторые SSD с аппаратным шифрованием (Self Encrypting Drive) хранят все данные в зашифрованном виде и при наличии Secure Erase в считанные секунды уничтожают ключ, превращая все содержимое в бесполезный мусор. Можно запустить Secure Erase на SSD с помощью соответствующего инструмента производителя (Samsung Magician, Crucial Storage Executive и т.д.), при этом SSD, который нужно очистить, не должен быть системным диском. Samsung Magician позволяет устанавливать USB-флэш-накопитель для загрузки и запуска Secure Erase для SSD марки Samsung.

На рабочем столе Parted Magic нужно запустить «Erase Disk» и выбрать «Internal Secure Erase». После этого диск будет очищен без возможности восстановления. Вы или следующий владелец сможете без проблем установить на нем новую операционную систему или разбить диск на разделы и отформатировать его для хранения данных на нем.
Безопасный откат в Windows
Если вы хотите удалить данные на компьютере с Windows 8.1 или 10, но при этом сохранить операционную систему, лучше всего использовать функцию отката системы, которая может удалить все кроме исходной ОС посредством перезаписи. Для этого нажмите кнопку включения/выключения в меню «Пуск», а затем, удерживая нажатой кнопку [Shift], нажмите кнопку «Перезагрузка», в появившихся диалоговых окнах выберите «Устранение неполадок… / Сбросить этот компьютер / Удалить все», а после перезагрузки – «Очистить диск полностью».
Внимание: если речь идет о ноутбуке с разделом восстановления, лучше отказаться от использования Secure Erase, т.к. с установочными средствами Windows 7 работать непросто. В этом случае используйте функцию восстановления производителя ноутбука.
Поскольку неясно, будут ли начисто удалены данные по всем блоками диска, после установки нужно использовать инструмент Eraser для перезаписи всего свободного пространства.
- Установите и запустите инструмент с открытым исходным кодом. Нажмите на «Настройки» (Settings), в разделе «Настройки Erase» (Erase settings).
- Установите оба метода по умолчанию на «Pseudorandom Data (1 pass)» и сохраните их с помощью «Сохранить настройки» (Save Settings).
- Выберите системный диск в проводнике Windows, нажмите «Eraser | Erase Unused Space» и подтвердите следующий диалог. После этого программа Eraser создаст на диске папку, в которую будут записываться случайные данные, пока диск не будет заполнен, и снова его очистит.
- Чтобы добиться полной перезаписи областей Overprovisioning у SSD, выберите «Опции…» в диалоговом окне, которое появляется перед удалением.
- Дважды кликните по букве диска и выберите в разделе «Метод Erasure №» один из циклов (passes), которые могут быть представлены в количестве от трех до семи.
Очистка запоминающих устройств и носителей данных
Для полного удаления данных с внешних жестких дисков, USB-накопителей или SD-карт в программе Easer выберите вместо «Erase Unused Space» только «Erase». Так вы можете с чистой совестью доверить программе подлежащие обработке диски – для полной уверенности вы можете проверить результат с помощью инструмента восстановления Recuva. Хотя в наших тестах он и нашел файлы в режиме сканирования Deep Scan, это был бесполезный файловый мусор, произведенный программой Eraser.
Как очистить память Android
Устройства Android не предоставляют информации о том, какое приложение и куда сохраняет ваши данные. Да и файловая система некоторых продуктов Android имеет весьма запутанную структуру. В общем, с ручной очисткой здесь далеко не уедешь – просто не хватит сил и терпения.
Однако один подводный камень все-таки есть: перед сбросом Android-устройства нужно обязательно выйти из аккаунта в Google, иначе может оказаться, что при запуске сброшенного устройства покупателю снова потребуется ваш пароль. Такая защита предотвращает, например, сброс украденных телефонов и возможность их последующего использования.
Выход, шифрование и сброс Android
Выполняйте конкретно следующие шаги (для Android 7.1, при необходимости используйте функцию поиска в диалоге настроек).
- В настройках Android сначала выберите «Безопасность».
- Если в поле «Зашифровать телефон» не указано «Зашифрован», нажмите на него и зашифруйте телефон. Для этого должен быть установлен PIN-код.
- После этого выберите «Аккаунты | Google» в настройках. Там вы перейдете в каждый из перечисленных аккаунтов Google, где нужно в правом верхнем углу нажать на три точки и на «Удалить аккаунт».
- Затем в настройках нажмите «Восстановление и сброс / Возврат к заводским настройкам» и подтвердите в появившемся окне «Сбросить телефон».
- Здесь мы подробно рассказали, как сбросить смартфон на Android к заводским настройкам.
Не забудьте перед передачей устройства извлечь SD и SIM-карту. Карту памяти можно очистить, как было описано выше, и если SIM-карта вам больше не нужна, можно применить грубую силу. Разрежьте ее на две-три части, и тогда, возможно, сохраненные на ней контакты будут удалены раз и навсегда.
Для цифровой уборки:
- Как очистить диск в Windows: удаляем временные и системные файлы
- Как очистить оперативную память смартфона на Android