Тюнингуем страницу новой вкладки в Google Chrome
Во время открытия новой вкладки браузер Google Chrome показывает несколько кнопок для быстрого доступа к недавно посещенным сайтам. Помимо этого можно выбрать режим отображения установленных веб-приложений. Перечисленными опциями возможности тюнинга исчерпываются.
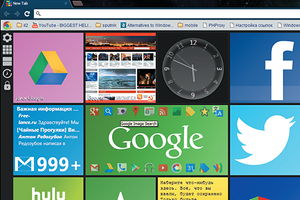
Во время открытия новой вкладки браузер Google Chrome показывает несколько кнопок для быстрого доступа к недавно посещенным сайтам. Помимо этого можно выбрать режим отображения установленных веб-приложений. Перечисленными опциями возможности тюнинга исчерпываются.
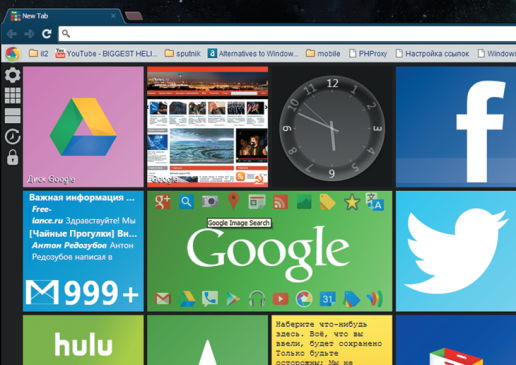 Однако существует ряд расширений, которые дополняют возможности «новой вкладки». Например, они изменяют количество кнопок быстрого доступа или добавляют навигацию по истории посещения сайтов. Плагин Awesome New Tab Page существенно изменяет функциональность и внешний вид «новой вкладки». Чтобы установить его, выберите в меню браузера пункт «Инструменты | Расширения» и на открывшейся странице кликните по ссылке «Еще расширения». Перейдя таким образом в интернет-магазин Chrome, вы можете воспользоваться поисковой строкой и найти расширение по его названию. Затем нажмите кнопку «Установить».
Однако существует ряд расширений, которые дополняют возможности «новой вкладки». Например, они изменяют количество кнопок быстрого доступа или добавляют навигацию по истории посещения сайтов. Плагин Awesome New Tab Page существенно изменяет функциональность и внешний вид «новой вкладки». Чтобы установить его, выберите в меню браузера пункт «Инструменты | Расширения» и на открывшейся странице кликните по ссылке «Еще расширения». Перейдя таким образом в интернет-магазин Chrome, вы можете воспользоваться поисковой строкой и найти расширение по его названию. Затем нажмите кнопку «Установить».
Теперь, если вы создадите новую вкладку, то увидите, что она изменила свой обычный вид. Страница стала состоять из красивых «плиток», каждая из которых является или ссылкой на веб-сайт, или виджетом, отображающим, например, последние письма в Gmail. Нажав на изображение замка на боковой панели, вы сделаете «плитки» доступными для редактирования. В этом режиме вы можете перетаскивать их и добавлять новые.
СОВЕТ При добавлении на «новую вкладку» ссылки на часто посещаемый сайт удобно сразу сделать ее более узнаваемой. Кликните по незанятой «плитке» и в открывшемся диалоговом окне введите необходимые атрибуты для сайта — название и URL-адрес. После этого снабдите «плитку» быстрого доступа изображением. Для этого вы можете не только выбрать картинку на локальном диске, но и сделать скриншот веб-сайта. Никаких дополнительных утилит не потребуется: просто нажмите кнопку «Use Screenshot» — и уменьшенное изображение главной страницы требуемого ресурса появится на «плитке».






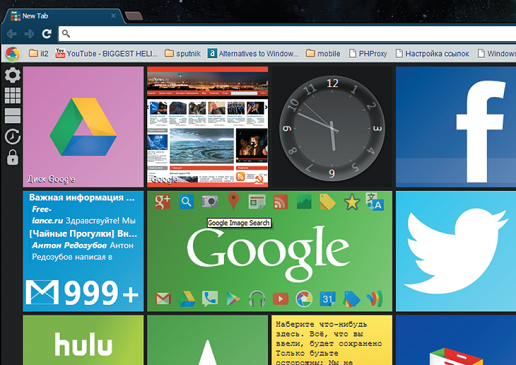






 Читайте нас в социальных сетях
Читайте нас в социальных сетях